
Na te hebben gemaakt Ubuntu 20.04 LTS installeren, afhankelijk van het type installatie dat ze hebben gekozen (normaal of minimaal) toca voert de installatie van enkele programma's op het systeem uit, waarvan ik in deze eenvoudige gids enkele van de meest voorkomende en populaire deel.
Daarom benadruk ik dat dit artikel is gebaseerd op persoonlijke aanbevelingen En als u denkt dat een applicatie ontbreekt of dat een van de applicaties die ik aanbeveel niet essentieel is, kunt u deze met ons delen in het opmerkingengedeelte.
Koppel accounts
Direct nadat u zich voor de eerste keer heeft aangemeld in het s-systeeme open een wizard Van configuratie waarin het ons in het eerste scherm de mogelijkheid geeft om onze accounts te koppelen met het systeem. Hieruit kunnen we onze Ubuntu-, Microsoft-, Google-, Nextcloud-, Facebook-, Flickr- en Foursquare-accounts koppelen.
Schakel live patch in
Nadat u een account heeft gekoppeld of gewoon bent geslaagd, nu geven ze ons de optie om "Live Patch" in te schakelen welke kan alleen worden geactiveerd door een Ubuntu-account te koppelen en deze optie geeft ons de mogelijkheid om updates toe te passen zonder de computer opnieuw op te starten.
Als je deze optie hebt gepasseerd en deze later wilt inschakelen, kijk dan in het applicatiemenu voor "Livepatch" of "Software en updates" en in het venster dat wordt geopend, positioneren we ons op het tabblad "Livepatch" en kunnen we het activeren.
Installeer extra videostuurprogramma's
Hier is wat we kunnen doen installeer videostuurprogramma's (videostuurprogramma's), sinds native Ubuntu biedt ons gratis stuurprogramma's en in tegenstelling tot de vorige versie (19.10) worden de Nvidia-stuurprogramma's niet automatisch ingeschakeld (als uw computer deze heeft).
Om de gratis controllers te wijzigen in de privécontrollers, kijk gewoon in het applicatiemenu "Drivers" en open de enige applicatie. Hier zal het even duren, omdat het op zoek is naar de beschikbare stuurprogramma's voor onze apparatuur en we de mogelijkheid krijgen om er een paar te kiezen.
Wanneer u degene van onze interesse selecteert, is het voldoende om wijzigingen toe te passen (hier raad ik aan om tijdens dit proces niet iets anders te installeren en te wachten). Aan het einde kunt u doorgaan in het systeem of uitloggen zodat de stuurprogramma's worden geladen.
Java
Dit is ongetwijfeld een van de meest essentiële componenten voor bijna elk besturingssysteem en zelfs ik begrijp dat vanwege de Oracle- en Ubuntu-licenties de opname van java standaard in het systeem moet worden overwogen, of op zijn minst het gratis alternatief, bij het selecteren van de optie om extra inhoud te downloaden.
Als u doorgaat naar de Java-installatiemethode, controleert u eerst in een terminal:
java --version
Hiermee zullen we weten of we java hebben geïnstalleerd of niet, zo niet, dan zullen we eenvoudig degene installeren die ons wordt aanbevolen, namelijk openjdk-11
sudo apt install default-jre
Installeer Google Chrome
Chrome zonder twijfel is een van de meest populaire browsers en zelfs dat Canonical ons sinds mensenheugenis Firefox op Ubuntu aanbiedt, veel gebruikers geven er de voorkeur aan Chrome te gebruiken Hiervoor gaan we naar de officiële website van Chrome en downloaden het .deb-pakket.
Klaar met downloaden we zullen de installatie met geweld vanaf de terminal moeten uitvoeren, Aangezien ik vanaf deze versie van Ubuntu 20.04 LTS Canonical de beslissing heb genomen om het Ubuntu-softwarecentrum te verwijderen, waarmee we deb-pakketten op een vrij eenvoudige manier konden installeren, maar nu is de Snap-winkel de standaard en zorgt er niet voor. Installatie van .deb-pakketten.
Om de installatie uit te voeren, moeten we een terminal openen, onszelf in de map plaatsen waar het deb-pakket zich bevindt en typen:
sudo apt install ./google-chrome-stable_current_amd64.deb
Of de andere manier is vanaf de terminal die de browserrepository aan het systeem toevoegt met de volgende opdrachten:
sudo nano /etc/apt/sources.list.d/google-chrome.list
Hier gaan we het volgende in het bestand plaatsen:
deb [arch=amd64] http://dl.google.com/linux/chrome/deb/ stable main
We slaan op met Ctrl + O en sluiten af met Ctrl + X. Vervolgens downloaden we de publieke sleutel:
wget https://dl.google.com/linux/linux_signing_key.pub
We importeren het in het systeem:
sudo apt-key add linux_signing_key.pub
We updaten en installeren de browser met:
sudo apt update sudo apt install google-chrome-stable
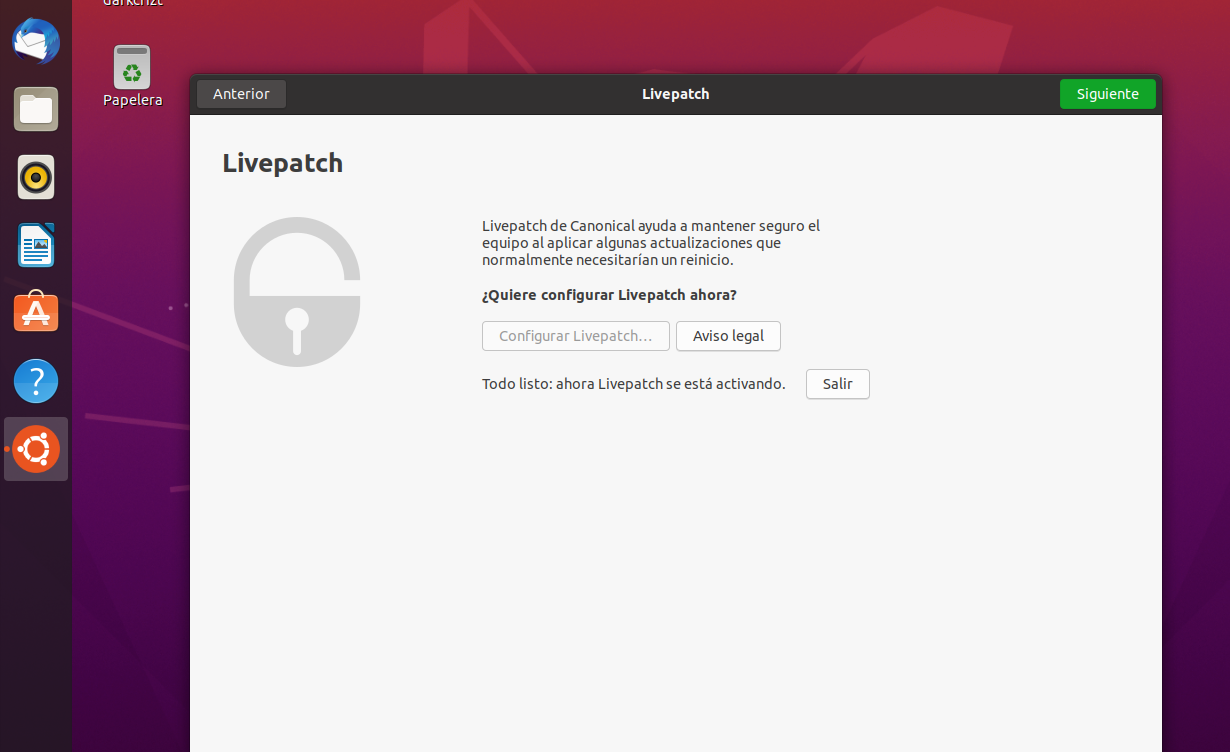
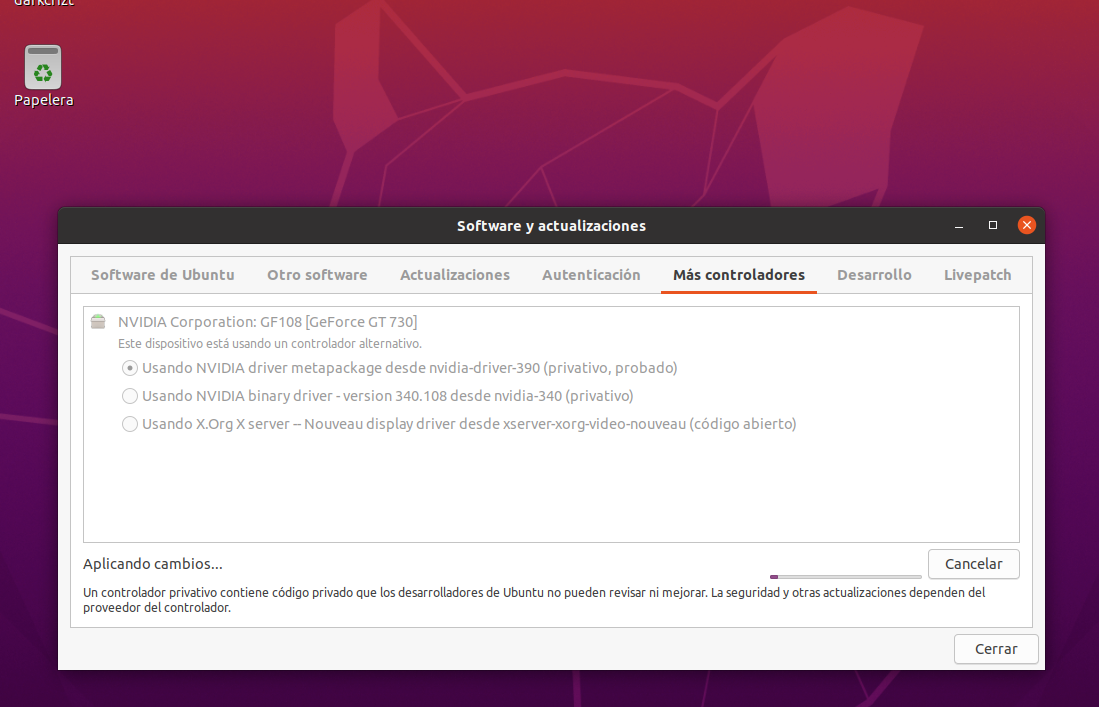
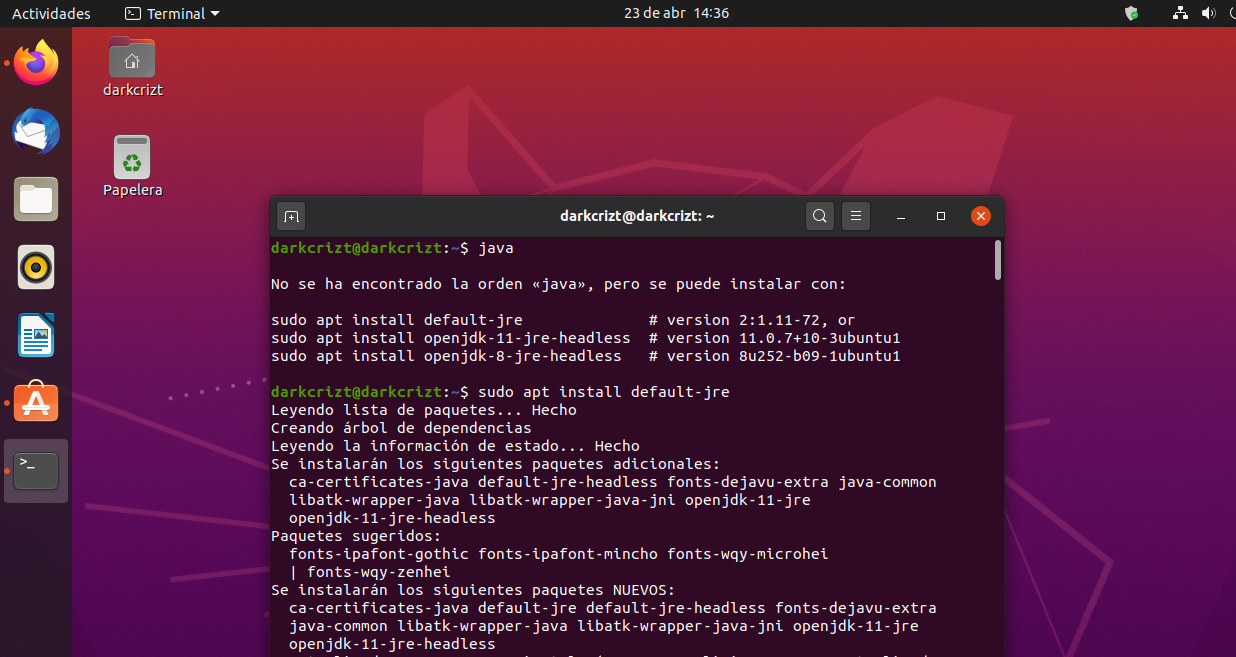
Hallo goed advies, maar ik denk dat Google Chrome niet iets is dat we moeten doen na het installeren van Ubuntu 20.04 LTS. Google crhome installeren is iets wat u doet, maar de rest moet de gewenste browser installeren. Voor alles heel goed.
Goed artikel zoals altijd. Wat betreft Chrome, ik installeer het vanaf uw pagina en installeer het met Gdebi.
Zoveel ingewikkeld om Chrome te installeren als het alleen is om Gdebit te installeren, de .Deb downloaden van de Google-pagina, dubbelklikken, accepteren en dat is alles: /
Hallo, ik heb problemen bij het updaten naar 20.04, vanaf 18.04, het markeert een time-out in de download, kan het zijn dat het momenteel verzadigd is?
Een heel slecht artikel, de waarheid is dat het dingen zijn die je doet na installatie van Ubuntu, maar het is niet wat de meeste gebruikers zouden doen, en je zegt ook niet hoe je de apparatuur na installatie kunt optimaliseren….
En wat om Java te installeren…. Kom op, het is leven of dood, zonder Java werkt Ubuntu niet ... Een ander ding is dat je een ontwikkelaar bent.
Uitstekend! Dank u.
Installeer Focal Fossa, het eerste wat me opviel was dat de browser (firefox), vooral op youtube, sterft. kan 10 minuten duren om een video af te spelen
Het geluid, laten we niet eens praten, endemisch probleem in ubuntu
Voor de rest, ja, natuurlijk, het gebruikelijke, om brieven te schrijven, geweldig
Ik zal niet zeggen wat ik van je vind, want het is duidelijk dat je commentaar jaloezie opwekt.
Ik zou je aanraden om wat informatica te veranderen en / of te leren. Firefox is geweldig met YouTube en zijn video's. In eerste instantie fantastisch en respectvol voor privacy. Als je iets interessants wilt op basis van chroom, zou ik vivaldi aanbevelen ... maar ik denk niet dat je geïnteresseerd bent.
Als je brieven wilt schrijven, raad ik w10 aan, dit zou geschikt zijn voor jouw niveau.
Voor de rest van de gebruiker of beginner is Ubuntu geweldig, net als veel andere distributies. Gebruik degene die je leuk vindt. Leg op en minacht wat je niet gebruikt, aanduidingen ... Ik zwijg.
Trouwens, op een werkcomputer met w10 die een paar keer per dag geheugen raakte met 8Gb, gelukkig naar Ubuntu gaan als een patrijs. Geen petes en onbegrijpelijke schermuitval meer in de zakelijke Dell.
Doe niet de moeite om onzin te zeggen, aangezien ik lang geleden begon met slackware 1.0 en een Debianite was die overtuigd was van ... poef, hoe oud ik ben. Ubuntu 20.04 doet het geweldig.
hahaha, kom op zoals ik ... gisteren zag ik het artikel van 30 jaar linux .. en ik huilde bijna .. hehe.
slackware .. op floppy disks .. god .. meer dan 1 uur om te installeren .. zodat later de netwerkkaart niet zou werken .. omdat het Intel was ...
groeten .. en goede recensie .. 😉
en dat is het?
man, ik zou wat opstartgasklep etc etc ...
Afgezien van .. Chrome? het hebben van de Chromium als standaard .. en dat het geen gegevens naar Google stuurt en andere voordelen .. geen behoefte aan chroom.
Ik zie het artikel beknopt.
Ik heb een update gedaan van 19.04 naar 20.04, de Chrome-browser werkte perfect bij het opnieuw opstarten, de lift in de bar werkte niet meer maar hij kon het venster niet openen, ik verwijderde het en installeerde het opnieuw en niets, pas dan toe wat wordt aanbevolen in dit forum en hetzelfde werkt het niet voor mij, ik waardeer iemand die toegang tot mij heeft.
goede gemeenschap, wilde zien hoe veilig het besturingssysteem is?
gebruik altijd vensters, maar wil ubuntu graag proberen.
is het betrouwbaar en veilig om via internetbankieren te werken? (thuisbankieren)
Dank u.
Hello!
Goed artikel. Ik wilde alleen vermelden dat het niet is dat Ubuntu ondersteuning voor .deb-pakketten uit het softwarecentrum (CS) heeft gehaald.
Dit is een probleem dat optreedt als het .deb-pakket wordt gedownload en het blijft in een map waaruit de CS het pakket niet goed kan openen (kwestie van permissies? Ik weet het niet ...), wat gebeurt als de optie «Openen» in Firefox.
Als de optie Opslaan na is geselecteerd, kunt u naar de map gaan waar deze is gedownload en deze met de CS installeren door zonder problemen te dubbelklikken (gecontroleerd met Google Chrome .deb).
Hier in dit antwoord van askubuntu leggen ze het ook uit.
https://askubuntu.com/a/1245049
Dit is duidelijk een bug en niet de manier waarop het zou moeten werken, maar het betekent niet dat Canonical de beslissing heeft genomen dat het Software Center (dat is de Snap Store hieronder) geen ondersteuning biedt voor deb-pakketten.
Groeten!
want als ik de livepatch wil inschakelen, wordt me gevraagd om de cache bij te werken
Helpen! Ik heb geprobeerd Google Chrome te installeren via de terminal, maar ik kon het niet installeren en nu markeert de terminal de volgende fout en ik weet niet hoe ik deze moet corrigeren:
jorge @ jorge-GA-990FXA-UD3: ~ $ sudo apt-get update && sudo apt-get upgrade -y
[sudo] wachtwoord voor jorge:
E: Onbekend "eb" -type op regel 1 van bronlijst /etc/apt/sources.list.d/google-chrome.list
E: De lettertypelijsten konden niet worden gelezen.
jorge @ jorge-GA-990FXA-UD3: ~ $
Hoe wordt dit gecorrigeerd?
Toen ik naar stuurprogramma's zocht, was het helemaal leeg, help alstublieft tenminste, ik wil de gratis zien (ik heb niet alleen de geïntegreerde nvidia)