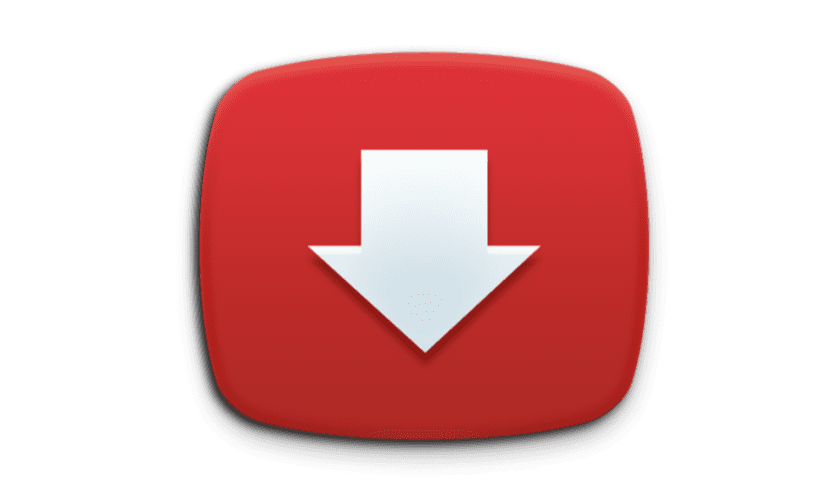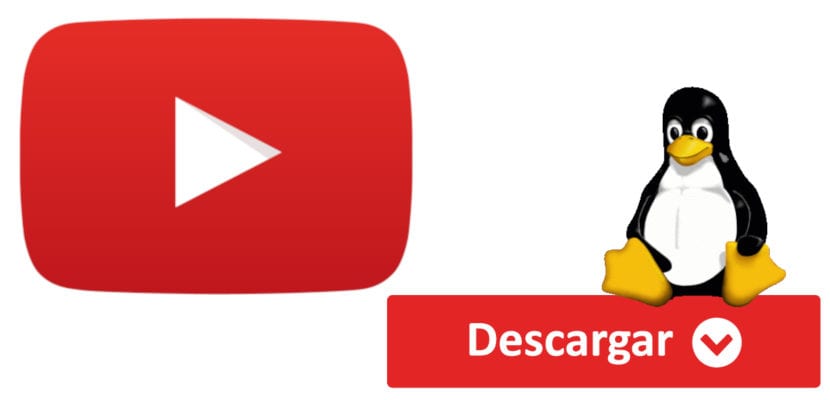
Vandaag brengen we je nog een tutorial over hoe je iets in Linux kunt doen dat eigenlijk gemakkelijk is, maar je moet de weg weten. Het is meer dan waarschijnlijk dat veel gebruikers denken dat ze veel dingen in Linux niet kunnen doen omdat er geen software voor is of omdat alles via een terminal wordt gedaan, maar dit past niet in de realiteit. In deze tutorial leren we je hoe u video en audio van YouTube downloadt, en het meeste van wat wordt uitgelegd, zal ook van toepassing zijn op andere niet-Linux-systemen.
Ik heb een vriend die praktisch niet weet hoe hij iets moet doen. Het probleem is niet zozeer dat hij het niet weet, maar dat hij niets durft te proberen, het komt bij Google niet eens bij hem op hoe hij iets moet doen. Het is niet direct. En als we vandaag snel zoeken, kunnen we alles doen. In feite kunnen die zoekopdrachten ons leiden naar webservices en dat is het eerste waar we het over gaan hebben: BuisNinja y savefrom.net.
Hoe YouTube-video en -audio te downloaden met TubeNinja
Beide tools lijken erg op elkaar. Ik spreek eerst van BuisNinja omdat het een mogelijkheid biedt die savefrom.net niet biedt, niet hetzelfde: de mogelijkheid om de favoriet aan de balk toe te voegen om te downloaden van YouTube en elke compatibele webpagina. Ik zal uitleggen hoe je video en audio downloadt met TubeNinja:
- De eerste manier om dit te doen is met de "dl-methode". Om het te gebruiken, gaan we eerst naar de pagina van de video die we willen downloaden.
- Vervolgens plaatsen we "dl" zonder de aanhalingstekens voor "youtube.com, wat er als volgt uitziet: https://www.dlyoutube.com/watch?v=WjxgbBRWE-A.
- We drukken op Enter. Dit brengt ons naar de TubeNinja-pagina, maar met de link klaar. Een andere optie is om de link te kopiëren en in het zoekvak te plakken, maar in ieder geval in services zoals YouTube is het veel handiger om de "dl-methode" te gebruiken.
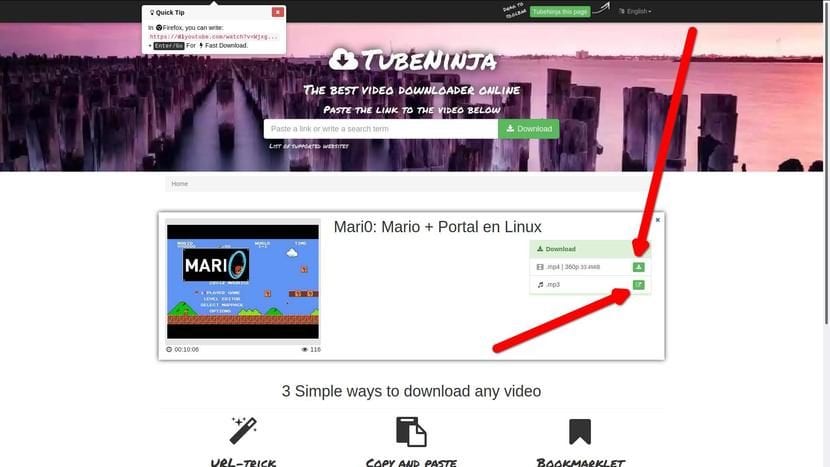
- In het venster dat verschijnt, hebben we de opties om de video of audio te downloaden:
- Als we de video willen downloaden:
- We klikken op het downloadpictogram. Er wordt een nieuw venster geopend met de video.
- We klikken met de rechtermuisknop op de video en kiezen "Video opslaan als ...".
- We kiezen naam en pad en klikken op «Opslaan».
- We wachten tot de download is voltooid en we zouden het hebben.
- Als we de audio willen downloaden:
- We klikken op het downloadpictogram. De converterpagina wordt geopend.
- We klikken op «Snijden overslaan». Met deze optie kunnen we de audio inkorten door een begin en een einde in te stellen.
- We wachten tot u het bestand heeft geconverteerd.
- We klikken op «Downloaden».
- We selecteren "Bestand opslaan" en wachten tot de download is voltooid. Het staat in de map die we hebben geconfigureerd om de bestanden van onze browser te downloaden.
- Als we de video willen downloaden:
Alternatieve methode
TubeNinja heeft ook de mogelijkheid om je favoriet toe te voegen om alles gemakkelijker te maken. Als je naar de vorige schermafbeelding kijkt, is er hierboven een groene knop met de tekst «TubeNinja deze pagina». We kunnen die knop naar onze favorietenbalk slepen en we klikken erop wanneer we een video willen downloaden van elke ondersteunde service. Eenmaal op die favoriet geklikt, gaan we naar de downloadpagina en kunnen we de stappen van de vorige methode volgen. We kunnen de knop in het Spaans plaatsen vanuit het menu aan de rechterkant.
Met savefrom.net
De methode die savefrom.net gebruikt is bijna dezelfde als die van TuveNinja, met het verschil dat in plaats van "dl" zonder de aanhalingstekens we zullen "ss" toevoegen, ook zonder de aanhalingstekens. Het vorige voorbeeld zou er zo uitzien https://www.ssyoutube.com/watch?v=WjxgbBRWE-A, waardoor we naar een pagina als de volgende gaan:

Als we in het vorige venster de video rechtstreeks willen downloaden, hoeven we alleen maar:
- We klikken op «Downloaden». Net als in TubeNinja, brengt het ons een nieuw venster.
- Net als in TubeNinja, klikken we met de rechtermuisknop op de video en kiezen we "Video opslaan als ...".
- We kiezen naam en pad en klikken op «Opslaan».
In het vervolgkeuzemenu rechts van de groene knop met de tekst «Downloaden» hebben we de beschikbare opties. Vanaf hier, staat ons soms toe om de audio te downloaden zonder de video te hoeven downloaden.
Savefrom.net extensie
Als we het gemakkelijker willen, kunnen we dat installeren la savefrom.net extensie In feite voegt het de downloadopties toe aan elke compatibele webpagina, zoals u kunt zien in de volgende afbeelding:

Download een video van de extensie is zo simpel als klikken op de groene knop De download begint op hetzelfde moment. Als we willen, kunnen we kiezen tussen beschikbare resoluties en audio, zolang de video het toelaat. Makkelijker kan het niet, maar dit gaat ten koste van de installatie van de extensie. Persoonlijk geef ik er de voorkeur aan dat mijn browser geen onnodige extensies bevat, maar ik weet dat elke persoon een wereld is en dat velen in deze optie geïnteresseerd zullen zijn.
Met JDownloader
JDownloader is een alleskunner die beschikbaar is voor elk besturingssysteem. Download YouTube-video en audio met JDownloader Het is erg makkelijk. We zullen het volgende doen:
- We openen de pagina waar de video die we willen downloaden zich bevindt.
- We kopiëren de link vanuit de adresbalk.
- We wachten een paar seconden. De link zal verschijnen in JDownloader.
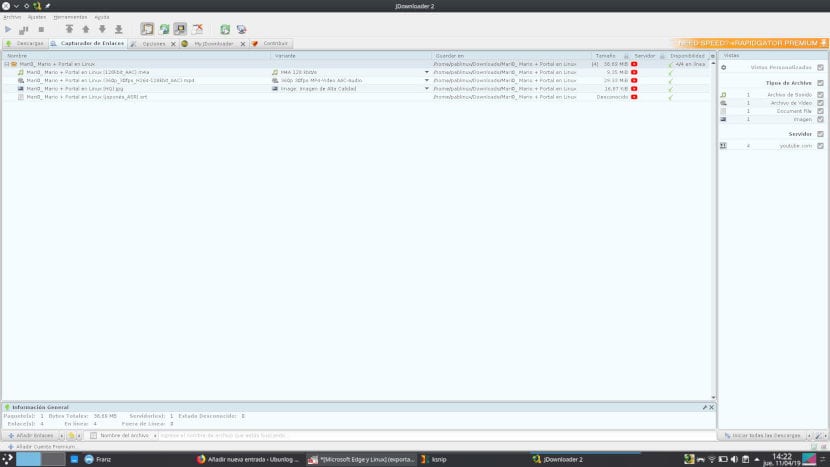
- Door op de (+) aan de linkerkant te klikken, zien we alle beschikbare opties: audio, video, foto of zelfs ondertitels. Aan de rechterkant zien we het formaat van elke optie. We kunnen de menu's weergeven vanaf de pijl omlaag en kiezen wat we verkiezen.
- We klikken met de rechtermuisknop op het bestand dat we willen downloaden en kiezen "Toevoegen en downloads starten".
- We wachten tot het klaar is. De download zal verschijnen in de map die we hebben geconfigureerd in JDownloader.
Hoe video en audio te downloaden met youtube-dl
Maar dit is een blog over Linux en we konden het niet verlaten zonder te praten over een meer "Linuxera" -optie. Gaat over youtube-dl en we kunnen de video's downloaden van de terminal. In het aanbevolen artikel dat je aan het einde van dit bericht hebt, heb je de volledige gids, die in feite is:
- We installeren youtube-dl. Er is een versie als een snap-pakket, waarvoor we "sudo snap install youtube-dl" zonder de aanhalingstekens zullen schrijven.
- Na installatie voeren we het uit met het commando "youtube-dl https://www.youtube.com/video", waarbij "video" overeenkomt met de code van de video die we willen downloaden. In het bovenstaande voorbeeld ziet de opdracht er als volgt uit:
youtube-dl https://www.youtube.com/watch?v=WjxgbBRWE-A
youtube-dl heeft ook optie om een formaat te kiezen, waarvoor we het commando zouden schrijven youtube-dl –lijstindelingen video-url Uit de opties die het ons laat zien, zouden we er een kiezen. In het volgende voorbeeld zouden we optie 18 kiezen:
youtube-dl -f 18 https://www.youtube.com/watch?v=ySzrJ4GRF7s
Heb je vragen over het downloaden van YouTube-video en audio van Linux?