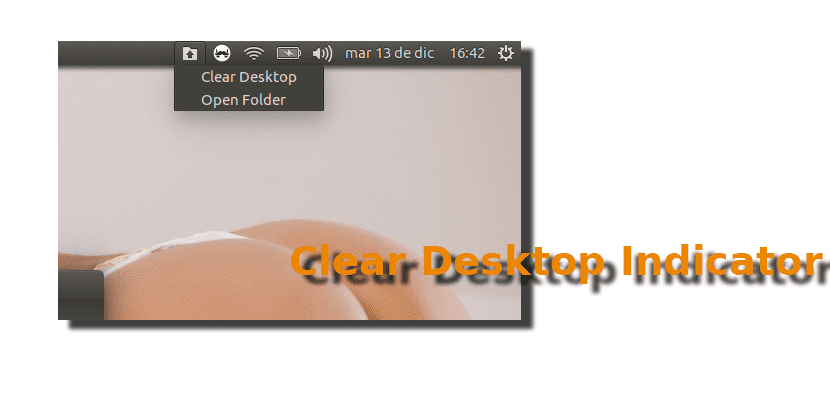
Wanneer sommige gebruikers, zoals een server, een bewerkingstaak uitvoeren waarbij ze meerdere bestanden nodig hebben om mee te werken, vullen ze het bureaublad met allerlei soorten pictogrammen. Persoonlijk vind ik het niet leuk om pictogrammen op het bureaublad te hebben, maar ik erken dat het de locatie is die ons meer bij de hand laat. Als u het bureaublad wilt gebruiken om werk uit te voeren, het snel wilt opschonen en opnieuw toegang wilt krijgen tot de inhoud zonder veel stappen te hoeven ondernemen, wordt wat u zoekt genoemd Duidelijke bureaubladindicator.
Wat is Clear Desktop Indicator? Zijn naam geeft geen aanleiding tot verrassingen. Gaat over un applet of indicator waarmee we het bureaublad kunnen opschonen, wat twee klikken verwijderd zal zijn: de eerste zullen we moeten doen op de applet, terwijl we met de tweede klik alle bestanden van het bureaublad van ons op Debian gebaseerde besturingssysteem verwijderen. Om correct te spreken, zullen we met de tweede klik al deze bestanden naar de nieuwe map verplaatsen die zal worden gemaakt in onze persoonlijke map met de naam Files-From-Desktop. In deze map zullen er andere zijn waarvan de naam de aanmaakdatum zal zijn.
Clear Desktop Indicator verplaatst alle bestanden op uw bureaublad naar een nieuwe map
Zoals het enige dat deze kleine doet applet is om de bestanden te verplaatsen, als we willen dat ze terugkeren naar het bureaublad, zullen we dit handmatig moeten doen. Het is duidelijk dat ik meer had gewild als, nadat de bestanden waren verplaatst, de indicator zijn hoofdoptie veranderde in iets waarmee we de bestanden naar hun oorspronkelijke locatie kunnen terugbrengen, maar dat is niet mogelijk, althans in de huidige versie.
Als u geïnteresseerd bent om dit te installeren applet, u hoeft alleen maar deze stappen te volgen:
- We downloaden het software .deb-pakket van DEZE LINK.
- We installeren het .deb-pakket dat in de vorige stap is gedownload. Om dit te doen, dubbelklikt u erop, waardoor het installatieprogramma voor uw distributie wordt geopend (Ubuntu-software in de standaardversie), en klik vervolgens op "Installeren".
- Als u na installatie niets ziet, is dit normaal. Om het te laten werken, moeten we de computer opnieuw opstarten.
Heeft u het al geprobeerd? Wat vind je hier van applet?
Via | omgubuntu.co.uk
Ik wil de volledige achtergrondafbeelding !!!
die foto…
Ezel of elleboog?