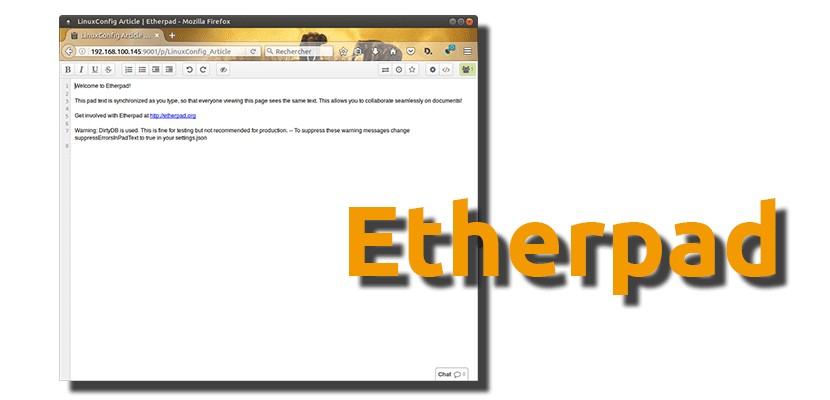
Voor gebruikers die achter een computer werken en het grootste deel van de tijd dat we dit doen met het bewerken van teksten die verbonden zijn met internet, is het belangrijk om een tool te gebruiken waarmee we bewerk teksten in realtime in samenwerking met andere gebruikers Er zijn veel opties beschikbaar, waarvan enkele voorstellen van Google of Microsoft opvallen, maar vandaag zullen we het erover hebben Etherpad, een software die we kunnen installeren in Ubuntu 16.04 en latere versies van het besturingssysteem ontwikkeld door Canonical en zijn smaken.
In deze post jij we zullen leren hoe te installeren Etherpad op het besturingssysteem waarnaar deze blog is vernoemd, maar het zou geen problemen moeten veroorzaken in de officiële smaken of op Ubuntu gebaseerde besturingssystemen, zoals Linux Mint. Het zal nodig zijn om verschillende commando's te schrijven, dus zonder verdere vertraging zullen we het proces gedetailleerd beschrijven.
Etherpad installeren en uitvoeren op Ubuntu 16.04 en hoger
- We openen een terminal en installeren de vereisten door de volgende opdracht te typen:
sudo apt install git curl python libssl-dev pkg-config build-essential
- Nu installeren we node.js, als we het nog niet hebben geïnstalleerd -hoewel het de moeite waard is om het commando uit te voeren om de meest bijgewerkte stabiele versie te installeren- met het volgende commando:
wget https://nodejs.org/dist/v6.9.2/node-v6.9.2-linux-x64.tar.xz tar xJf node-v6.9.2-linux-x64.tar.xz sudo mkdir /opt/nodejs/ && mv node-v6.9.2-linux-x64/* /opt/nodejs echo "PATH=$PATH:/opt/nodejs/bin" >> ~/.profile
- Vervolgens klonen we de Etherpad-binaire bestanden in de directory / opt / etherpad met het volgende commando:
sudo mkdir /opt/etherpad sudo chown -R $(whoami).$(whoami) /opt/etherpad cd /opt/etherpad git clone git://github.com/ether/etherpad-lite.git
- Om het programma uit te voeren, gebruiken we de volgende opdracht:
/opt/etherpad/bin/run.sh
- En als het eenmaal is gestart, zullen we het openen vanuit een webbrowser door de URL in te voeren http://your_ip_address:9001
- Homepage
- Bewerkingsinterface
Zoals je kunt zien in de rechter benedenhoek van de bewerkingsinterface, ook we hebben de mogelijkheid om een chat te openen om met alle gebruikers commentaar te geven op mogelijke wijzigingen, waardoor we geen extra berichtentoepassing zoals Telegram, Skype of Facebook Messenger moeten gebruiken. Hoe zit het met Etherpad?
Via: linuxconfig.org
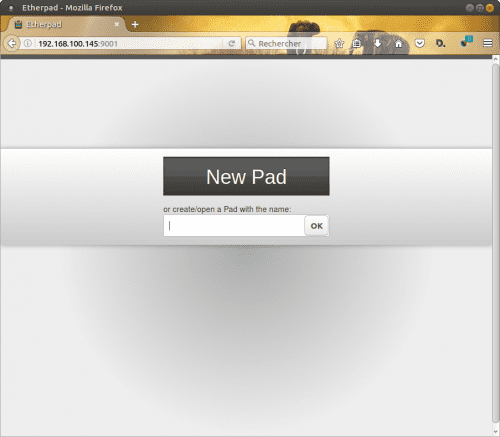
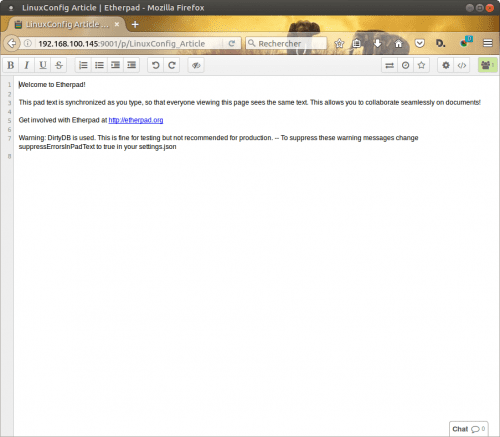
Beste ..., ik vond het onaangename nieuws dat bij het updaten van Ubuntu naar 16.04, bij het invoeren van het wachtwoord, het zwarte scherm een paar ogenblikken wordt geplaatst en opnieuw wordt gevraagd om het wachtwoord ... en ga zo maar door tot in het oneindige. Hetzelfde geldt voor gastsessies
Kun je me helpen..?
Bedankt. Osvaldo
Hey.
Ik heb geprobeerd het programma te installeren en het werkt perfect (op Debian 10.2).
Alleen ik kan niet vinden hoe ik toegang moet krijgen tot de admin, om deze aan te passen. Ik heb gezien dat het op de volgende manier toegankelijk is:
mijn_ip_adres: 9001 / admin
Maar ik heb nooit een gebruikersnaam en wachtwoord kunnen definiëren. Enig idee daarover?
Bedankt voor het artikel.