
In het volgende artikel gaan we kijken naar FFmpeg. Dit is een command line software collectie, gratis en open source, om met multimediabestanden te werken. Bevat een set audio- en videobibliotheken, zoals ze zijn: libavcodec, libavformat en libavutil onder anderen Met FFmpeg kan iedereen converteren tussen verschillende video- en audioformaten, samplefrequenties instellen, het formaat van video's wijzigen of het bureaublad van uw computer opnemen. Over dat laatste al een collega sprak met ons een tijdje geleden.
In de volgende regels gaan we de nodige stappen zien om installeer FFmpeg op Ubuntu 18.04 We zullen zien hoe we de huidige stabiele versie of de nieuwste beschikbare versie kunnen installeren. Dezelfde instructies kunnen worden toegepast op Ubuntu 16.04 en elke op Ubuntu gebaseerde distributie, inclusief Linux Mint en Elementary OS.
FFmpeg op Ubuntu
Installeer FFmpeg 3.X
In de Officiële Ubuntu-repositories we kunnen FFmpeg vinden, en dat kunnen we eenvoudig te installeren met apt-pakketbeheerder Dit is de snelste en gemakkelijkste manier om FFmpeg op Ubuntu te installeren. De versie die is opgenomen in de repositories is echter mogelijk niet de nieuwste beschikbare versie.
Terwijl ik deze regels schrijf, is de huidige stabiele versie die beschikbaar is in de Ubuntu 18.04-repositories 3.4.4. Als u geïnteresseerd bent in het hebben van deze versie, hoeft u alleen de volgende stappen te volgen om deze in Ubuntu 18.04 te installeren.
We beginnen met het openen van een terminal (Ctrl + Alt + T). Hierin zullen we het volgende schrijven om de lijst met beschikbare pakketten bij te werken:
sudo apt update
Dan kunnen we installeer FFmpeg typ de volgende opdracht:
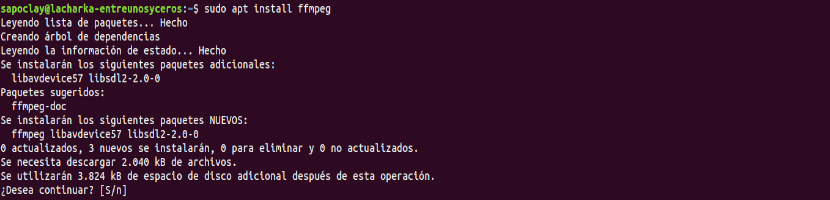
sudo apt install ffmpeg
Na de installatie, naar controleer of het pakket correct is geïnstalleerd, kunnen we het volgende commando gebruiken. Dit zal ongeveer het volgende afdrukken:
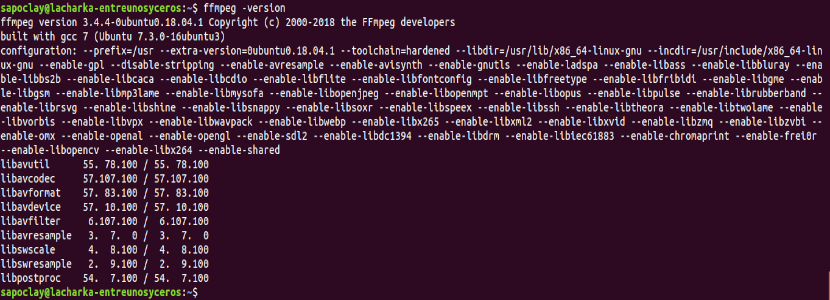
ffmpeg -version
Om iedereen te raadplegen encoders en decoders beschikbaar, we kunnen schrijven:
ffmpeg -encoders
ffmpeg -decoders
Met al het bovenstaande hebben we de installatie van FFmpeg 3.X op ons Ubuntu-systeem geïnstalleerd en geverifieerd. Nu kunnen we het gaan gebruiken.
Installeer FFmpeg 4.X
Als we dat liever hebben installeer een nieuwere versieMet de volgende instructies kunnen we FFmpeg-versie 4.x installeren in Ubuntu 18.04.
Versie 4.X van deze softwaresuite voegt een groot aantal nieuwe filters, encoders en decoders toe Deze versie is verkrijgbaar in Jonathon F's PPA In de onderstaande stappen wordt beschreven hoe u FFmpeg 4.x op Ubuntu 18.04 installeert.
We beginnen met het openen van een terminal (Ctrl + Alt + T). Hierin gaan we het volgende schrijven om de benodigde PPA toe te voegen:

sudo add-apt-repository ppa:jonathonf/ffmpeg-4
Zodra u de PPA aan uw systeem heeft toegevoegd, kan dat installeer het benodigde pakket typen:
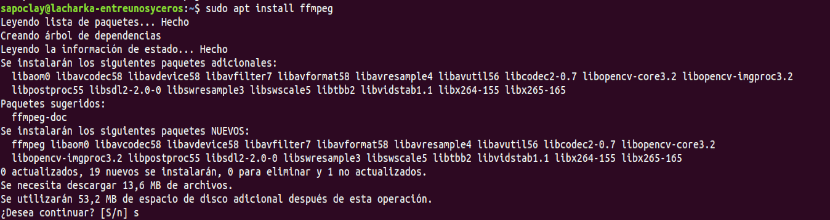
sudo apt install ffmpeg
Hiermee heb je versie 4.X op het systeem geïnstalleerd en klaar voor gebruik. Jij kan controleer de geïnstalleerde versie met hetzelfde commando dat we gebruiken met versie 3.X:
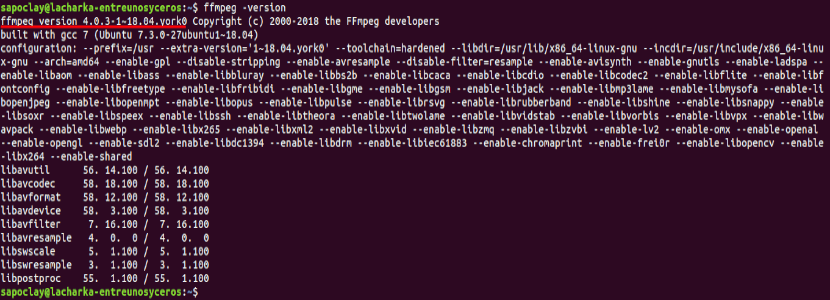
ffmpeg -version
Enkele voorbeelden
Bij het converteren van audio- en videobestanden met FFmpeg hoeft u de invoer- en uitvoerformaten niet op te geven. Het invoerbestandsformaat en het uitvoerformaat worden vanuit de bestandsextensie geplaatst.
Als we wilden converteer videobestand van mp4 naar webm, zou je iets moeten schrijven als:
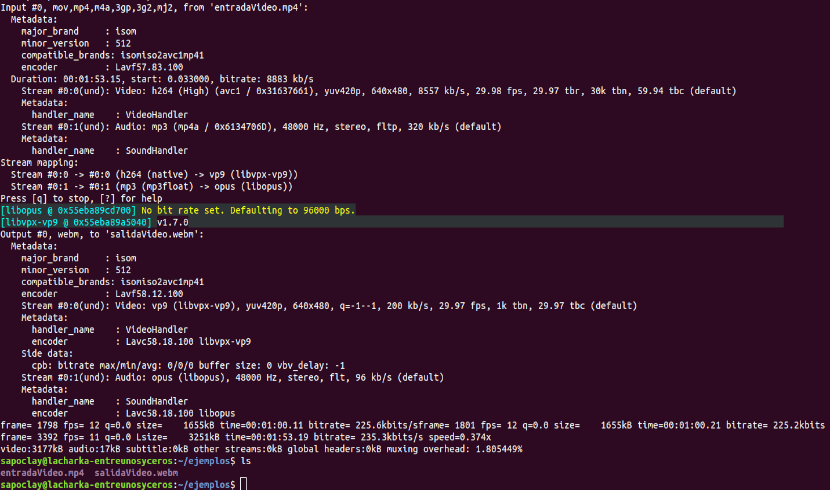
ffmpeg -i entradaVideo.mp4 salidaVideo.webm
Voor het geval we geïnteresseerd zijn converteer mp3-audiobestand naar ogg, zal de instructie er als volgt uitzien:
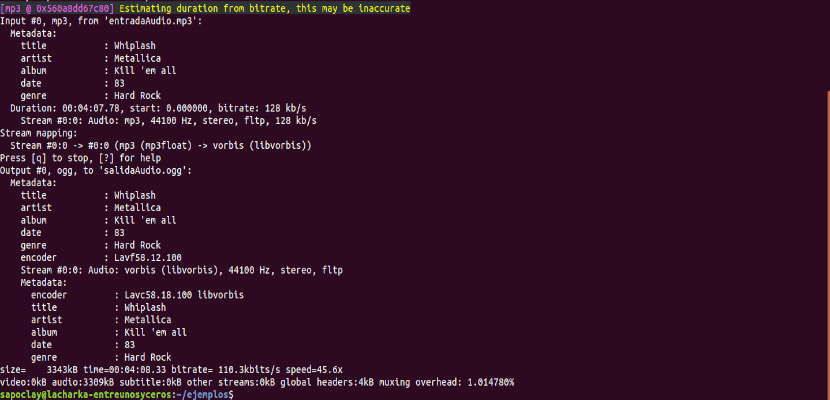
ffmpeg -i entradaAudio.mp3 salidaAudio.ogg
Bij het converteren van bestanden kunnen we specificeer de codecs die we willen gebruiken met de -c optie De codec kan de naam zijn van een ondersteunde decoder / encoder.
Als we wilden converteer videobestand van mp4 naar webm met behulp van libvpx-videocodec en libvorbis-audiocodec We zullen een bestelling als volgt moeten gebruiken:
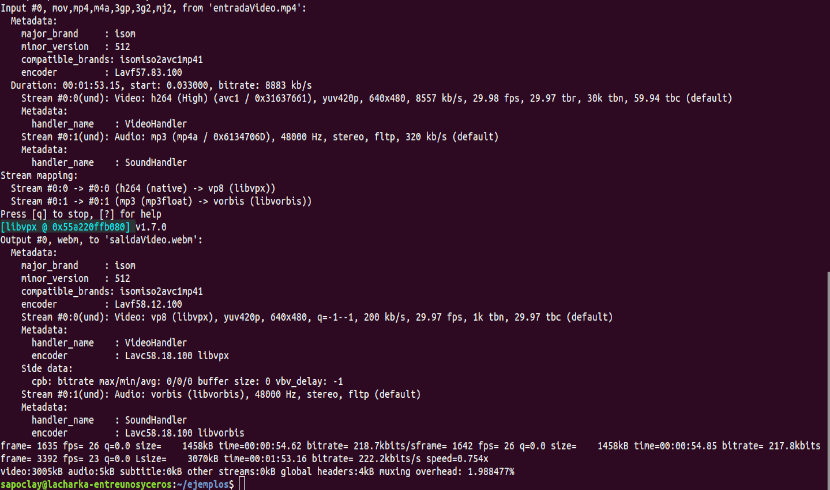
ffmpeg -i input.mp4 -c:v libvpx -c:a libvorbis output.webm
In geval van gebrek converteer een audiobestand van mp3 naar ogg gecodeerd met de libopus codec Het te gebruiken commando zou er ongeveer als volgt uitzien:
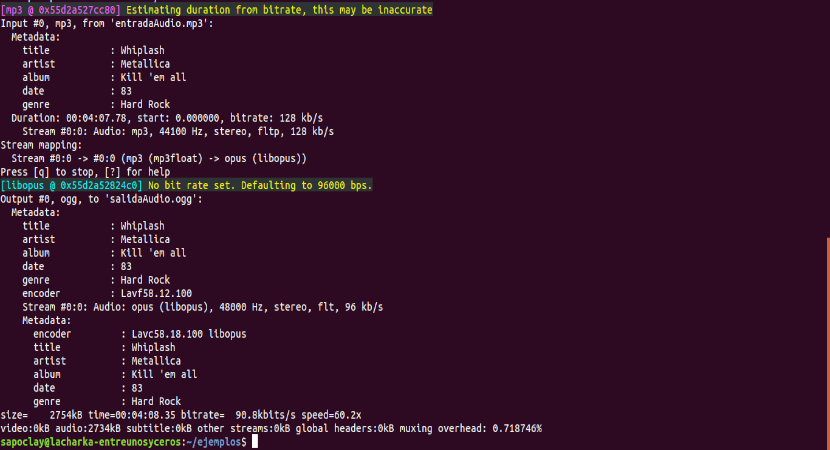
ffmpeg -i entradaAudio.mp3 -c:a libopus salidaAudio.ogg
Meer informatie over het gebruik van deze softwaresuite is te vinden raadpleging van de officiële documentatie door FFmpeg.
Ik had wat problemen met het afspelen van mp4-video's op Ubuntu 20.10, maar ik vond de oplossing hier. Een miljoen bedankt!