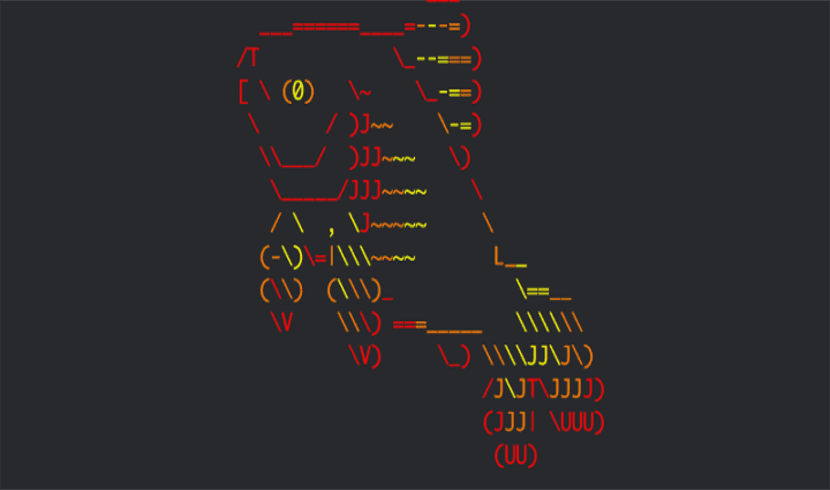
In het volgende artikel gaan we kijken naar Fish. Deze naam is een afkorting voor vriendelijke interactieve schaal Het is een goed uitgeruste, slimme en gebruiksvriendelijke shell voor Unix-achtige systemen. Het wordt geleverd met veel belangrijke functies zoals autosuggestie, syntaxisaccentuering, zoekgeschiedenis (zoals CTRL + R in Bash), slimme zoekfunctionaliteit, VGA-kleurondersteuning, webgebaseerde configuratie, handmatige paginavullingen en vele andere klaar voor gebruik. .
We hoeven deze shell slechts te installeren om hem in korte tijd te kunnen gebruiken. Vergeet ingewikkelde configuraties en het installeren van extra add-ons of plug-ins. In dit artikel zullen we zien hoe installeer en gebruik Fish shell op Ubuntu, hoewel het beschikbaar is voor verschillende GNU / Linux-systemen. U kunt meer weten in de project website.
Installeer Fish
Ondanks dat het een schelp zeer gemakkelijk te gebruiken en rijk aan functies, het is niet opgenomen in de standaard repositories van de meeste Gnu / Linux-distributies. Het is beschikbaar in de officiële repositories van zeer weinig Gnu / Linux-distributies, zoals Arch Linux, Gentoo, NixOS en Ubuntu In het volgende artikel I Ik ga deze shell testen op Ubuntu 17.10 Om het te installeren, hoeft u alleen maar een terminal te openen (Ctrl + Alt + T) en erin te schrijven:
sudo apt-get update && sudo apt-get install fish
Gebruik van vis
naar schakel over naar Fish vanaf onze standaardterminal (Ctrl + Alt + T) hoeven we alleen het volgende te typen:

fish
U kunt de Standaard Fish-configuratie in ~ / .config / fish / config.fish Als het niet bestaat, moeten we het gewoon maken.
Automatische suggesties
Als deze shell eenmaal is gestart en we een commando schrijven, stelt het automatisch een commando voor in een lichtgrijze kleur. Als je schrijft de eerste letters van een Gnu / Linux-commando en druk op de Tab-toets om de opdracht automatisch aan te vullen als er meer mogelijkheden zijn, worden ze weergegeven.
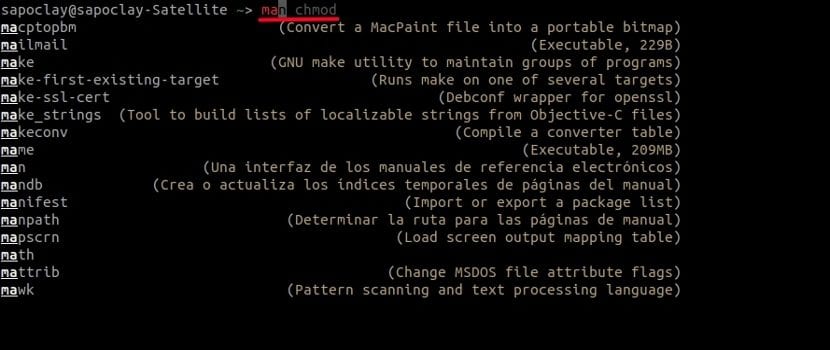
We kunnen de opdrachten uit de lijst selecteren met de pijltjestoetsen omhoog / omlaag Nadat we het commando hebben gekozen dat we willen uitvoeren, hoeven we alleen maar op ENTER te drukken om het uit te voeren.
Zoals we al weten, doen we de omgekeerde zoekactie door op (Ctrl + R) te drukken om naar opdrachten in de bash-shell-geschiedenis te zoeken. Maar dat is bij deze schelp niet nodig. We zullen gewoon moeten schrijf de eerste letters van een commando en kies het commando uit de lijst.
Slim zoeken
We kunnen ook slim zoeken om een specifiek commando, bestand of directory te vinden. Ja, bijvoorbeeld we schrijven de substring van een commando, dan hoeven we alleen maar op de pijl-omlaag te drukken om te schrijven waarnaar we willen zoeken.
Syntaxis markeren
We zullen de syntaxisaccentuering opmerken bij het typen van een opdracht. We kunnen het verschil zien in de onderstaande schermafbeeldingen wanneer ik dezelfde opdracht typ in Bash en Fish.

Slaan

Vis
Zoals je kunt zien, is "sudo" gemarkeerd in Fish. Bovendien, je zal ongeldige commando's in rood tonen standaard
Webgebaseerde configuratie
Dit is een andere coole functie. We zullen in staat zijn tot configureren onze kleuren, verander de visindicator en bekijk functies, variabelen, geschiedenis, sneltoetsen, allemaal vanaf één webpagina.
naar start de webconfiguratie-interface, we zullen gewoon moeten schrijven:
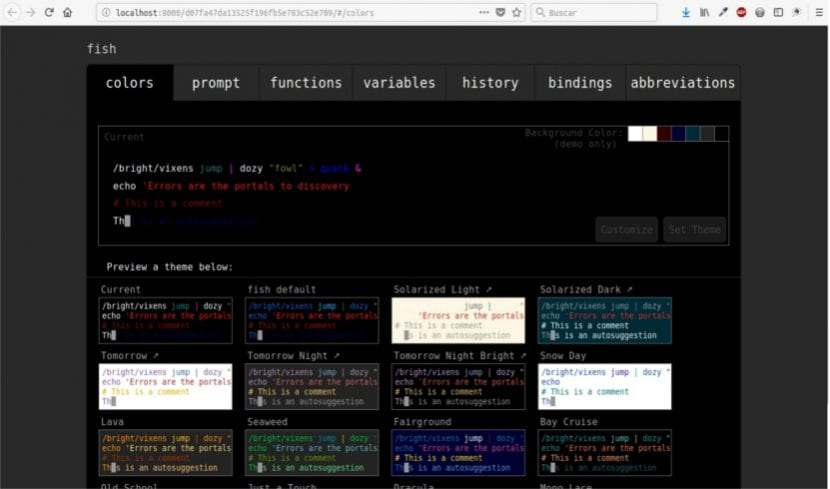
fish_config
Programmeerbare afsluitingen
Bash en andere shells ondersteunen programmeerbare afsluitingen, maar alleen deze applicatie genereert ze automatisch bij het analyseren van geïnstalleerde manpages. Voer hiervoor het volgende uit:

fish_update_completions
Begroeting uitschakelen
Standaard toont deze shell ons een groeten aan het begin (Welkom bij Fish, de vriendelijke interactieve schelp Als we niet willen dat dit begroetingsbericht verschijnt, kunnen we het uitschakelen. Om dit te doen, zullen we het configuratiebestand moeten bewerken:
vi ~/.config/fish/config.fish
Eenmaal in het bestand zullen we de volgende regel toevoegen:
set -g -x fish_greeting ' '
Als we in plaats van de begroeting uit te schakelen deze liever aanpassen, doen we dit door het bericht toe te voegen in de regel die we aan het bestand toevoegen
set -g -x fish_greeting 'Bienvenid@ usuario'
Hulp krijgen
naar open de Fish-documentatiepagina in onze webbrowser standaard van terminal, typ gewoon:
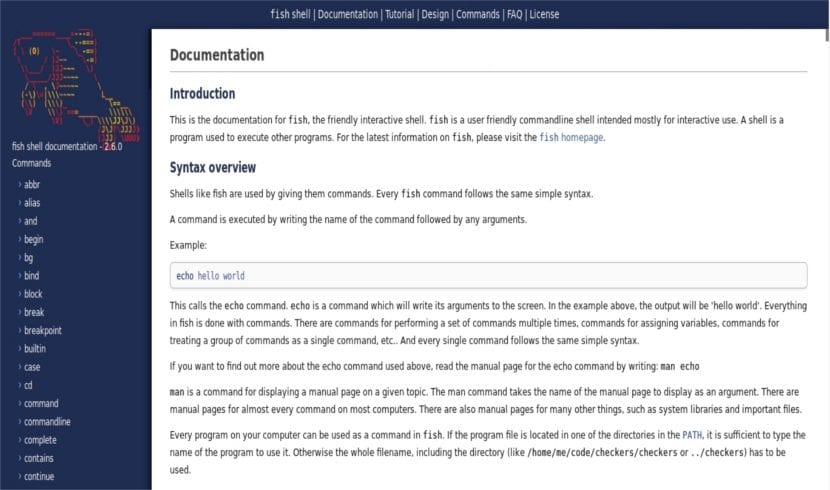
help
De officiële documentatie wordt geopend in onze standaardbrowser. Bovendien, we kunnen manpages gebruiken om de helpsectie voor elk commando weer te geven.
Stel Fish in als de standaardshell
Als je deze schaal leuk vond, dan kan dat stel het in als uw standaard shell Gebruik hiervoor de opdracht chsh:
chsh -s /usr/bin/fish
hier, / usr / bin / fish Het is de weg naar de Visroute. Als u het juiste pad niet kent, helpt de volgende opdracht u:
which fish
Als u klaar bent, logt u uit en start u het sessie om de nieuwe standaardshell te gebruiken.
Herinneren sommige scripts die voor Bash zijn geschreven, zijn mogelijk niet volledig compatibel met Fish.
In het geval dat je terug wilt naar Bash, voer je gewoon uit:
bash
Als je Bash permanent als je standaardshell wilt, voer je het volgende uit:
chsh -s /bin/bash
En dat is alles, voor nu. Met wat je hier hebt gelezen, heb je misschien al een basisidee van wat je met deze shell kunt doen. Als u op zoek bent naar Bash-alternatieven, is dit misschien een goede optie.
Hoe kan ik de autocomplete opschonen? Ik schreef rm 11, daarna gaf ik het enter, en ik wilde verschillende bestanden verwijderen die beginnen met het nummer 1, en als ik rm opnieuw zet, krijg ik de autocomplete met het nummer 11, hoe kan ik dat opschonen?
Van het configuratieweb met het commando `fish_config`
Er is een sectie met de opdrachtgeschiedenis. Ik heb het niet geprobeerd, maar ik haal ze zeker uit de `geschiedenis`, ik stel me voor dat als je het van de ene site verwijdert, het van de andere zal worden verwijderd.
Hoe worden aliassen geconfigureerd?