
In het volgende artikel gaan we het bekijken hoe kunnen we een back-up maken van de geschiedenis van de terminal in Ubuntu en hoe u het kunt herstellen. De Gnu / Linux-terminal biedt gebruikers een gebeld commando geschiedenis Deze functie maakt een reservekopie van elke bewerking met opdrachten die we gebruiken, zodat gebruikers deze op een ander moment kunnen gebruiken.
Aangezien alle de terminal-opdrachten dat we uitvoeren de gebruikers worden opgeslagen in de 'historial', in sommige gevallen kan het erg handig zijn om een reservekopie ervan veilig te hebben voor later gebruik. In de volgende regels gaan we zien hoe u een back-up kunt maken van de terminalgeschiedenis in Ubuntu en ook hoe u deze later kunt herstellen.
Geschiedenis commando

Waar wordt de geschiedenis van de terminal opgeslagen?
De Gnu / Linux-terminal slaat zijn geschiedenis op in een bestand. Oosten wordt genoemd '.bash_geschiedenis'en wordt opgeslagen in de homedirectory, van waaruit iedereen het kan bewerken. Aangezien het geschiedenisbestand van de terminal is opgeslagen in de directory van de gebruiker, zal elk een bestand hebben.
Elke gebruiker van het systeem kan de geschiedenis van een ander zien met een eenvoudig commando. Dus als we dat bijvoorbeeld willen bekijk de geschiedenis van de opdrachtregel, zouden we zoiets als het volgende in de terminal moeten schrijven (Ctrl + Alt + T):
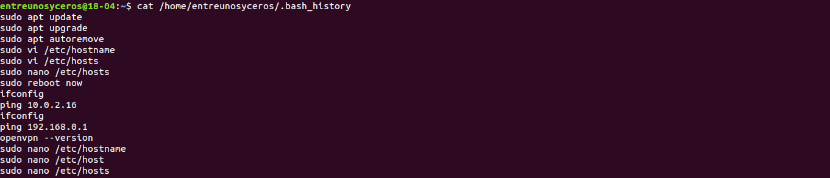
cat /home/usuario/.bash_history
Gebruikers zullen dat ook kunnen bekijk de geschiedenis van de huidige gebruiker waarmee we inloggen op de terminal door het volgende uit te voeren:
history
Aangezien de geschiedenis slechts één bestand is, we kunnen binnenin zoeken zoals in een normaal tekstbestand met behulp van het grep-hulpprogramma Als u bijvoorbeeld voorbeelden wilt vinden van ' 'zou je zoiets als het volgende moeten gebruiken:

cat /home/user/.bash_history | grep 'touch'
We kunnen ook het volgende commando gebruiken:
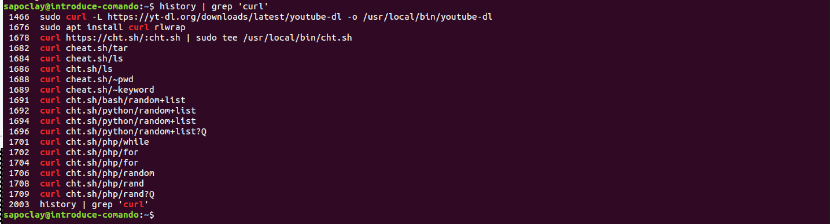
history | grep 'termino-a-buscar'
naar bekijk mogelijke toepassingen van het geschiedeniscommando, we kunnen schrijven:

history --help
Bewaar terminalgeschiedenis als back-up
Zoals we al zeiden, de 'geschiedenis' voor de terminal is slechts een verborgen tekstbestand met alle commando's die door de gebruiker zijn geschreven Omdat het maar één bestand is, betekent dit dat het heel gemakkelijk is om een back-up te maken en op te slaan.
Om het te doen we zullen het cat-commando gebruiken Met deze opdracht kunnen we het volledige tekstbestand rechtstreeks in de terminal zien. Als we dit commando gebruiken in combinatie met het symbool '>'kunnen we de output van de visualisatie omleiden naar een bestand, die we als back-up zullen gebruiken.
We krijgen onze reservekopie door het volgende in de terminal te typen (Ctrl + Alt + T):

cat ~/.bash_history > backup_historial
We kunnen ook voer het geschiedeniscommando uit in combinatie met '>' om de uitvoer van de opdracht in een bestand op te slaan:
history > backup_historial
Een andere mogelijkheid zal zijn een back-up maken van de geschiedenis van een andere gebruiker Het is belangrijk om ervoor te zorgen dat u de 'gebruikersnaam'omdat we geïnteresseerd zijn in:
cat /home/nombre_usuario/.bash_history > backup_historial
Maak een back-up van bepaalde geschiedenisitems
Als we alleen een back-up willen maken van specifieke commando's uit de geschiedenis, we kunnen het doen door het geschiedenisbestand te bekijken en het te combineren met het grep-commando, waarmee specifieke zoekwoorden worden gefilterd.
In de volgende voorbeelden laten we '>>' gebruiken in plaats van '>' De reden om '>>' te gebruiken is dat het de inhoud van de logboekbestandback-up niet zal overschrijven en kan meerdere keren opnieuw worden uitgevoerd om aan de back-up toe te voegen.
Als we bijvoorbeeld een back-up willen maken van de opdrachten in de geschiedenis die de opdracht bevatten gsettingskunnen we de volgende bewerking uitvoeren:

cat ~/.bash_history | grep 'gsettings' >> backup_historial
Of het zou ook mogelijk zijn om te gebruiken:
cat /home/nombre_usuario/.bash_history | grep 'gsettings' >> backup_historial
Filteren met grep kan ook worden toegepast op de geschiedenisopdracht:
history | grep 'gsettings' >> backup_historial
Om een back-up te maken van bepaalde trefwoorden uit het geschiedenisbestand, vervangt u 'gsettings'in de bovenstaande voorbeelden. Bovendien kunnen we deze opdracht zo vaak als nodig opnieuw uitvoeren.
Herstel geschiedenisback-up
Het herstellen van uw geschiedenisback-up is net zo eenvoudig als verwijder het originele bestand en plaats de reservekopie op zijn plaats Om het originele geschiedenisbestand te verwijderen, kunnen we gebruik het commando rm om 'te verwijderen.bash_geschiedenis'.
Zodra het bestand is verwijderd uit de thuismap van de gebruiker waarin we de geschiedenis willen herstellen, met het mv commando kunnen we de naam van 'backup_historial' veranderen in '.bash_history'.
mv backup_historial ~/.bash_history
Nu het nieuwe logbestand op zijn plaats is, moeten we voer de volgende opdracht uit om de functie opnieuw te laden.
history -rw
Als we klaar zijn, kunnen we rennen 'geschiedenis'om de herstelde commando's te zien in het terminalvenster.