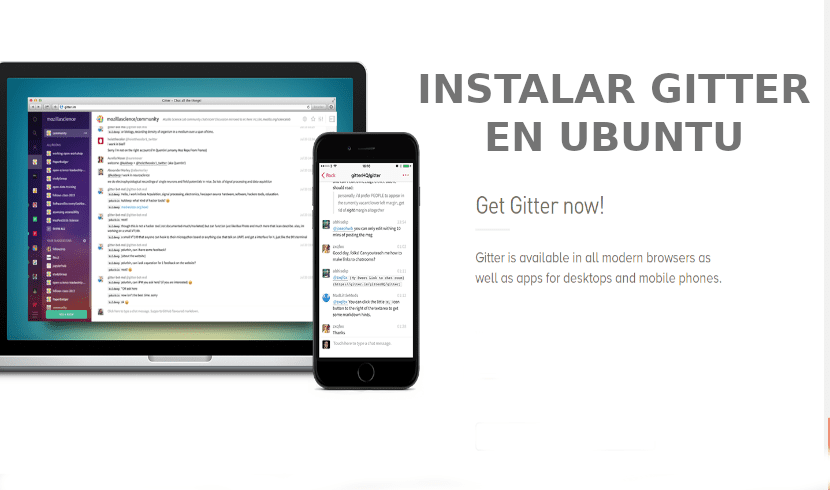
In het volgende artikel gaan we Gitter bekijken. Dit is een chat- en netwerkplatform waarmee gebruikers en gemeenschappen verbinding kunnen maken, door berichten kunnen groeien en inhoud kunnen delen. De applicatie werkt op Gnu / linux-, Windows- en Mac OS-platforms.
In dit korte bericht zullen we zien hoe we de Gitter-desktopapp op Ubuntu 16.04 / 17.10 / 18.04-desktops kunnen installeren met behulp van het overeenkomstige .deb-pakket of via het snap-pakket. Gitter stelt gebruikers in staat gemeenschappen te creëren, te organiseren en te laten groeien gemakkelijk gebaseerd op verschillende ideeën en thema's. Of het nu een kleine of grote groep is, Gitter kan helpen communiceren met groepsleden. Deze gesprekken zijn beschikbaar op uw desktop, mobiele apparaten en overal waar Gitter is geïnstalleerd.
Gitter Algemene kenmerken
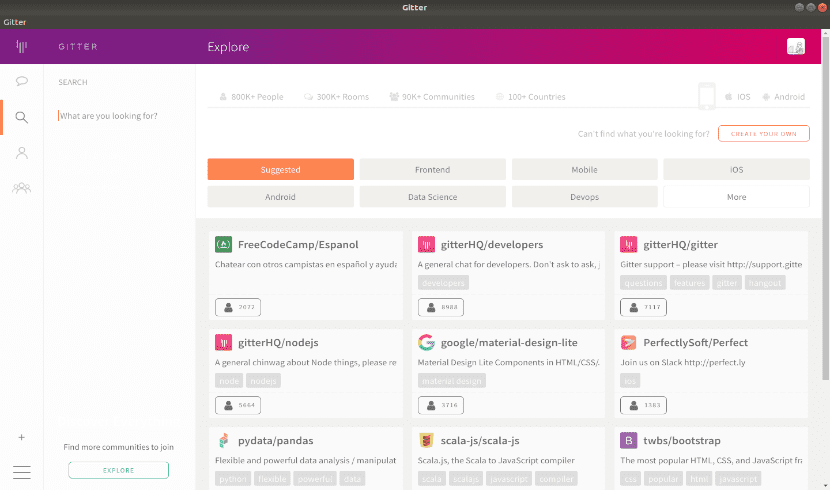
- Het programma is gratis en zonder grenzen. Gitter is een open source instant messaging-systeem en chatroom die erg handig is voor ontwikkelaars en gebruikers van GitHub-repositories. Het programma is een gratis software-optie die alle basisfuncties en mogelijkheden biedt om een unieke privéchatroom te creëren.
- We kunnen genieten gratis openbare gemeenschappen met een onbeperkt aantal mensen, berichtgeschiedenis en integraties.
- Community's zijn eenvoudig te maken. We hoeven alleen maar onze community te creëren en te praten, zonder dat u extra services hoeft te configureren.
- We kunnen onze gemeenschap in korte tijd laten groeien met behulp van de tools die ze beschikbaar stellen aan gebruikers, waarmee ze gemakkelijk kunnen worden gedeeld.
- Met Gitter, iedereen kan de community vinden die we creëren via de directory van gemeenschappen die ze aanbieden of via zoekmachines.
- Gitter heeft vergelijkbare functionaliteit als IRC en Slack. In tegenstelling tot IRC, en hoe het werkt Slack, neemt automatisch alle berichten op in de cloud.
Installeer Gitter op Ubuntu
Gitter Desktop App-installatie met behulp van het .DEB-pakket
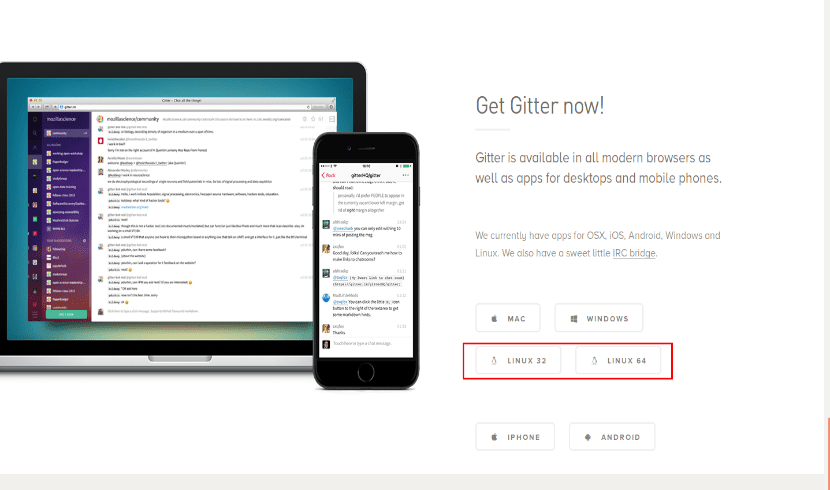
Om Gitter te installeren met zijn .DEB-pakket, hoeven we alleen maar naar het volgende te gaan link om te downloaden en selecteer de juiste .DEB-versie. Hierna begint het downloaden.
Het typische downloadvenster zou moeten openen. Als u 'Openen met”Hiermee kunt u het .DEB-pakket downloaden en installeren.
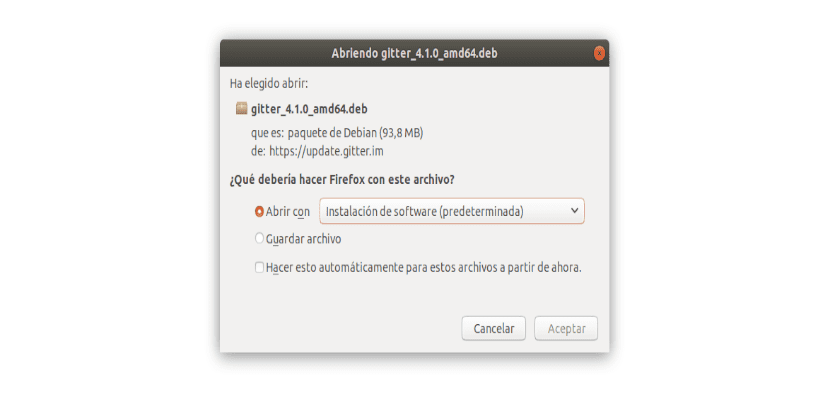
Als u de optie kiest «Bestand opslaan«, Het bestand wordt gedownload en op uw computer opgeslagen. Dit wordt meestal gedaan in de map ~ / Downloads van de basismap van uw gebruiker.
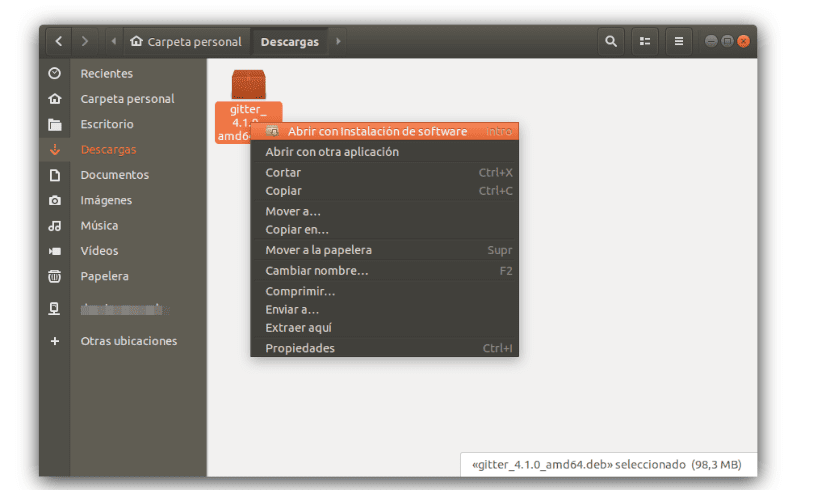
Ga na het downloaden naar je downloadmap en zoek het bestand dat je zojuist hebt opgeslagen. Klik vervolgens met de rechtermuisknop op het gedownloade bestand en selecteer «Openen met software-installatie".
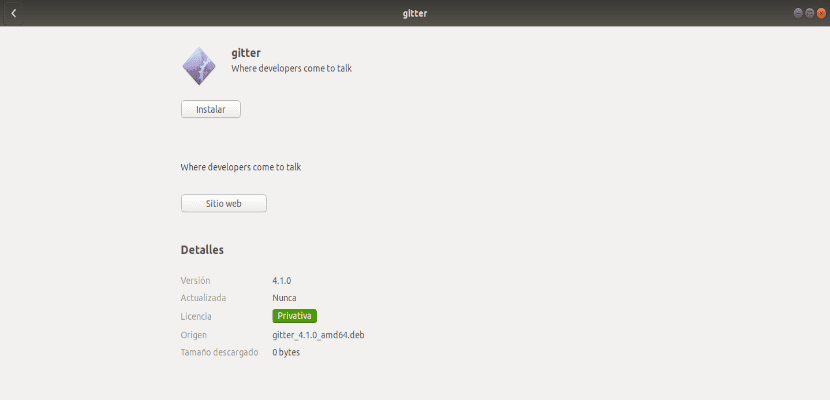
Wanneer het Ubuntu-softwareprogramma wordt geopend, klikt u op Installeren om de installatie te starten. Het systeem moet u vragen uw wachtwoord in te voeren en te bevestigen voordat de installatie kan worden voortgezet. Als je klaar bent, moet Gitter zijn geïnstalleerd en klaar voor gebruik.
Om het te starten, hoeft u alleen maar naar het programma op uw computer te zoeken. Je zou een werper in je team moeten kunnen zien zoals hieronder weergegeven:

Na het starten van de applicatie zien we het scherm om in te loggen. We kunnen inloggen met ons GitHub-account, Twitter, etc..
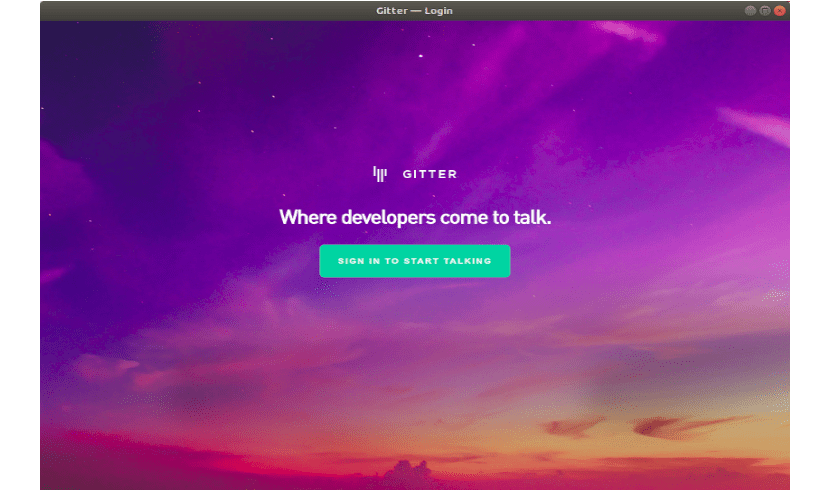
Installeer Gitter Desktop via Snap-pakket
Gitter kan ook zijn installeren met behulp van het Ubuntu-snap-pakket Dit is misschien wel de snelste manier om Gitter te installeren. Snap-pakketten zijn applicaties die zijn verpakt met al hun afhankelijkheden om vanuit een enkele build op alle populaire Gnu / Linux-distributies te draaien.
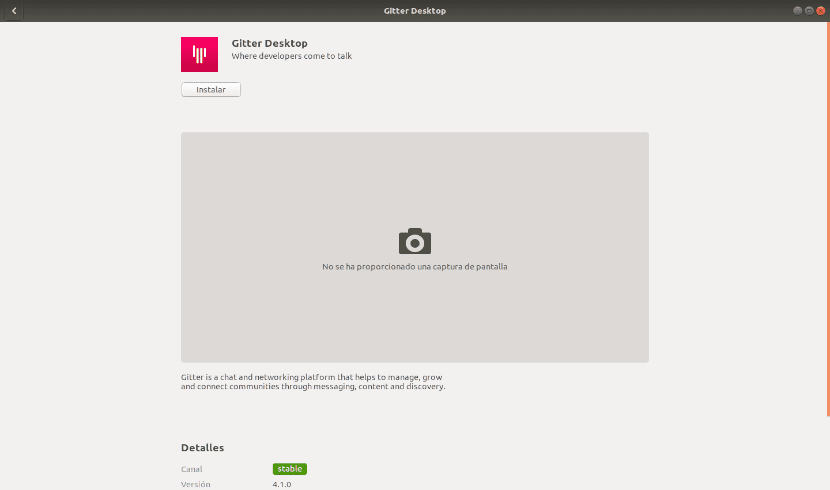
Om via Snap te installeren, kunnen we open de Ubuntu-software-optie en zoek daarin naar Gitter Desktop.
We kunnen er ook voor kiezen om een terminal te openen (Ctrl + Alt + T) en daarin uit te voeren:
sudo snap install gitter-desktop
Verwijder Gitter Desktop
Beide faciliteiten kunnen worden verwijderd uit de Ubuntu Software-optie op zoek naar Gitter Desktop.
We kunnen het programma echter ook via de terminal verwijderen. Voor verwijder de installatieoptie met behulp van het .DEB-bestand, we hoeven alleen een terminal te openen (Ctrl + Alt + T) en te schrijven:
sudo apt purge gitter
Als we kiezen voor de installatie met behulp van het snap-pakket, zullen we voor de verwijdering een terminal openen (Ctrl + Alt + T) en zullen we schrijven:
sudo snap remove gitter-desktop
Gitter helpt ons daarbij bespreek onderwerpen in privégroepen, tussen gebruikers of het hele team Als een gebruiker geïnteresseerd is in dit programma, kan dat krijg meer volledige informatie over Gitter visitando la project website.