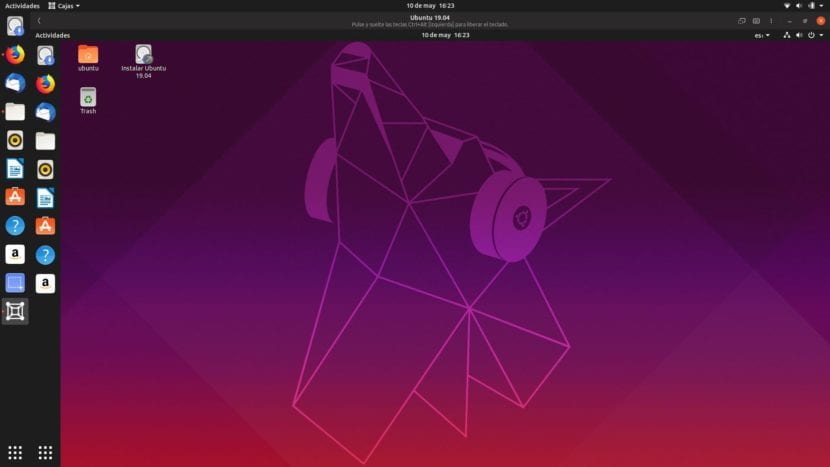
Zoals je al hebt gezien, hebben we al verschillende artikelen gepubliceerd over het maken van virtuele machines. We hebben het gehad over Hyper-V, Virtualbox, VMware en nu is het de beurt GNOME-dozen, het voorstel van het GNOME-project voor het draaien van besturingssystemen binnen andere besturingssystemen. Wat bekend staat als GNOME Boxes in zijn oorspronkelijke naam bestaat al een tijdje en de waarheid is dat het er erg goed uitziet en heel gemakkelijk te gebruiken is.
Het eerste waar ik op wil reageren, is een persoonlijke ervaring. Als Kubuntu (en Nvidia) -gebruiker werkt GNOME Boxes niet zoals het zou moeten wanneer je probeert een virtuele machine te maken van een ISO-image. Het maakt niet uit of we de Flatpak-versie of de APT gebruiken; telkens als ik een ISO kies, sluit het programma (Flatpak) of bevriest (APT). Anderzijds, in Ubuntu 19.04 werkt het probleemloos, en dat door het te testen op een Live USB op dezelfde computer.
GNOME-boxen installeren en gebruiken
Zoals we hebben vermeld, is GNOME Boxes verkrijgbaar in APT-versie en in Flatpak-versie Als je hebt gevolgd deze tutorialkunt u zoeken naar GNOME-boxen in het softwarecentrum en er verschijnen twee opties. Als we naar de details kijken, zullen we kunnen weten of het de APT-versie of de Flatpak is: in de tweede verschijnt «Flathub» als bron. Andere opties om het te installeren zijn:
- Open een terminal en typ het commando sudo "apt install gnome-boxes" zonder de aanhalingstekens.
- Klik op deze link en installeer het vanuit het softwarecentrum. Dit zal niet werken als ondersteuning voor het installeren van Flatpak-pakketten niet is ingeschakeld.
Installatieproces voor virtuele machines
Het proces van het installeren van virtuele machines in GNOME Boxes is heel eenvoudig:
- We openen GNOME-boxen.
- We klikken op «Nieuw».
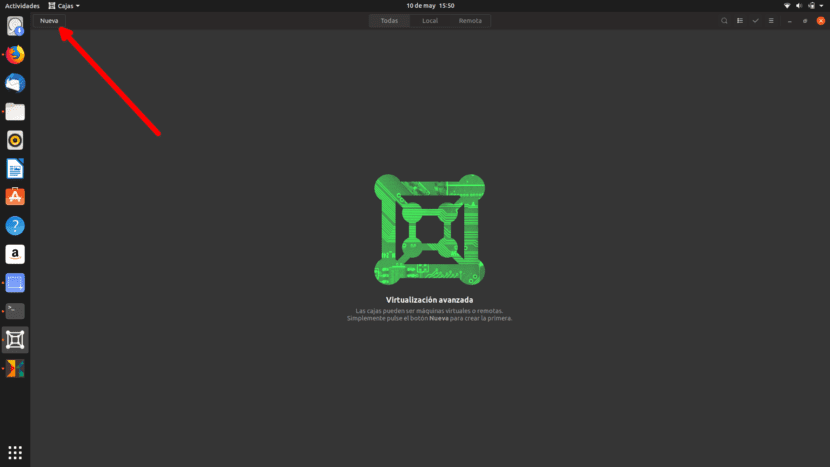
- Als we een machine willen installeren vanaf bijvoorbeeld Ubuntu Server, kunnen we dat doen met de opties die ons worden getoond. Het stelt ons ook in staat om Live-versies te installeren. We gaan een complete machine installeren, dus kiezen we voor «Selecteer een bestand».
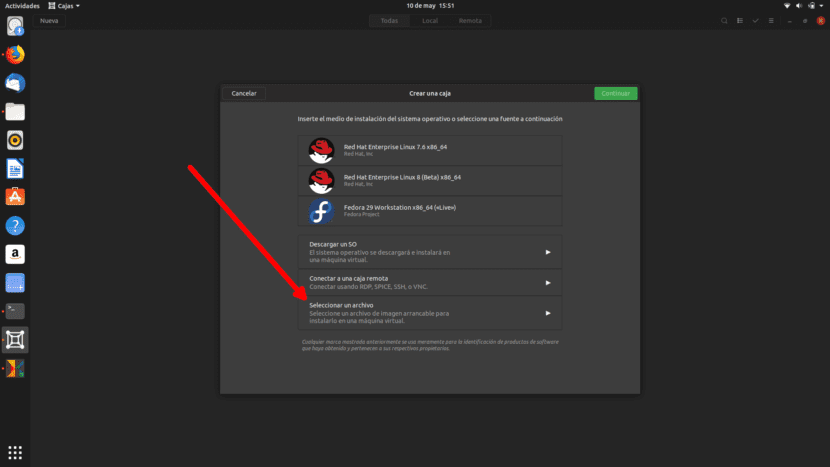
- We kiezen de ISO die we gaan installeren.
- In de volgende stap klikken we op «Doorgaan». Als we willen, kunnen we de gebruikersnaam en het wachtwoord aangeven en een snelle installatie uitvoeren. Omdat ik van de klassieker hou, doe ik het niet zo.
- In het volgende scherm kunnen we de virtuele machine aanpassen, maar alleen het RAM. Omdat er in mijn geval al 2GB overblijft, blijf ik op «Maken» klikken.
- Het start automatisch. Vanaf hier is alles hetzelfde als het native installeren van het besturingssysteem.
Werkt ook met Windows
GNOME-boxen maakt het ook mogelijk om virtuele Windows-machines te installeren De methode is hetzelfde, maar om alles correct te laten werken, moet je na het installeren van het besturingssysteem spice-gtk installeren, waarvoor je meer informatie hebt in de website voor ontwikkelaars In ieder geval moet ik zeggen dat dit relatief jonge software is en dat het waarschijnlijk is dat we tegen problemen aanlopen, zeker als we Windows installeren. Aan de andere kant, en zoals ik al zei, staat het me op mijn Kubuntu + Nvidia-laptop niet toe om virtuele machines te maken van een ISO die van internet is gedownload.
Heb je GNOME Boxes geprobeerd? Wat dacht je van?
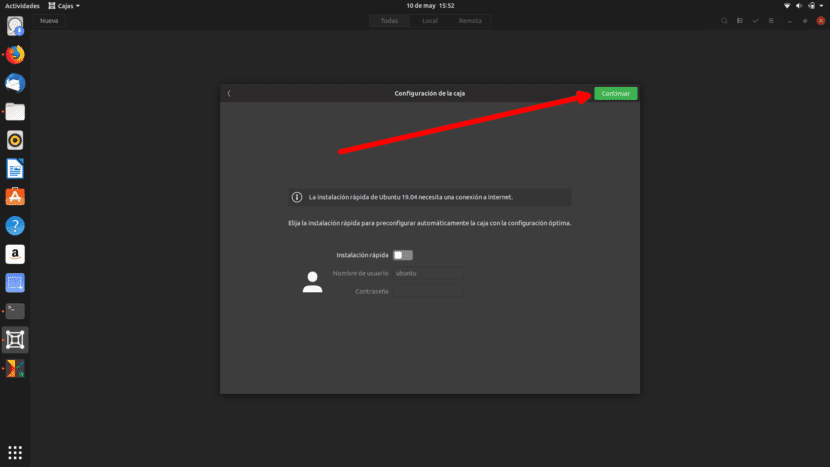

Vergeleken met virtualbox is de laatste veel beter, omdat je je ip kunt delen met het netwerk en bestanden kunt delen met de host
In Ubuntu 20.04 werkt GNOME Boxes niet goed in de flatpak-versie, aangezien het bij het maken van een virtuele machine met een matig zwaar systeem zoals Manjaro of elementair OS vastloopt en niets meer kan doen. Ik raad VirtualBox aan.