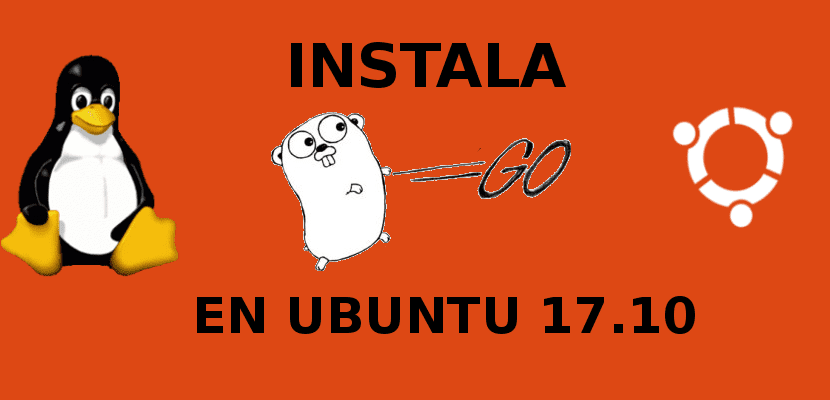
In het volgende artikel gaan we Go bekijken. Ook bekend als GoLang, het is een open source programmeertaal ontwikkeld bij Google door Robert Griesemer, Rob Pike en Ken Thompson. De Go-taal is beschikbaar in de standaardopslagplaatsen van de meeste Gnu / Linux-distributies. Deze taal wordt actief gebruikt op sommige productieservers van Google, maar ook op andere bedrijven zoals Dropbox, Soundcloud, Uber, enz.
In dit artikel zullen we zien hoe u de programmeertaal Go in Ubuntu installeert en configureert. Dit is een programmeertaal samengesteld, concurrent, noodzakelijk, gestructureerd, niet object georiënteerd en vuilnisman. We kunnen Golang installeren met behulp van de pakketbeheerder of door de code te downloaden.
Installeer Go op Ubuntu
Installeer de Go-taal met behulp van pakketbeheerders
In DEB-gebaseerde systemen zoals Debian,Ubuntu, Linux Mint, kunnen we het installeren met behulp van het volgende commando in de terminal (Ctrl + Alt + T):
sudo apt-get install golang
U kunt ook zoeken op e installeer extra tools Voer op DEB-gebaseerde systemen in dezelfde terminal uit:
sudo apt-cache search golang
Installeer Go vanaf de bron
De Go-taalversie in de standaardopslagplaatsen is mogelijk verouderd Als u geïnteresseerd bent in het installeren van de nieuwste versie, download deze dan van de officiële website en installeer deze handmatig zoals hieronder beschreven. Voor dit voorbeeld was dit de optie die ik heb gevolgd.
De volgende opdrachten die ik heb getest in de versie van Ubuntu 17.10 Deze stappen zijn echter hetzelfde voor andere Gnu / Linux-distributies. Download de nieuwste gecomprimeerde versie van uw website.
wget https://dl.google.com/go/go1.9.3.linux-amd64.tar.gz
nu controleer de integriteit van het bestand gedownload zoals hieronder getoond.
sha256sum go1.9.3.linux-amd64.tar.gz
De waarde van SHA256 checksum dat de vorige opdracht laat zien dat u moet overeenkomen met de opdracht die bij de downloadlink is geleverd. Als het niet overeenkomt, download het dan opnieuw.
Pak het gedownloade bestand uit met de opdracht:
sudo tar -C /usr/local -xvzf go1.9.3.linux-amd64.tar.gz
Het wordt uitgepakt in de directory / Usr / local De vlag -C geeft de bestemmingsmap aan.
Configureer Go
Nu moeten we stel het pad naar Go in het gebruikersprofiel in Bewerk uw gebruikersprofiel door in de terminal te typen (Ctrl + Alt + T):
sudo vi ~/.profile
Voeg de volgende regel toe:
export PATH=$PATH:/usr/local/go/bin
Sla het bestand op en sluit het.
Nu gaan we configureren de werkruimte Een werkruimte is een hiërarchie van mappen. In dit geval geven we u drie mappen in de root:
- src
- pkg
- bak
We kunnen deze hiërarchie van mappen maken met de volgende opdracht in de terminal:
mkdir -p $HOME/go_projects/{src,pkg,bin}
Vervolgens moeten we wijs naar de nieuwe werkruimte Bewerk hiervoor het bestand ~ / .profile:
sudo vi ~/.profile
En voeg daarin de volgende regels toe:
export GOPATH="$HOME/go_projects" export GOBIN="$GOPATH/bin"
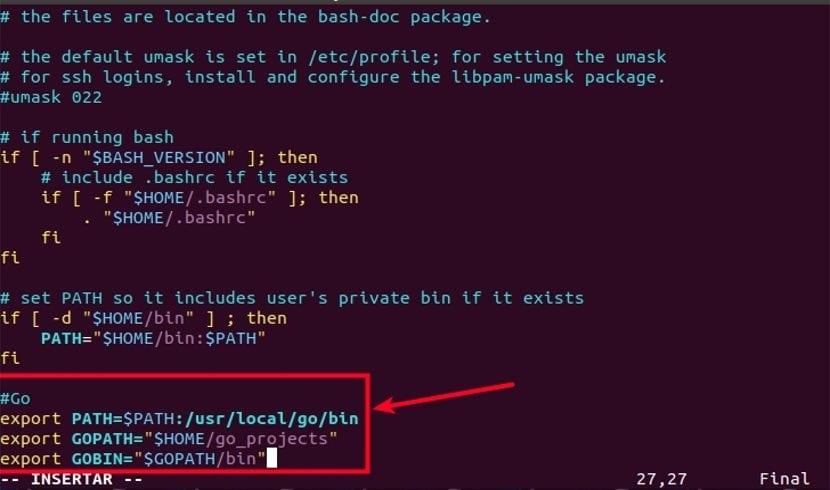
Als Go is geïnstalleerd op een andere locatie dan de standaardlocatie (/ usr / local /), moet u het installatiepad specificeren (GOROOT) in het bestand ~ / .profile. Bijvoorbeeld, als je Go in je HOME-directory hebt geïnstalleerd, dan moet u de volgende regels toevoegen aan het gebruikersprofielbestand:
export GOROOT=$HOME/go export PATH=$PATH:$GOROOT/bin
Onthoud dat als je Golang hebt geïnstalleerd met behulp van pakketbeheerders, zal het installatiepad zijn / usr / lib / go o / usr / lib / golang In dit geval moet u de waarde van de route in GOROOT bijwerken.
Nadat u de juiste waarden heeft gespecificeerd, werkt u de Go-omgevingswaarden bij door het volgende te typen:
source ~/.profile
Controleer de installatie
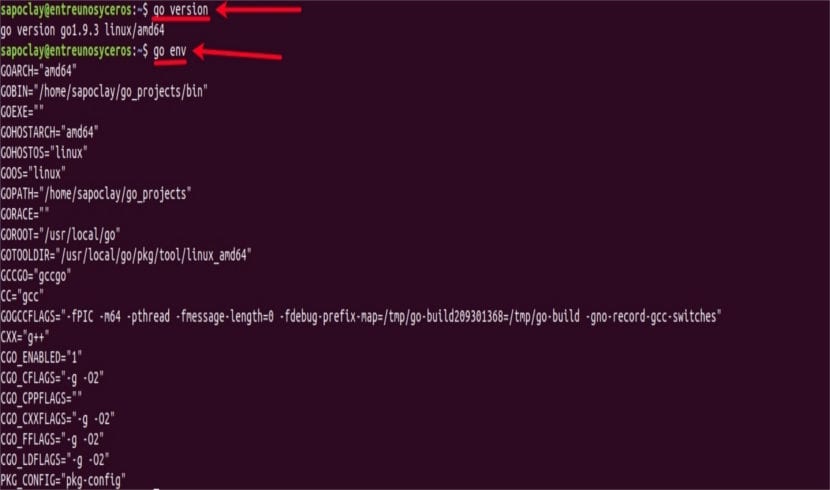
Voer de volgende opdrachten uit om te controleren of alles correct is geïnstalleerd en geconfigureerd. Laten we eens kijken de geïnstalleerde versie met:
go version
Om haar te zien omgevingsinformatie, rennen:
go env
Als u resultaten ziet zoals die in de vorige schermafbeelding, gefeliciteerd! u kunt nu beginnen met programmeren.
Creëer een 'hallo wereld' met Go
Nu we Go hebben geïnstalleerd, laten we doorgaan en geloven een eenvoudig 'hallo wereld'-programma.
We gaan een bestand maken met de naam hallo.go met het volgende commando:
vi go_projects/src/hola/hola.go
Voeg de volgende regels eraan toe:
package main
import "fmt"
func main() {
fmt.Println("Hola usuarios de Ubunlog. Este es un pequeño programa utilizando Go en Ubuntu 17.10")
}
Sla het bestand op en sluit het. Start de volgende opdracht om compileer het programma:
go install $GOPATH/src/hola/hola.go
Tenslotte voer het programma uit met behulp van commando:

$GOBIN/hello
Als alles goed is gegaan, gefeliciteerd! Je hebt zojuist een voorbeeldprogramma gemaakt met Go.
Zie het help sectie rennen:
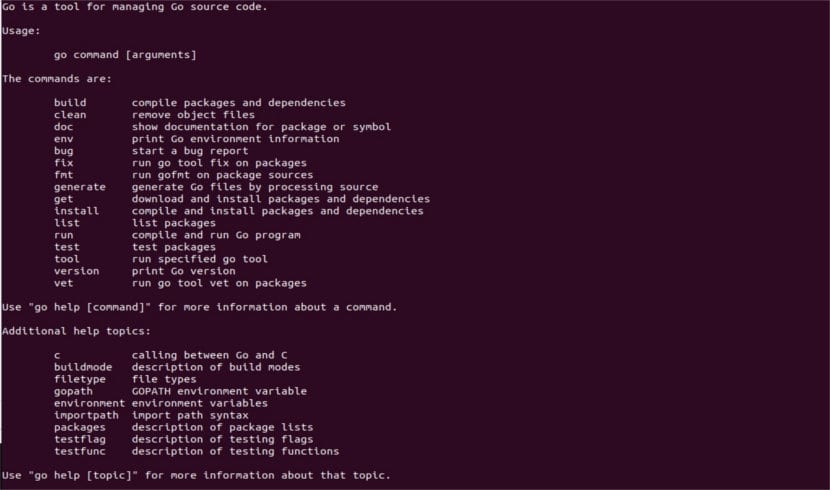
go help
U kunt ook het officiële documentatie door Go.
Mocht u deze taal niet meer willen, dan kan dat verwijder het door de pakket manager of simplemente het verwijderen van de / usr / local / go directory Het hangt af van de installatieoptie die u kiest. Bovendien verwijdert het ook de mappen uit de werkruimte.