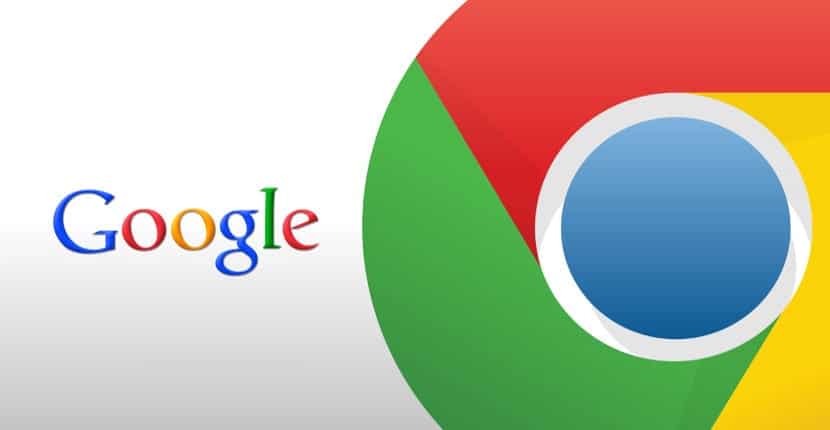
In het volgende artikel gaan we het bekijken hoe we Google Chrome eenvoudig kunnen installeren op Ubuntu 19.10 Aangezien deze versie van Ubuntu net is uitgebracht, is het logisch dat veel gebruikers enthousiast zijn om het te installeren. Hoewel de meeste Gnu / Linux-distributies vanaf het begin erg compleet zijn, is het waar dat je altijd meer kunt aanpassen. In die zin is een van de meest gebruikte applicaties de webbrowser. En het is duidelijk, want op de desktop surfen op internet is van vitaal belang.
Bovendien Ubuntu 19.10 wordt geleverd met Firefox geïnstalleerd Standaard is dit de beste webbrowser voor mij, maar begrijpelijkerwijs hebben veel gebruikers Google Chrome nodig of willen ze dat hebben. Ofwel omdat je een ontwikkelaar bent en je moet weten hoe webapplicaties eruit zien in verschillende browsers, ofwel omdat je het gewoon leuk vindt.
Zoals iedereen vandaag moet weten, is Google Chrome de officiële Google-browser en is beschikbaar voor bijna alle platforms Van Windows tot Android en van macOS naar bijna alle Gnu / Linux-distributies. In die zin is het logisch dat veel mensen deze browser leuk vinden, die misschien wel de meest populaire is. Dus in de volgende regels gaan we een aantal manieren zien om het in Ubuntu 19.10 te installeren.
Installeer Google Chrome op Ubuntu 19.10

Vanaf de opdrachtregel
Om te beginnen moeten we een terminalvenster openen vanuit het toepassingsmenu of door op de toetsencombinatie Ctrl + Alt + T te drukken. Eenmaal geopend zullen we het volgende commando erin schrijven, waarmee we dat zullen doen maak een bronbestand voor de Google Chrome-browser.
sudo vim /etc/apt/sources.list.d/google-chrome.list
Om dit bestand te maken, ga ik de vim-editor gebruiken, hoewel elke andere kan worden gebruikt, dat is al de keuze van elke gebruiker. Dit is een teksteditor voor de opdrachtregel, waarmee we tekstbestanden in de terminal kunnen bewerken.
Nu gaan we kopieer de volgende regel en plak deze in het bestand google-chrome.list die we net hebben geopend:
deb [arch=amd64] http://dl.google.com/linux/chrome/deb/ stable main
Zodra de regel is geplakt, hoeft u alleen maar het bestand op te slaan en terug te gaan naar de terminal. Hierna moeten we de volgende opdracht uitvoeren om download de Google-ondertekeningssleutel:
wget https://dl.google.com/linux/linux_signing_key.pub
We blijven apt-key gebruiken om de handtekening aan onze sleutelhanger toe te voegen Hierdoor kan de pakketbeheerder de integriteit van het Google Chrome .deb-pakket verifiëren. Om dit te doen, schrijven we in dezelfde terminal:
sudo apt-key add linux_signing_key.pub
Hierna zullen we update pakketlijst en installeer een stabiele versie van Google Chrome We zullen dit bereiken met het volgende script:
sudo apt update && sudo apt install google-chrome-stable
naar start de Chrome-browserAls we kiezen voor de stabiele versie, hoeven we vanaf de terminal (Ctrl + Alt + T) alleen het volgende uit te voeren:
google-chrome-stable
We kunnen het ook starten door te zoeken naar het startprogramma voor de webbrowser.
Het .deb-pakket downloaden
Een andere mogelijkheid tot installatie zal eerst zijn, bezoek website van Google Chrome om het .deb-pakket te downloaden dat nodig is om het op Ubuntu 19.10 te installeren.
Als je er eenmaal in zit, moet je het gewoon doen druk op de blauwe knop 'Download Chrome' dat is te zien in de vorige opname. Dit zal ons een nieuw scherm laten zien.
Nu zullen we het gewoon moeten doen kies de .DEB-pakketoptie die compatibel is met Debian, Ubuntu en derivaten zoals Linux Mint of anderen Na het klikken op «Accepteer en installeer»Een nieuw venster zoals hieronder wordt geopend. Daarin kunnen we de optie selecteren "Sla bestand op'.
Zodra de download is voltooid, openen we de terminal (Ctrl + Alt + T) en gaan we naar de map Downloads om het pakket eindelijk te installeren.
cd Descargas sudo dpkg -i google-chrome-stable_current_amd64.deb
Na de installatie kunnen we deze webbrowser starten vanuit het hoofdmenu.
Eenmaal gestart, kunnen we selecteren of we willen dat Google Chrome onze standaardbrowser is en of we automatisch statistieken over fouten naar Google willen sturen.
Installeer en beheer Gnome-vrijstellingen vanuit de browser
Omdat Ubuntu standaard de Gnome Shell-desktopomgeving heeft, biedt het ons de mogelijkheid om dat te kunnen onze gebruikerservaring verbeteren en de functionaliteiten uitbreiden met behulp van extensies Deze kunnen we downloaden, installeren en beheren vanuit de Gnome Tweaks-tool of vanuit de webbrowser.
Om het met onze Chrome te kunnen doen, zullen we dat moeten doen installeer ook de connector om de extensies vanuit de browser op het systeem te kunnen installeren Om deze connector te krijgen, hoeven we alleen een termial te openen (Ctrl + Alt + T) en erin te schrijven:
sudo apt install chrome-gnome-shell
Als de installatie eenmaal is voltooid, blijft het alleen om naar de volgende te gaan link met de browser. Eenmaal op internet is er alleen klik op de sectie die ons de mogelijkheid geeft om de benodigde add-on te installeren.

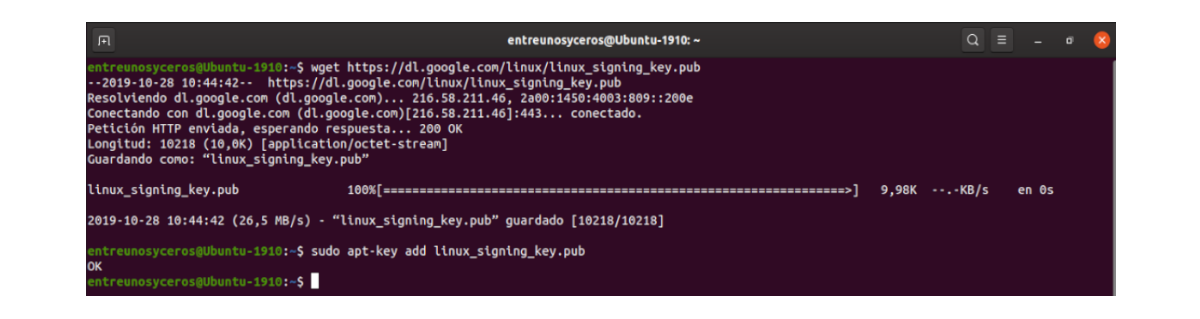

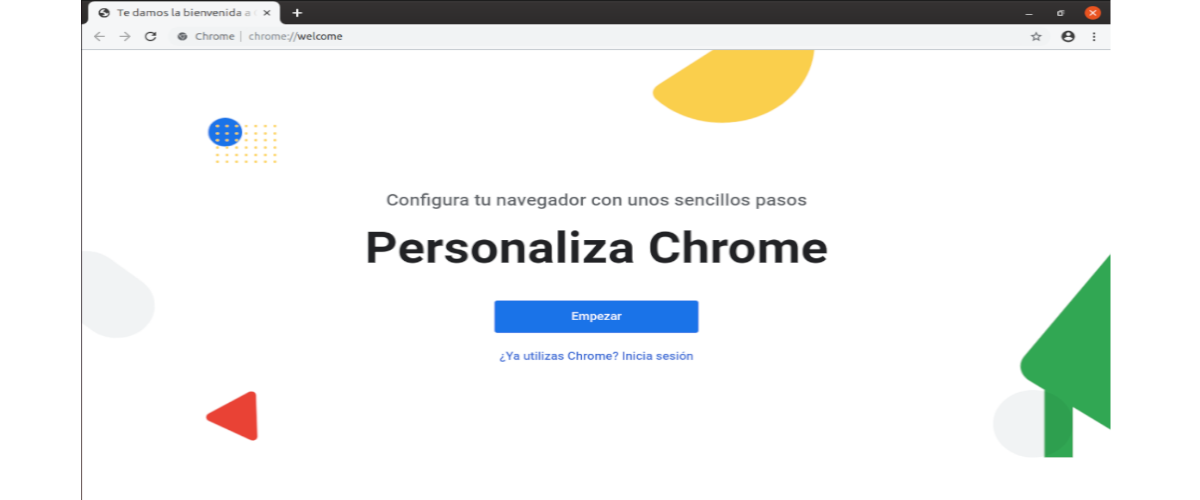

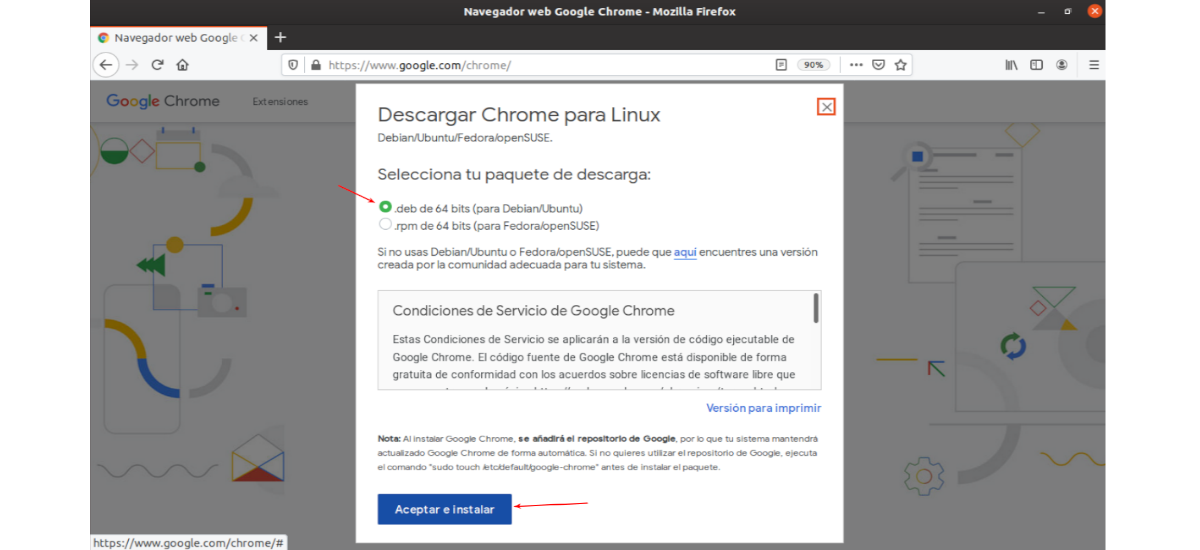
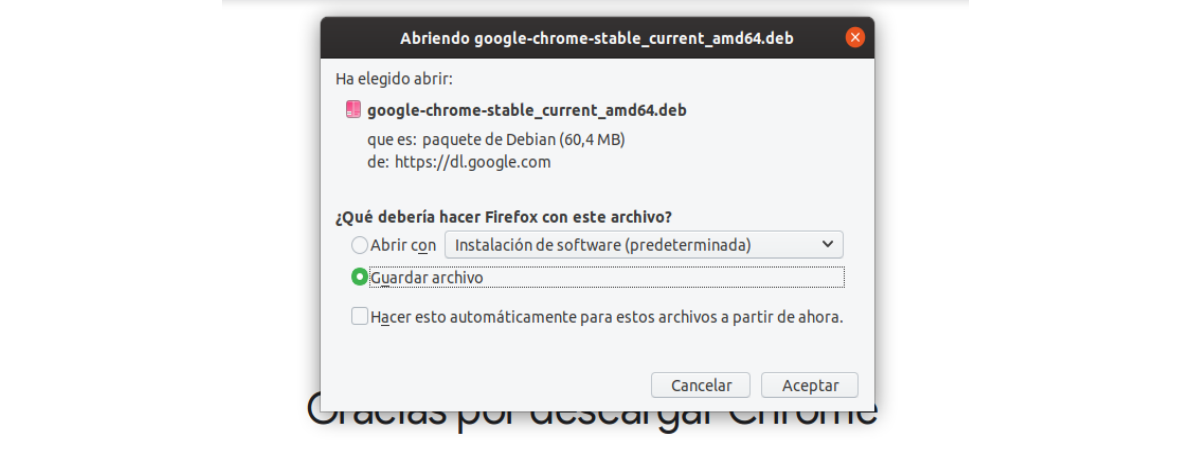
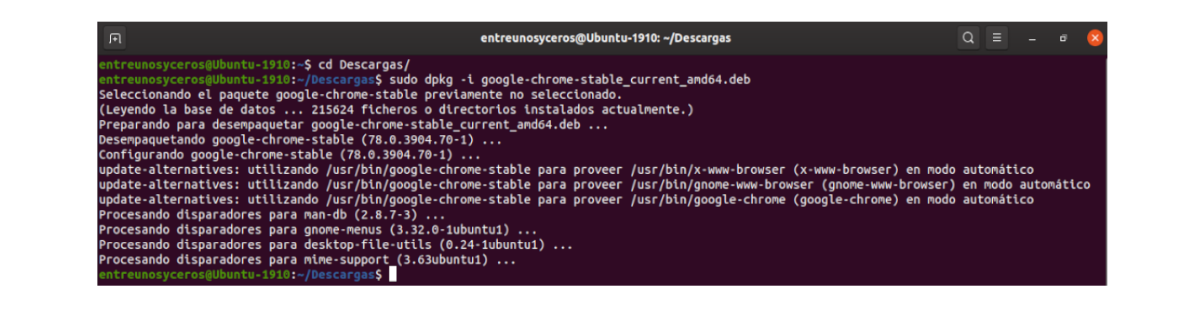

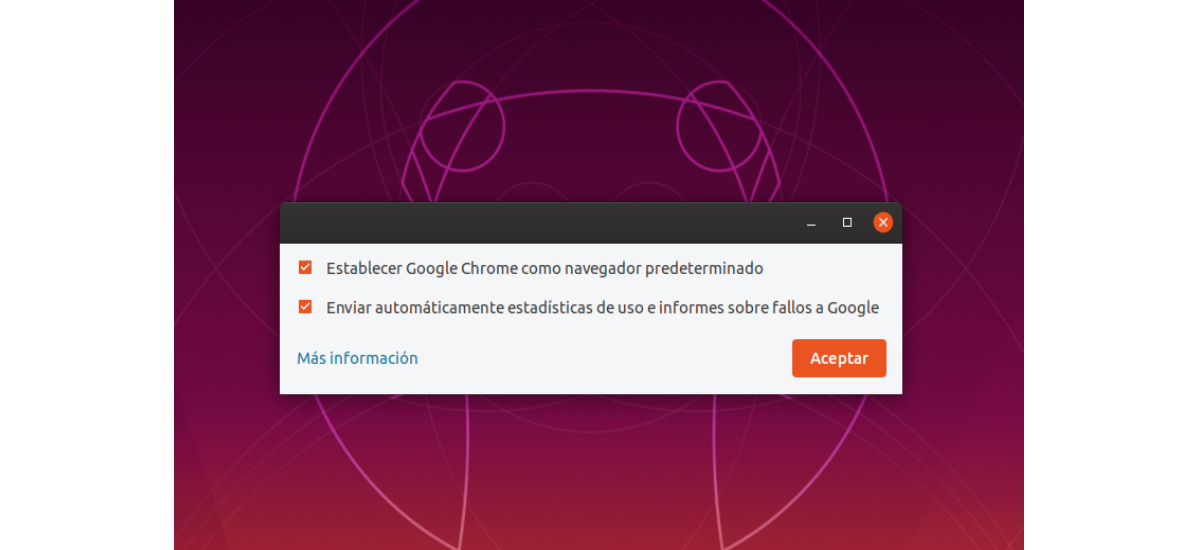
Goed.
Ik begrijp dat de eerste installatiemethode ook toekomstige Google Chrome-updates installeert, aangezien deze is toegevoegd aan de lijst met bronnen. Bij de tweede methode, het downloaden van het .deb-bestand, moeten we elke versie handmatig bijwerken door het bijbehorende .deb-bestand te downloaden?
Vergeeft.
Ik vergat je te bedanken voor je artikel en antwoord.
Hallo. De waarheid is dat wanneer ik Chrome installeerde, ik het deed vanuit de repository. Maar volgens support.google.com de versie kan worden bijgewerkt vanuit de browser zelf. Salu2.