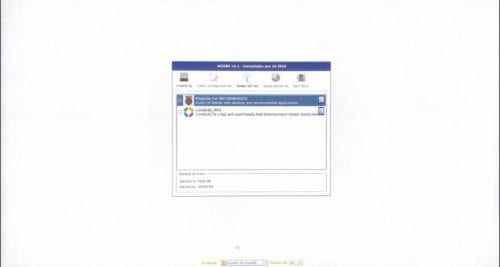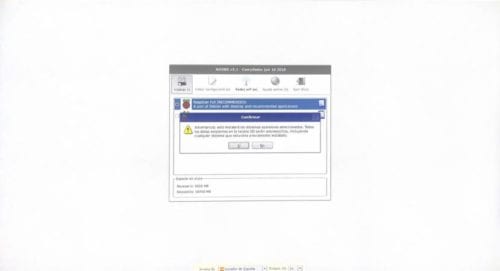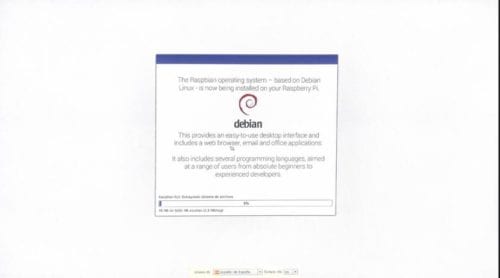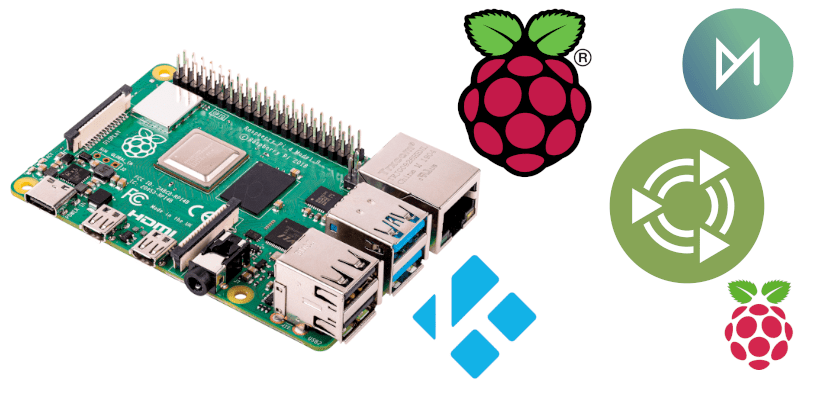
La Framboos Pi 4 is verkrijgbaar vanaf deze zomer Het is een belangrijke update van het bekende moederbord dat onder andere ondersteuning biedt voor 4K video en 4GB RAM (allemaal vier), dus het is meer dan ooit een goede optie als we het als settopbox willen gebruiken . Gedeeltelijk is het vanwege de prijs, omdat we dat kunnen verwerven voor minder dan € 50, - als we het 2GB-model kiezen, waar we de prijs van de Micro HDMI-kabel en de voeding bij zouden moeten optellen.
De Raspberry Pi is compatibel met veel speciaal ontworpen besturingssystemen met één bord (SBC), maar ik denk dat een van de beste opties voor de vierde versie is Rasbbian Het is het eigen systeem van het bedrijf, het is gebaseerd op Debian en stelt ons in staat praktisch hetzelfde te doen als met Ubuntu, terwijl andere systemen zoals OSMC Het zijn zeer beperkte op Kodi gebaseerde distributies. Er zijn andere opties zoals RaspEX of Ubuntu MATE, maar de eerste is gebaseerd op Eoan Hermelijn (ze hebben versie 18.04) en de tweede heeft de versie nog niet uitgebracht die ondersteuning biedt voor de nieuwe versie van het bord.
Eisen
Zoals je weet, is de Raspberry Pi slechts een bord, dus we kunnen er alleen niets mee doen. Het minimale pakket om te werken is als volgt:
- Raspberry Pi 4-bord waarop we ons gaan concentreren. Deze tutorial is ook geldig voor de overige besturen van het bedrijf.
- USB-C-kabel voor stroomvoorziening. Meer specifiek, een die aan het ene uiteinde de USB-C-connector heeft en aan het andere de stekker om hem op het elektrische netwerk aan te sluiten.
- Micro HDMI-naar-HDMI-kabel om op tv aan te sluiten.
- Minimaal 8GB Micro SD-kaart.
- Muis en toetsenbord.
- Een andere computer waarvan de NOOBS-bestanden moeten worden gekopieerd.
Raspbian-installatieproces op de Raspberry Pi
Het installatieproces is eenvoudig, maar we moeten het vanaf een andere computer doen:
- Laten we gaan NOOBS-website en download het installatieprogramma (de ZIP). Er zijn twee versies. De Lite is alleen voor de netwerkinstallatie, wat minder wordt aanbevolen.
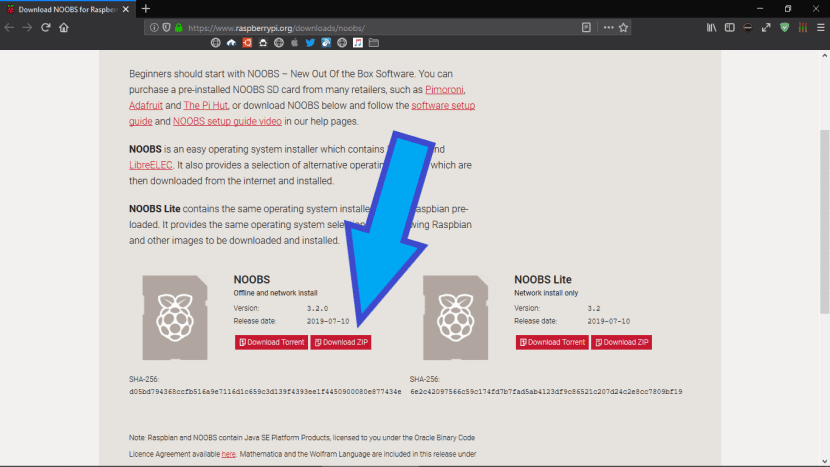
- We formatteren de Micro SD-kaart. Raspberry raadt het gebruik van de tool aan SD-formatter voor Windows of Mac, dus ik raad het ook aan:
- We installeren SD Formatter.
- We hebben de kaart in de computer gestopt.
- We openen de software.
- In het gedeelte "Kaart selecteren" kiezen we onze kaart.
- We klikken op «Formaat».
- Vervolgens moeten we de kaart formatteren in FAT32, net als elke andere schijf.
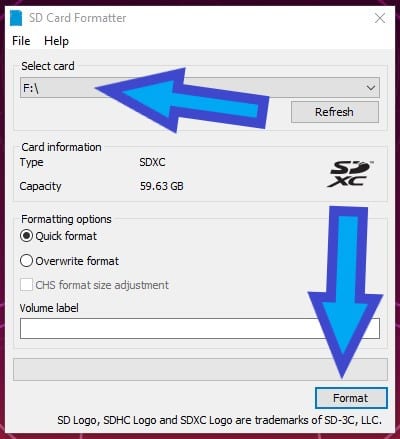
- We halen de bestanden uit de ZIP die we in stap 1 hebben gedownload.
- We selecteren alle bestanden uit de ZIP die al uitgepakt zijn en kopiëren ze naar de root van onze Micro SD.
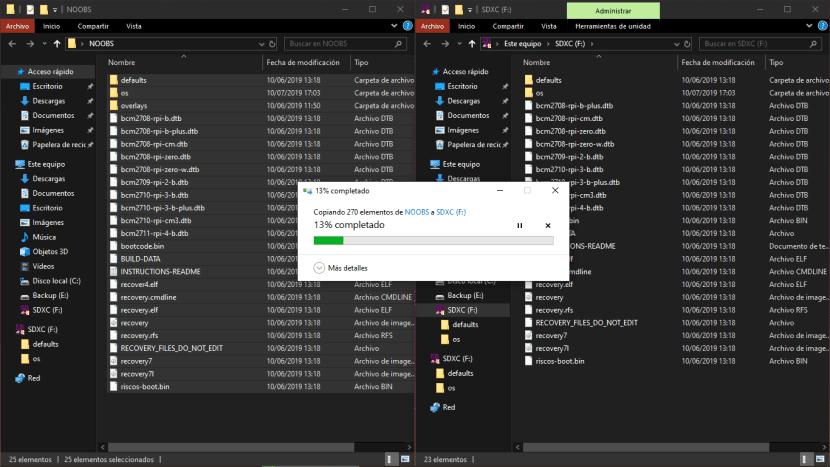
- We verbinden de Raspberry Pi:
- We hebben de kaart geplaatst.
- We verbinden de muis en het toetsenbord (ik zal een draadloze combo gebruiken).
- We sluiten de Micro HDMI naar HDMI kabel aan op het scherm.
- Ten slotte sluiten we de stroomkabel aan. We zullen een rood licht zien en de beroemde vruchten verschijnen op het scherm. Als het niet verschijnt, of we hebben een probleem met de HDMI-kabel of het besturingssysteem is niet goed naar de kaart gekopieerd, dan moeten we opnieuw beginnen.
- De eerste keer dat we het apparaat starten, wordt de NOOBS-interface geopend. Daarin kunnen we het besturingssysteem kiezen dat we willen uit een groep aanbevolen systemen voor de Raspberry. We kiezen voor Raspbian.
- We klikken op "Installeren" en bevestigen door op "Ja" te klikken.
- Zodra het proces is voltooid, accepteren we het bericht en wordt het opnieuw gestart met Raspbian op de Raspberry.
- De laatste stappen zijn alle stappen die nodig zijn om Raspbian te installeren. Dat wil zeggen dat we van stap 1 tot 8 hebben gedaan als het maken van een installatie-USB. Vanaf de 9e moeten we de rest doen, namelijk het systeem installeren door de stappen te volgen die we op het scherm zien.
- Wanneer het proces is voltooid, zullen we opnieuw opstarten en hebben we Raspbian op ons kleine bord geïnstalleerd.
Hoe Ubuntu MATE, RaspEX of een ander compatibel systeem te installeren
Zoals ik hierboven heb uitgelegd, moeten we voorzichtig zijn met wat we kiezen, omdat het de Raspberry Pi 4 of een eerdere versie mogelijk niet ondersteunt. Martin Wimpress werkt eraan om ondersteuning op te nemen, maar heeft de nieuwe versie nog niet uitgebracht (misschien na de release van Eoan Ermine). Anderzijds, RaspEX en de meeste Arne Exton-systemen zijn gebaseerd op systemen die nog niet zijn uitgebracht, dus we zouden bètasoftware installeren.
Nadat een optie is gekozen, moeten we het volgende doen:
- We formatteren de kaart. Het wordt aanbevolen om het in ext4 te doen.
- We downloaden en voeren uit etser.
- We plaatsen onze MicroSD-kaart in de sleuf van onze pc.
- We selecteren de afbeelding van het besturingssysteem dat we willen installeren.
- We selecteren de eenheid van onze kaart.
- We klikken op "Flash" en wachten. Het duurt meestal lang, ongeveer een uur.
- Als het proces eenmaal is voltooid en we het bericht zien dat het met succes is voltooid, verwijderen we de kaart en plaatsen we deze in de Raspberry Pi.
- We verbinden het, inclusief het plaatsen van de muis, het toetsenbord en de monitor, en we beginnen. Het installatiemenu verschijnt en we hoeven alleen de gebruikelijke stappen te volgen.
En wat moet ik nu doen met mijn Raspberry Pi?
Dit hangt al van elk af. Zoals altijd is het eerste om te zoeken naar mogelijke updates en de pakketten te verwijderen die we niet nodig hebben. Wat we dan kunnen doen is ondersteuning toevoegen voor Flatpak-pakketten en installeer Kodi, iets gemakkelijker op Ubuntu-gebaseerde versies. We kunnen ook Chrome installeren om Movistar + te kunnen zien, MAME om arcade-machines te spelen uit de 80-90 ... alles wat we zouden doen op een desktop / laptop, maar denken dat we een minder krachtig apparaat gebruiken en dat we het op onze televisie hebben aangesloten. Het is ook belangrijk om te weten dat er applicaties zijn die niet zijn voorbereid op de Raspberry Pi-architectuur.
Ik zal je laten weten dat ik een tijdje de Tehkan Cup bij MAME ga spelen.