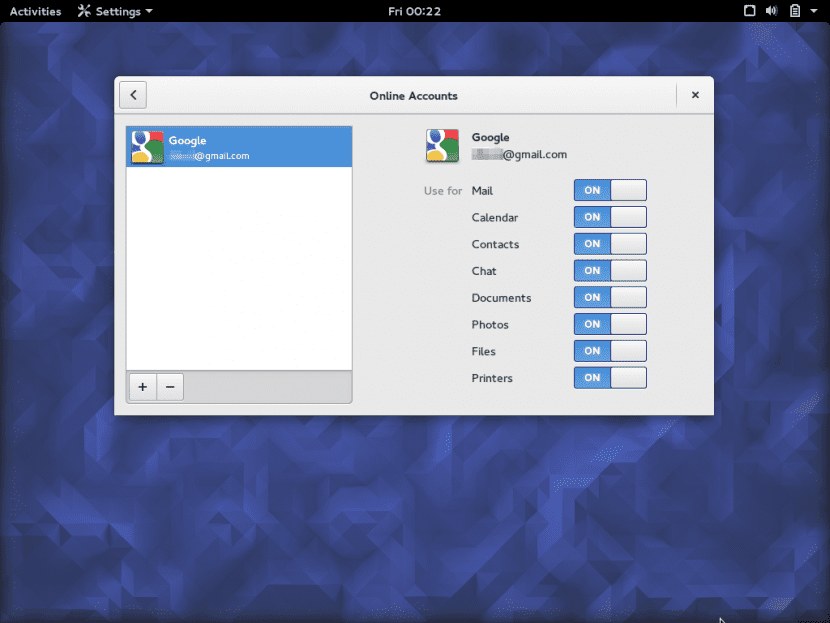
GNOME 3.18 bracht verschillende belangrijke nieuwigheden mee, en een die we al geruime tijd in zicht hadden is integratie met Google Drive, de cloudopslagruimte van het bedrijf Mountain View. Het goede is in dit geval dat deze functie ook kan worden gebruikt in andere desktopomgevingen (in Xenial Xerus) zoals XFCE of Eenheid, dus laten we daar wat van zien in dit bericht.
Het idee is om de Google Drive-integratie in GNOME 3.18 met Unity- of XFCE-desktops, die allemaal kunnen worden gebruikt in Ubuntu 16.04 Xenial XerusDe eerste natuurlijk, omdat we de standaarddesktop zijn, terwijl we in het geval van de andere dit kunnen bereiken dankzij het feit dat we elke desktop kunnen installeren vanuit repositories of door een van de Ubuntu-'flavors' te installeren, zoals als Ubuntu GNOME of Xubuntu.
Om hiervan gebruik te maken Google Drive-integratie in Unity we zullen het GNOME Control Center moeten installeren, dat niet standaard in Ubuntu wordt geleverd, maar beschikbaar is in de officiële repositories. Dus we installeren het:
sudo apt-get install gnome-control-center
Vervolgens openen we het en starten het vanaf het Unity-streepje, vanaf een terminal (het uitvoerbare bestand heet gnome-control-center) of vanuit de menu's, om later ons Google-account toe te voegen, in het gedeelte met online accounts, en ervoor te zorgen dat als de optie 'Bestanden' is geactiveerd, zoals we zien in de bovenste afbeelding van dit bericht. En dat is alles, want we zullen het kunnen toegang tot onze Google-documenten van Nautilus (of Nemo, als we het hebben geïnstalleerd).
Als we XFCE hebben, kunnen we gelukkig ook profiteren van de voordelen van geïntegreerde Google Drive op de desktop, hoewel we in dit geval in gedachten moeten houden dat we een aantal afhankelijkheden moeten oplossen, aangezien het GNOME Control Center is gebaseerd op GNOME 3. Het is duidelijk dat Apt-get hier de leiding over heeft, dus daar gaan we ons geen zorgen over maken aangezien we in die zin goed bedekt zijn, maar dat moeten we ook in gedachten houden in andere omgevingen dan GNOME of Unity zal het GNOME Control Center niet in het hoofdmenu verschijnen, waarvoor we onze toevlucht moeten nemen tot een extra stap:
Bewerk het bestand /usr/share/applications/gnome-control-center.desktop, en verwijder "OnlyShowIn = GNOME; Unity".
Vervolgens kopiëren we dat bestand naar ~ / .local / share / applications / Als die map niet bestaat, moeten we deze maken.
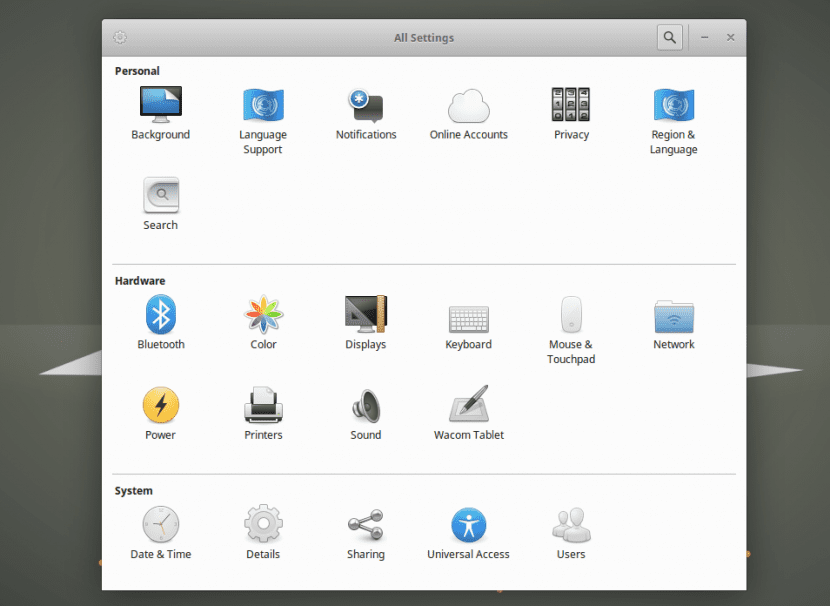
Nu moeten we de GNOME-controlecentrum toon alle panelen die je beschikbaar hebt, we moeten de snelkoppeling bewerken en de optie toevoegen "Env XDG_CURRENT_DESKTOP = GNOME" tussen "Exec =" y "Gnome-control-center" We kunnen het doen door het volgende uit te voeren vanuit een terminalvenster (dat we openen met Ctrl + Alt + T):
sed -i 's / ^ Exec. * / Exec = env XDG_CURRENT_DESKTOP = GNOME gnome-control-center –overzicht /' ~ / .local / share / applications / gnome-control-center.desktop.
Nu we alle panelen beschikbaar hebben, moeten we dat ook doen voeg ons Google-account toe, zoals we zagen toen we deze synchronisatie in Unity in Xenial Xerus En daarna hebben we eindelijk toegang tot onze Google-gegevens in Thunar.
Zoals we zien zijn de stappen om te kunnen profiteer van onze Google Drive-ruimte op de desktop (of het nu XFCE of Unity is) ze zijn heel eenvoudig en na afwerking hebben we direct toegang tot alles waarin we opslaan google cloud, net alsof het een folder van ons team is.
Welke onzin. ik heb jaren op hem gewacht en nu ben ik overgestapt op MEGA XD
Rot hahaha
De bovenstaande is verdomme
Hallo, ik heb dat account online geopend vanaf nautilus op ubuntu 16.04 en het werkte voor mij totdat ik het Google-wachtwoord veranderde. Toen kreeg ik een bericht dat snel werd gewist, verwijzend naar een wijziging van inloggegevens waarvoor het niet kon worden aangekoppeld. Ik heb het account online verwijderd en opnieuw geopend door het nieuwe Google-wachtwoord in te voeren, maar ik krijg steeds dezelfde foutmelding.
Suggesties?
bedankt
Zal het werken voor kubuntu 1604 ???
geen manier om terug te gaan naar grive op ubuntu 16.04? de google drive-applicatie is erg traag bij het laden van de bestanden
Wanneer ik in console typ: /usr/share/applications/gnome-control-center.desktop, zegt het me "Toestemming geweigerd", ik ben veel forums binnengegaan en ik heb alles gedaan wat ze zeggen en ik kon het probleem niet oplossen, dus ik opende een Mega-account (wat me ook 50 GB geeft) en ik vergat de Drive.
xavicuevas, gebruik sudo voor god.
Voor de rest van MEGA, rot je meloenen XDDD.
Gegroet, bedankt voor de informatie. Alles werkt, ik heb de inloggegevens van mijn schijf kunnen invoeren, maar ik kan de Google-schijf niet zien op de opslagapparaten. Eventuele aanvullende stappen?
Hartelijk dank voor de hulp