In het vroege leven van Linux la installatie Het werd gedaan vanaf diskettes en dat was genoeg, daarna gingen we naar cd's en later naar dvd's en externe media zoals pen-drives, maar er is een zeer interessante manier om het geweldige gratis besturingssysteem te installeren en het is via het netwerk, gebruikmakend van van de zeer goede snelheden die we vandaag gemiddeld beschikbaar hebben (tenminste in steden natuurlijk).
Maar voordat we beginnen, moeten we een aantal dingen voorbereiden, dus in dit bericht gaan we het laten zien hoe je een PXE-server installeert in Ubuntu Voor degenen die zich hier niet erg van bewust zijn, zeg dat het acroniem verwijst naar een server van preboot-uitvoeringsomgeving -of in het Spaans 'pre-start executie-omgeving'- en wat het ons mogelijk maakt is start een computer op afstand via een netwerkinterface.
Hiervoor is wat we doen kopieer de ISO-installatiekopie naar de PXE-server, maar om dit te laten werken, moeten we de server mounten, wat we in deze tutorial gaan laten zien. En we gaan ervan uit dat ons team een vast IP-adres heeft 192.168.100.1 en een hostnaam serverpxe.com, maar daarnaast hebben we een DHCP server in onze Ubuntu dus we gaan aan de slag.
# apt-get update
# apt-get install isc-dhcp-server
Vervolgens openen we het serverbestand om te bewerken:
nano / etc / default / isc-dhcp-server
En we voegen de netwerkinterface van onze apparatuur toe, zodat deze de verbindingen ontvangt:
[...]
INTERFACES = »eth0 ″
Nu doen we hetzelfde met het configuratiebestand:
# nano / etc / dhcp / dhcpd / conf
[...]
optie domeinnaam "serverpxe.com";
optie domeinnaam-servers "server1.serverpxe.com";
subnet 192.168.1.100 netmasker 255.255.255.0 {
bereik 192.168.1.10 192.168.1.30;
optie routers 192.168.1.1;
optie uitzendadres 192.168.1.255;
}
standaardleasetijd 600;
max-lease-tijd 7200
[...]
gezaghebbend;
[...]
Als we klaar zijn, moeten we start de DHCP-service opnieuw:
service isc-dhcp-server herstart
Nu gaan we de PXE-server zelf installeren en vervolgens het bestand openen om te bewerken:
# apt-get install apache2 tftpd-hpa inetutils-inetd
# nano / etc / default / tftpd-hpa
We voegen de optie toe waarmee we de daemon kunnen starten:
[...]
RUN_DAEMON = »ja»
OPTIONS = »- l -s / var / lib / tftpboot»
We bewaren en openen het inetd daemon-configuratiebestand om te bewerken:
# nano /etc/inetd.conf
We voegen het volgende toe:
[...]
tftp dgram udp wacht root /usr/sbin/in.tftpd /user/sbin/in.tftpd -s / var / lib / fttpboot
We besparen, en nu is het tijd om de service opnieuw te starten:
service tftpd-hpa herstart
Om de serviceconfiguratie te voltooien, moeten we hetzelfde doen met de PXE-server:
# nano /etc/dhcp/dhcp.conf
We voegen het volgende toe aan het einde van het bestand:
[...]
opstarten toestaan;
sta bootp toe;
optie optie-128 code 128 = string;
optie optie-129 code 129 = tekst;
volgende-server 192.168.1.100;
bestandsnaam "pxelinux.0";
We slaan de service op en starten deze opnieuw op:
# service isc-dhcp-server herstart
Er is minder, en nu moeten we de mappen configureren waarin we de ISO's gaan mounten waartoe de andere teams toegang zullen krijgen.
# mount / dev / sr0 / mnt
cp -avr / mnt / install / netboot / * / var / lib / tftpboot /
mkdir -p /var/www/html/ubuntu14.10
cp -avr / mnt / * /var/www/html/ubuntu14.10/
Vervolgens bewerken we het pxelinux.cfg / default configuratiebestand:
nano /var/lib/tftpboot/pxelinux.cfg/default
We voegen toe:
[...]
Linux labelen
kernel ubuntu-installer / amd64 / linux
voeg ks = http: //192.168.1.100/ks.cfg vga = normaal initrd = ubuntu-installer / amd64 / initrd.gz toe
ramdisk_size = 16432 root = / dev / rd / 0 rw -
Ten slotte voegen we PXE-ondersteuning toe aan de DHCP-server:
nano /etc/dhcp/dhcpd.conf
We voegen toe:
[...]
opstarten toestaan;
sta bootp toe;
optie optie-128 code 128 = string;
optie optie-129 code 129 = tekst;
volgende-server 192.168.1.100;
bestandsnaam "pxelinux.0";
Dat is alles, nu hoeven we alleen maar de andere computers te configureren vanuit hun BIOS zodat ze kunnen starten vanaf het netwerk, en door dit te doen, zullen ze onze PXE-server om de configuratie vragen en kunnen we beginnen met de installatie.
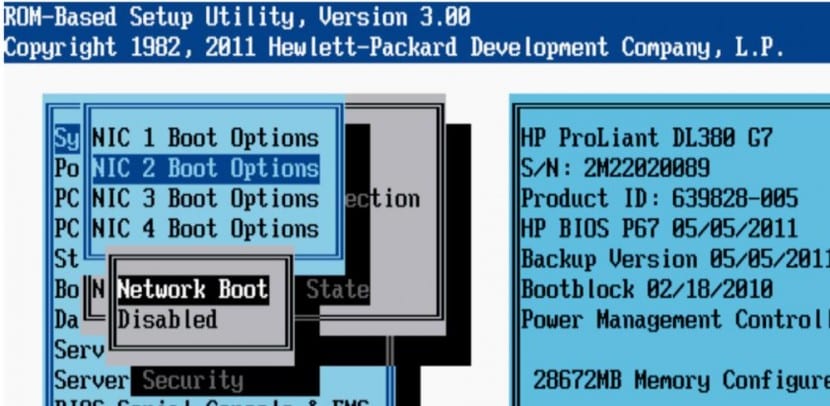
Voorbeeld: en als ik wilde dat Win7 in plaats van Ubuntu zou zijn, aangezien ik dit met Ubuntu heb gedaan maar nooit met Win7, groeten
Goed als het IP-adres van uw server 192.168.1.100 is, het subnet moet 192.168.1.0 zijn.
Aan de andere kant, als ik de laatste stap toevoeg, krijg ik een foutmelding.
Hallo, ik heb alle stappen gevolgd en na het partitioneren van de schijven, stopt het wanneer het gaat installeren en gaat het niet verder. Wat kan ... zijn?
De volgende keer dat je een artikel schrijft, bekijk het dan voordat je het plaatst, want dit is verdomde rotzooi
VANUIT DEZE LIJNEN KAN IK NIET DOORSTUREN, IK HEB UBUNTU 16.04 ENKELE SUGGESTIES ..
Er is minder, en nu moeten we de mappen configureren waarin we de ISO's gaan mounten waartoe de andere teams toegang zullen krijgen.
# mount / dev / sr0 / mnt
cp -avr / mnt / install / netboot / * / var / lib / tftpboot /
mkdir -p /var/www/html/ubuntu14.10
cp -avr / mnt / * /var/www/html/ubuntu14.10/
Vervolgens bewerken we het pxelinux.cfg / default configuratiebestand:
nano /var/lib/tftpboot/pxelinux.cfg/default
We voegen toe:
[...]
Linux labelen
kernel ubuntu-installer / amd64 / linux
voeg ks = http: //192.168.1.100/ks.cfg vga = normaal initrd = ubuntu-installer / amd64 / initrd.gz toe
ramdisk_size = 16432 root = / dev / rd / 0 rw -
Ten slotte voegen we PXE-ondersteuning toe aan de DHCP-server:
nano /etc/dhcp/dhcpd.conf
We voegen toe:
[...]
opstarten toestaan;
sta bootp toe;
optie optie-128 code 128 = string;
optie optie-129 code 129 = tekst;
volgende-server 192.168.1.100;
bestandsnaam "pxelinux.0";
Dat is alles, nu hoeven we alleen maar de andere computers te configureren vanuit hun BIOS zodat ze kunnen starten vanaf het netwerk, en door dit te doen, zullen ze onze PXE-server om de configuratie vragen en kunnen we beginnen met de installatie.
als ik al een DHCP-server op de Windows-server heb, is het dan nodig om de DHCP-server op ubuntu te installeren?