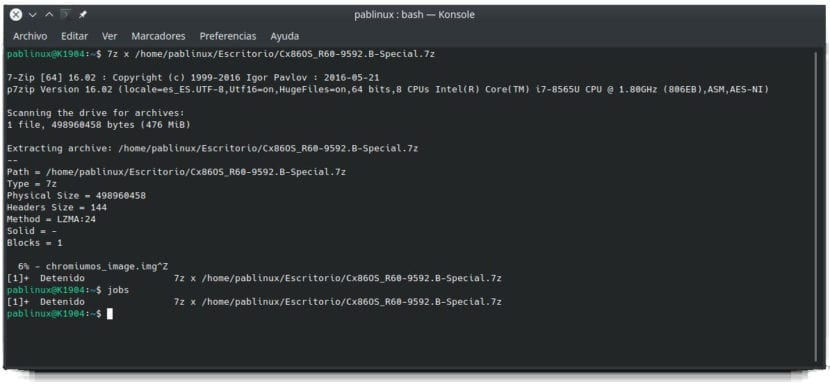
Mogelijke situatie: u houdt van schone installaties. Je herstelt de gegevens handmatig en installeert altijd dezelfde software na installatie van het besturingssysteem. Je hebt een lang commando om alle APT-pakketten achter elkaar te installeren. U voert het commando in. Je wacht tot het klaar is. Je team is niet het machtigste ter wereld en het lijdt. Is hier een oplossing voor? Nou, het feit is dat we het kunnen voer een terminalproces uit op de achtergrond en in dit artikel laten we je zien hoe.
De bovenstaande situatie was iets dat mij overkwam bij het gebruik van Ubuntu. Ik heb veel software geïnstalleerd en een andere verwijderd om het te laten zoals ik het leuk vond, maar dat is voor mij niet nodig in Kubuntu omdat het bijna alles heeft wat ik nodig heb uit de doos. Wat het ook is, er is een manier om te voorkomen dat er een terminalvenster openstaat die kunnen storen of we kunnen het proces per ongeluk afsluiten en stoppen. Dit is iets dat ons niet kan overkomen als we het op de achtergrond uitvoeren.
bg neemt een proces van de terminal naar de achtergrond
En dit artikel We leggen uit waarom we niet kunnen kopiëren en plakken met de snelkoppelingen van je leven in de terminal. Die sneltoetsen worden gebruikt om andere acties uit te voeren, zoals Ctrl + C om een proces te stoppen. In veel andere programma's Ctrl + Z Het wordt gebruikt om de laatste wijziging ongedaan te maken, maar het werkt ook niet in de terminal. Wat het in de terminal doet, is een proces pauzeren en het aan "jobs" toevoegen. Het snelste voorbeeld waarin we kunnen zien hoe het werkt, is door de APT-pakketten bij te werken (sudo apt update) en op Ctrl + Z te drukken. We zullen zien dat de terminal "[1] + Gestopt" zegt, wat betekent dat we proces nummer 1 hebben gestopt en aan de lijst met jobs voor die terminal hebben toegevoegd; als we uitgaan, gaan de banen met hem mee. Om ze opnieuw te starten zullen we gebruiken fg om het op de voorgrond te houden of bg zodat het op de achtergrond blijft. In beide gevallen zullen we het proces in de terminal blijven zien en zal het stoppen als we het venster sluiten.
Zodra een terminalproces, of meerdere, is onderbroken, kunnen we zien wat we in behandeling hebben met behulp van de Comando vacatures die we hierboven hebben genoemd. Als er meer dan één proces is gestopt, voegen we het nummer toe aan fg o bg om een specifieke te hervatten. De optie bg (achtergrond = achtergrond) staat ons niet toe het proces opnieuw te stoppen. Als we willen dat het proces direct op de achtergrond wordt uitgevoerd, voegen we "&" toe zonder de aanhalingstekens.
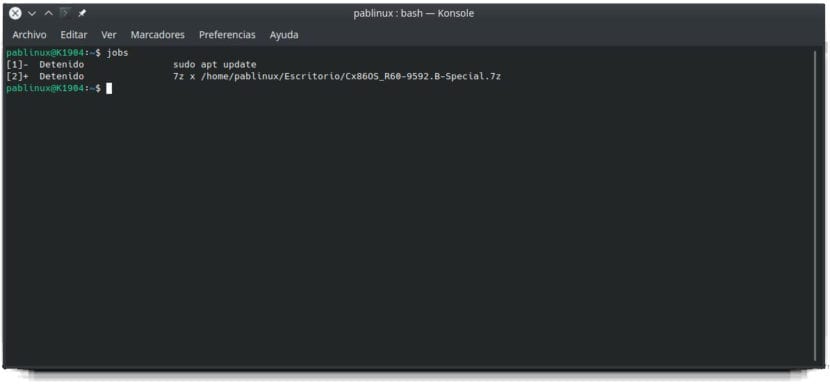
verloochenen laat het werk doorgaan bij het verlaten van de terminal
Als we willen dat een terminalproces op de achtergrond wordt voortgezet nadat het venster is gesloten, gebruiken we de opdracht verloochenen Om dit te doen, zijn de te volgen stappen deze:
- We starten een proces.
- We stoppen het met Ctrl + Z.
- we schrijven vacatures om het procesnummer te zien.
- We schrijven het volgende commando, waarbij het nummer achter het percentage overeenkomt met het proces dat we op de achtergrond willen uitvoeren na het verlaten van de terminal:
disown -h %1
- We herstarten het proces met het volgende commando (gebruik 1 als dat het proces is dat we willen herstarten):
bg 1
- Als we willen, sluiten we de terminal.
De beste manier om te controleren of dit werkt, is door een groot bestand uit te pakken. In de vorige schermafbeelding kun je zien hoe ik een 7z-bestand van de terminal heb uitgepakt. Afhankelijk van de grootte van het bestand kan dit enkele minuten duren. Als je doet wat we hierboven hebben uitgelegd, kun je naar het pad gaan waar we je hebben verteld om het uit te pakken (standaard / HOME), klik met de rechtermuisknop, ga naar de eigenschappen en controleer of de grootte beetje bij beetje toeneemt. Als dit niet het geval is, sluiten we het eigenschappenvenster en openen we het opnieuw. Het probleem? Er is geen manier om precies te weten wanneer een proces is voltooid In het geval van het uitpakken van een bestand, wordt aangenomen dat het volledig is wanneer het niet langer in omvang toeneemt. In ieder geval kunnen we controleren of het blijft werken na het sluiten van de terminal.
Ik zou dit artikel niet willen beëindigen zonder iets te zeggen: hoewel Alles wat hier wordt uitgelegd, is veilig, ik raad u aan om eerst te controleren of alles werkt correct in uw besturingssysteem met iets dat niet erg belangrijk is. Bijvoorbeeld door een 7z-bestand te downloaden en uit te pakken. Als je ziet dat alles werkt zoals we in dit bericht hebben uitgelegd, ga je gang met al het andere. Zal het nuttig zijn om terminalprocessen op de achtergrond uit te voeren?