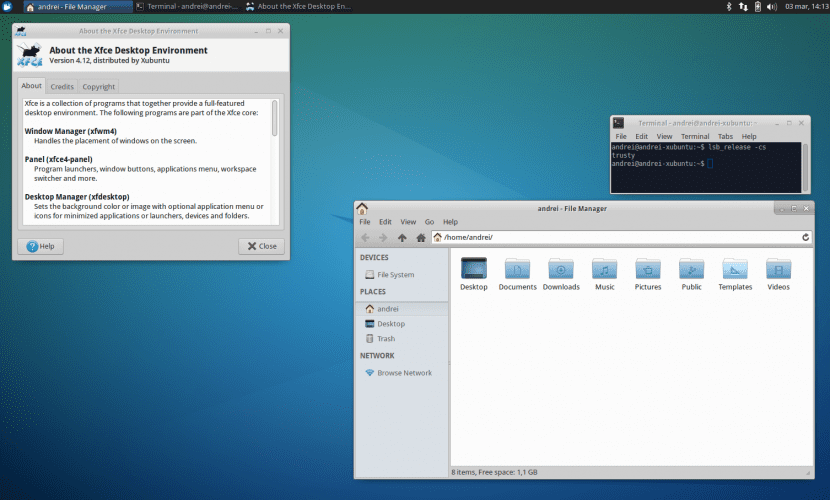
We weten al dat een van de meest aantrekkelijke eigenschappen van Linux de mogelijkheid is om naar onze wens te personaliseren via een groot aantal thema's, screensavers, widgets, docks, enz.
Daarom willen we in dit artikel die gebruikers die nieuwer zijn in Xubuntu, leren hoe we dat kunnen verander het kleurenschema Xfce's standaard teksteditor. We weten dat velen van jullie al weten hoe ze het moeten doen en misschien zal het heel eenvoudig lijken: toch zijn er nieuwe mensen in het systeem die niet weten hoe ze het moeten doen, of zelfs veel gebruikers die al een tijdje in de buurt zijn zijn zich ook niet bewust van deze kleine details. We vertellen het je.
Het doel van dit artikel is om een kans te geven aan nieuwe kleurenschema's die ons, misschien zonder het van tevoren te weten, mogelijk zullen maken een betere weergave van het bestand Persoonlijk had ik in de teksteditors die ik het meest gebruik altijd het standaard kleurenschema gebruikt; het thema Licht, dat wil zeggen zwarte letters op een witte achtergrond. Om deze reden zeiden sommige van mijn klasgenoten me bij veel gelegenheden altijd dat ik moest proberen over te schakelen naar het Dark-schema (witte letters op een zwarte achtergrond). Het punt is dat ik het een kans gaf en het kostte me niets om eraan te wennen, bovendien vond ik het leuk en raakte ik er meteen aan gewend.
Ik denk dat het kleurenschema Dark is veel meer geïntegreerd met het terminalthema (lichte letters op donkere achtergrond). Dus als we gewend zijn om het vaak te gebruiken, zal het voor ons veel comfortabeler zijn om hetzelfde contrast van kleuren te blijven zien als we tekst moeten bewerken en niet alleen het tegenovergestelde.
Dus zonder verder oponthoud zullen we u vertellen hoe u het met slechts een paar klikken kunt wijzigen. De eerste stap (we hebben het altijd over Mousepad), is om naar het tabblad te gaan uitgeven en klik vervolgens op voorkeuren Van daaruit op het tabblad Visualización, kunnen we nu het gewenste kleurenschema selecteren (donker of licht).
Als we het kleurenschema van de Xfce4-terminalemulator willen wijzigen, moeten we ook teruggaan naar Bewerken → Voorkeuren, maar in dit geval moeten we het tabblad invoeren kleuren Vanaf hier, als we op klikken Voorinstellingen laden, kunnen we opnieuw het kleurenschema selecteren dat we het leukst vinden.
Kortom, we hopen dat dit artikel u heeft geholpen uw Xubuntu een beetje meer aan te passen en dat u vanaf nu de muismat op de meest visuele en comfortabele manier kunt gebruiken. Tot de volgende keer 🙂
Op het tabblad Bewerken van mijn Mousepad verschijnt de optie "voorkeuren" niet, waarom is dit?
Goedemiddag Cristian,
En Ubunlog We hebben de tutorial in een Engelse versie van Xubuntu gemaakt, dus de naam van de tabbladopties heeft mogelijk niet dezelfde naam. In het Engels heet de optie voorkeuren, uit wat we afleiden, misschien ten onrechte dat het in het Spaans «Voorkeuren» zou zijn. Hoe dan ook, je moet een optie vinden met een vergelijkbare betekenis (bijvoorbeeld: Instellingen, Configuratie…). Sorry voor de ongeregeldheden. Groeten.