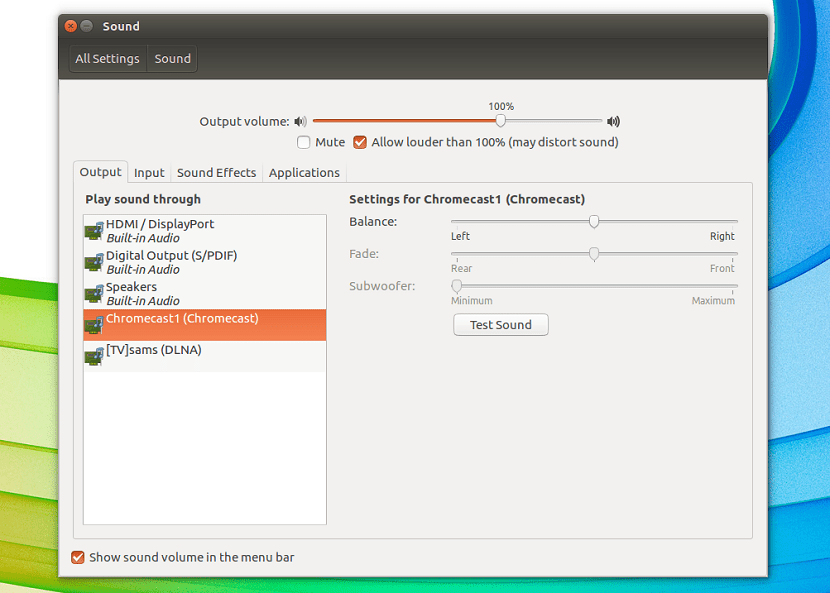
Chromecast is een uitstekend toestel waarmee een groot aantal multimediabestanden afgespeeld kan worden vanuit het comfort van uw mobiele apparaten.
Hoewel Het is ook mogelijk om inhoud vanaf uw computer te verzenden met behulp van de Chrome-webbrowser, hoewel deze laatste optie niet de meest haalbare is.
We moeten het weten Er zijn applicaties van derden die ons helpen om inhoud van onze computer naar ons Chromecast-apparaat te sturen.
algemeen het meest gebruikelijk is om visuele inhoud te verzenden, dat wil zeggen, video's of afbeeldingen naar ons Chromecast-apparaat, hoewel het ook mogelijk is om er audio op af te spelen.
Een van de eenvoudigste manieren om audio naar Chromecast te verzenden, is met een audiospeler of streamingapplicatie.
Een praktisch voorbeeld is met de hulp van Spotify die een officiële client voor Linux heeft, een ander kan met een externe client voor Google Play Music zijn.
Wat betreft audiospelers, moet u controleren welke Chromecast-ondersteuning hebben of dat er extra plug-ins zijn.
ook er is een applicatie die we kunnen gebruiken in Ubuntu, genaamd "Pulseaudio-DLNA".
Over Pulseaudio-DLNA
Oosten is een lichtgewicht streaming-server met DLNA / UPnP-ondersteuning en Chromecast-ondersteuning met PulseAudio.
U kunt uw huidige weergave met PulseAudio streamen naar verschillende UPnP-apparaten op het netwerk Het hulpprogramma is gemakkelijk te gebruiken en eenvoudig te configureren.
Een van de beste manieren om muziek te streamen via DLNA / UPnP-apparaten, zoals Chromecast, Roku, Amazon Fire Stick en etc.
Hoe installeer ik Pulseaudio-DLNA op Ubuntu?
Om deze applicatie op het systeem te installeren, Het is noodzakelijk dat we eerst enkele noodzakelijke afhankelijkheden installeren voor de juiste werking hiervan.
Om dit te doen, gaan we een terminal in het systeem openen met Ctrl + Alt + T en de volgende opdracht daarin uitvoeren:
sudo apt-get install python2.7 python-pip python-setuptools python-dbus python-docopt python-requests python-setproctitle python-gi python-protobuf python-notify2 python-psutil python-concurrent.futures python-chardet python-netifaces python-pyroute2 python-netaddr python-lxml python-zeroconf vorbis-tools sox lame flac faac opus-tools
Ik heb dit nu gedaan we gaan de applicatie installeren met de volgende stappen.
In het geval van degenen die dat wel zijn gebruikers van eerdere versies dan Ubuntu 18.04 LTS, kunt u de volgende repository aan uw systeem toevoegen.
alleen ze moeten het volgende commando typen:
sudo add-apt-repository ppa:qos/pulseaudio-dlna
Werk de pakketlijst bij met:
sudo apt-get update
En tenslotte installeer de applicatie met:
sudo apt-get install pulseaudio-dlna
Nu voor degenen die gebruikers zijn van de meest recente versie van Ubuntu, dat wil zeggen de Ubuntu 18.04 LTS-versie.
We gaan het volgende deb-pakket van de applicatie downloaden, op de terminal gaan we typen:
wget http://ftp.us.debian.org/debian/pool/main/p/pulseaudio-dlna/pulseaudio-dlna_0.5.3+git20170406-1_all.deb
Y we kunnen de applicatie installeren met onze geprefereerde pakketbeheerder of vanaf de terminal die we installeren met:
sudo dpkg -i pulseaudio-dlna_0.5.3+git20170406-1_all.deb
Zodra de installatie is voltooid, kunnen we deze gebruiken om inhoud naar onze Chromecast te verzenden.
Voor hemof we moeten deze opdracht uitvoeren om te zoeken naar Chromecast-apparaten die beschikbaar zijn op uw wifi-netwerk.
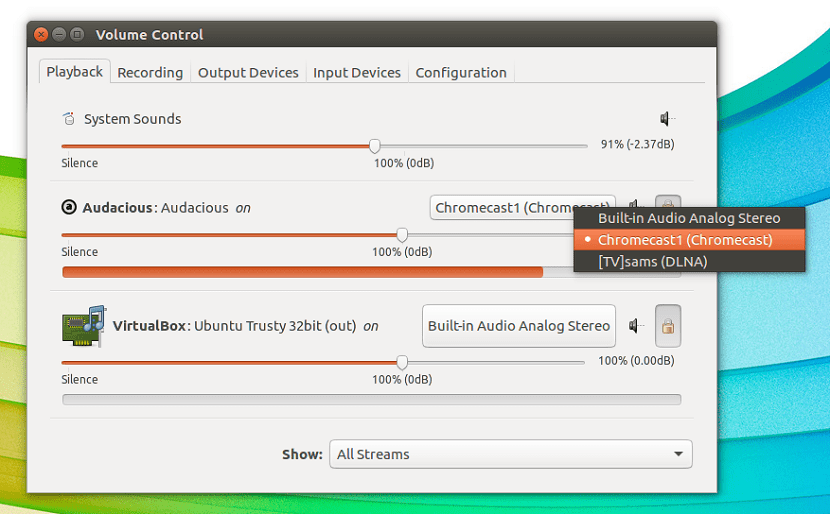
Zorg ervoor dat uw Chromecast-apparaat is verbonden met hetzelfde netwerk waarmee Ubuntu is verbonden.
pulseaudio-dlna
Ze hoeven alleen maar te wachten en dan kunnen ze na ongeveer een minuut de terminal sluiten en dan naar "Instellingen" gaan.
Klik op "Geluid" in het linkerpaneel.
Je zou de Chromecast-apparaten moeten zien staan.
Om te beginnen met streamen, selecteert u gewoon uw apparaat en begint u muziek af te spelen!
Als u alleen individuele audiostreams naar uw UPNP-apparaten wilt streamen, kunt u dit doen via pavucontrol.
U kunt pavucontrol op Ubuntu installeren met de volgende opdracht:
sudo apt-get install pavucontrol
Houd er rekening mee dat pulseaudio-dlna de hele tijd moet werken terwijl u naar uw muziek luistert.
Als u pulseaudio-dlna stopt, worden de UPNP-apparaten die zijn gemaakt met PulseAudio netjes verwijderd en stoppen uw UPNP-apparaten met afspelen.
Als je meer wilt weten over het gebruik van deze applicatie en over de ondersteunde apparaten, kun je hun ruimte op Github bezoeken en meer details weten op deze link.