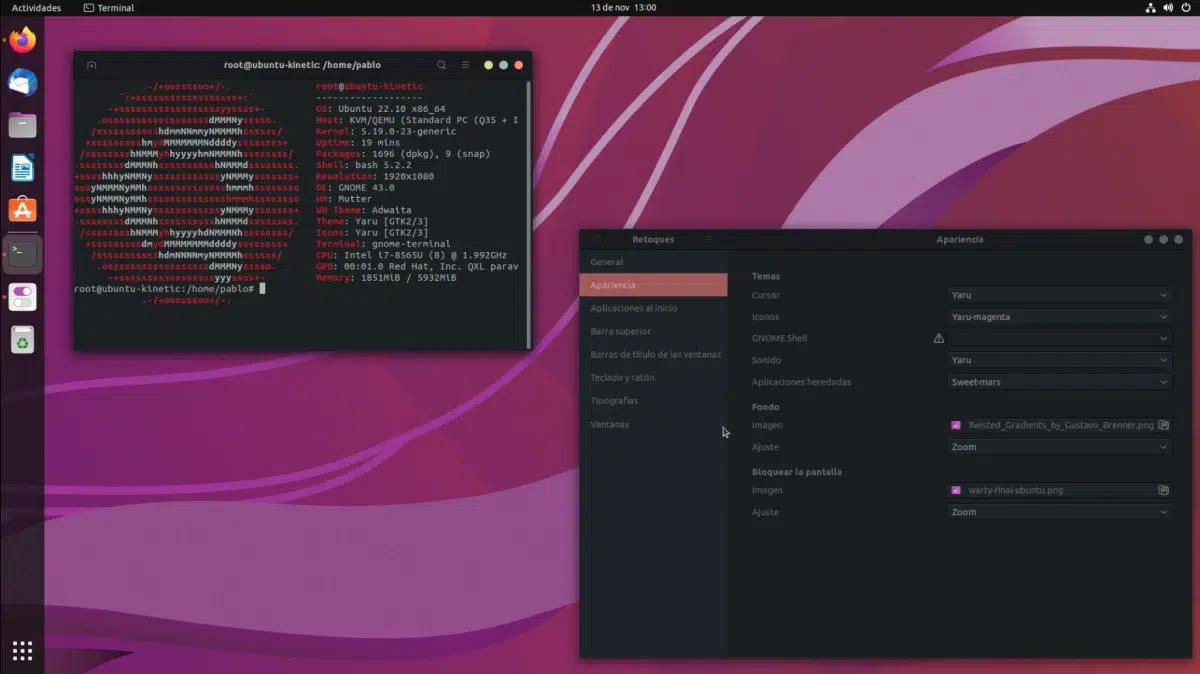
In de volgende zelfstudie gaan we uitleggen, proberen om het op een eenvoudige manier te doen, hoe te bereiken installeer een thema in ons besturingssysteem Ubuntu. Het eerste dat we moeten zeggen is dat wat hier wordt vermeld, geldig is voor de hoofdversie, degene die wordt gebruikt door GNOME, en het is geldig op het moment dat dit artikel wordt geschreven. We moeten ook zeggen dat er verschillende veranderingen zullen moeten worden aangebracht, dat dit niet hetzelfde is als het veranderen van een licht naar een donker thema.
In werkelijkheid bestaat een thema uit ten minste drie delen. Aan de ene kant hebben we het pictogramthema, aan de andere kant het cursorthema en tot slot het GNOME Shell-thema. Daarom, als we het uiterlijk van alles wat we zien willen veranderen, moeten we een thema vinden dat alle drie de delen omvat, of elk afzonderlijk veranderen.
Stap één: GNOME Tweaks installeren
De eerste is om deze applicatie te installeren om vele aspecten van onze desktop te besturen. Als we het vanaf de terminal willen doen, heet het pakket kabouter-tweak, en het zal ons helpen om aanpassingen te maken, of het nu in GNOME, Unity, Budgie of iedereen wiens basis GNOME is. Als we op veilig willen spelen, aangezien het pakket in het verleden gnome-tweak-tool heette, moeten we het softwarecentrum openen, zoeken naar "tweaks" of "tweaks" en het pakket installeren.
met Retoucheren geïnstalleerd, moeten we nu de bestanden vinden om deze wijzigingen aan te brengen. Ze kunnen worden gevonden door op internet te zoeken, en er zijn veel manieren, maar ik zou aanraden ernaar te zoeken op sites die er speciaal voor zijn ontworpen, zoals gnome-look.org. Daar hebben we verschillende secties, zoals die van GNOME Shell of GTK. Wat we moeten doen, is een thema vinden dat we leuk vinden, het downloaden en de installatie-instructies bekijken die hieronder zullen staan.
Gedownloade thema's installeren
Hoewel de instructies kunnen verschillen, zullen we als algemene regel hetzelfde proces moeten volgen dat vrij eenvoudig is.
- In onze persoonlijke map drukken we op Ctrl + H om de verborgen bestanden weer te geven.
- We maken een map met de naam .themes voor thema's en .icons voor pictogramthema's. Het punt aan de voorkant is om het verborgen te houden.
- In deze map zullen we de thema's plaatsen die we hebben gedownload. We moeten de map plaatsen; Als het bestand is gecomprimeerd, moet u het decomprimeren.
- Ten slotte openen we Retouches (of Tweaks), gaan we naar het gedeelte Uiterlijk en kiezen we het gedownloade thema. We staan erop dat we de pictogrammen, de cursor, GNOME Shell en, als de optie bestaat, Legacy Applications moeten veranderen.
GNOME Shell-thema's wijzigen
Zoals je kunt zien in de vorige schermafbeelding, kun je in "GNOME Shell" het gevaarpictogram zien, waarschuwing. Standaard kunnen we de GNOME Shell-thema's niet wijzigen, maar het is mogelijk. Wat er gebeurt, is dat voordat we enkele eerdere stappen moeten nemen:
Om dat pictogram te laten verdwijnen en we een thema kunnen kiezen, we moeten de extensie Gebruikersthema's installeren. Het eerste is om op internet te zoeken naar "gnome-integratie" of "integratie met gnome". De extensie voor op Chromium gebaseerde browsers is: esta. We hebben ook esta voor Firefox, wat hetzelfde is, maar in mijn geval heeft het niet gewerkt voor mij. Helaas regeert Chromium het web, en ontwikkelaars geven meer om die engine. Als het niet werkt met Firefox, dan wel met Chrome, Vivaldi, Brave, etc.
Wat moet werken is dat de schakelaar zou moeten verschijnen zoals hierboven te zien, eerst uit, maar kan worden geactiveerd. Zodra het is geactiveerd en we het bevestigingsbericht accepteren, is de extensie "Gebruikersthema's" geïnstalleerd, en het is op dit moment dat we het GNOME Shell-thema van Tweaks kunnen wijzigen.
Het proces is hetzelfde als bij de pictogrammen: we gaan op zoek naar een thema dat we leuk vinden en we zullen het installeren zoals aangegeven in de instructies. Houd er rekening mee dat om een thema te voltooien, je de drie opties moet wijzigen, en als we bijvoorbeeld een GNOME Shell-thema downloaden met een thema van het Apple-type, dan zullen we het onderstaande dock handmatig moeten wijzigen, maar alles kan worden gewijzigd zoals en zoals we hier hebben uitgelegd. Of geeft u standaard de voorkeur aan Ubuntu?
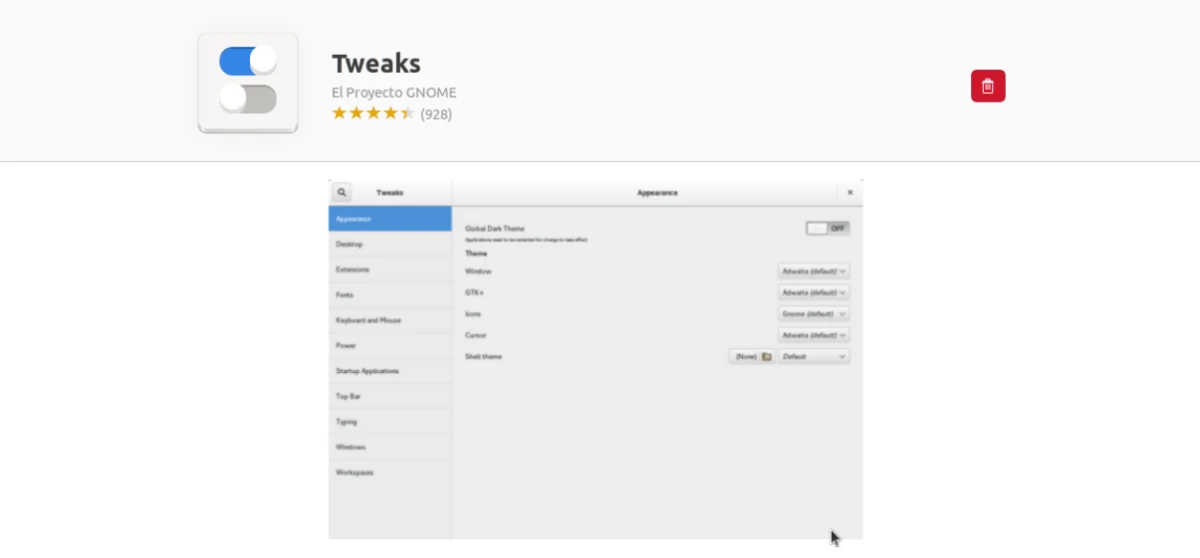
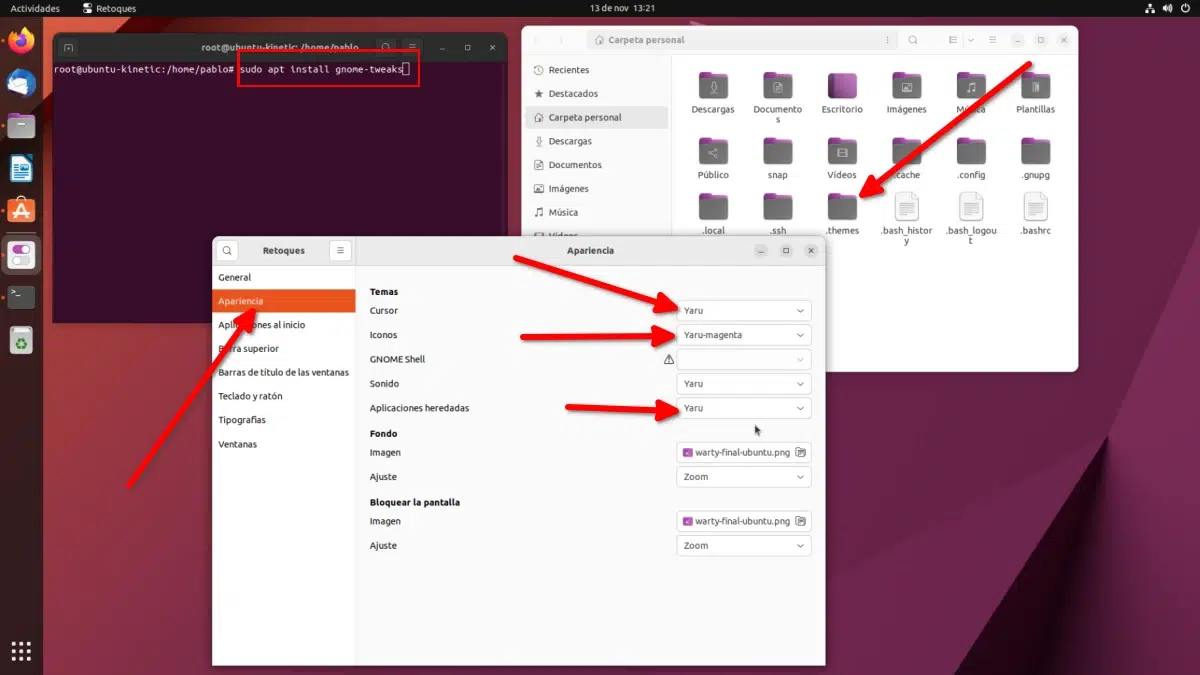
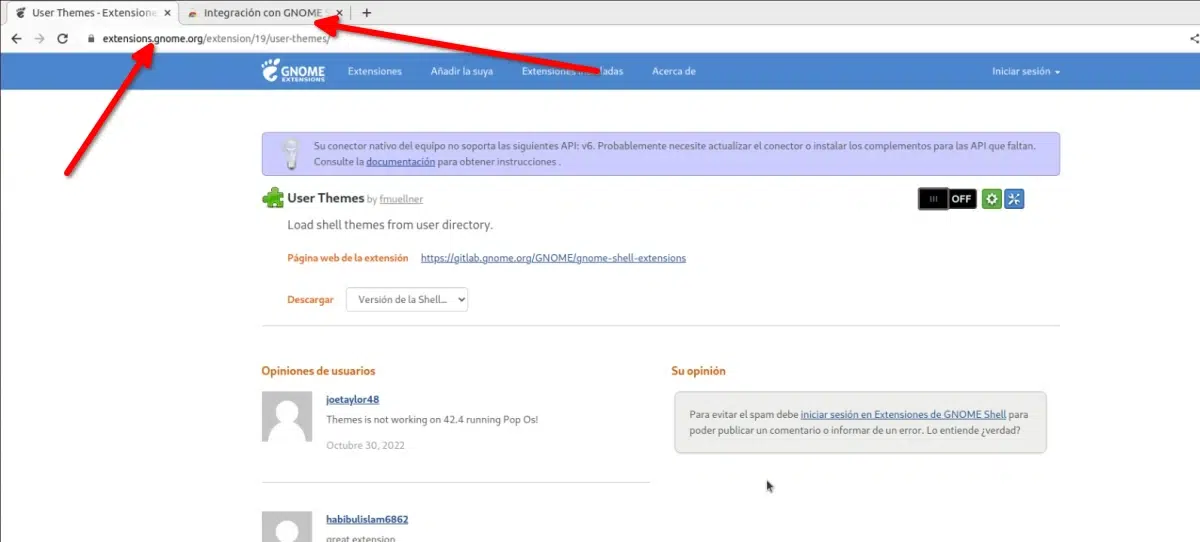
Ik vind het praktischer en grafischer met het ubuntu tweak-programma
Moet je het eerder gedownloade thema ergens decomprimeren? omdat hij me het onderwerp niet voorleest en ik het niet kan veranderen