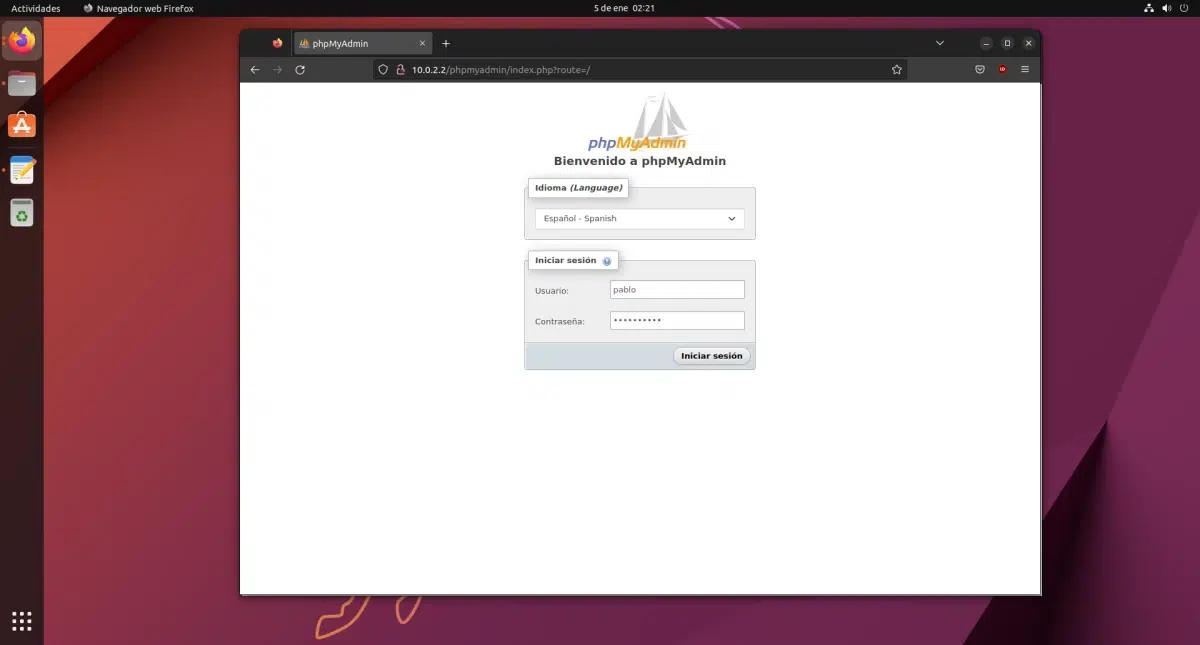
Er zijn verschillende databasebeheersystemen, maar velen kiezen zoals altijd voor Microsoft Access, omdat het van Microsoft is en deel uitmaakt van de kantoorsuite. Vele anderen, aangezien het beheren van databases een taak is die wordt uitgevoerd door deskundige mensen, zijn zich bewust van de open source-optie die, naar wat ik heb gezien, de keuze is van veel bedrijven. Hier gaan we het je leren mysql installeren in Ubuntu.
Als we Windows gebruiken, is het installeren van MySQL een eenvoudige taak als je weet wat je moet installeren, aangezien er pakketten zijn die alles bevatten. In Linux is het niet hetzelfde, en het is iets ingewikkelder omdat er veel met commandoregels wordt gedaan. Vandaag gaan we proberen uit te leggen hoe MySQL in Ubuntu moet worden geïnstalleerd, hoewel er ook kan worden gezegd dat wat we zullen installeren zal zijn LAMPdwz Linux, Apache, MySQL en PHP.
Voordat je begint
MySQL is een tool zonder grafische interface die werkt vanaf de terminal via de opdrachtregel (CLI). De installatie is vrij eenvoudig, maar alleen met MySQL zouden we alle vragen vanaf de terminal moeten uitvoeren. Om de gebruikerservaring te verbeteren, moet u ook installeren en configureren phpMyAdmin. Dit is wat de zaken een beetje ingewikkeld maakt. Afhankelijk van hoe het is geconfigureerd, kunnen we binnenkomen phpMyAdmin of we zullen een van de vele fouten vinden die het ons kan laten zien.
Het lijkt mij ook belangrijk om te vermelden dat wat hier wordt beschreven werkt op het moment dat dit artikel wordt geschreven, en is getest op Ubuntu 22.10. Aangezien er geen pakketten of iets speciaals zijn, zou het moeten werken in eerdere en toekomstige versies, maar het is niet gegarandeerd. Dus als je bugs tegenkomt, raad ik je aan om opnieuw te doen wat je hebt gedaan om dit artikel te vinden (als je het niet op sociale media hebt gevonden): zoek naar de specifieke bug op Kopen Google Reviews Duckucko
Hoe MySQL op Ubuntu te installeren
Nu het bovenstaande is uitgelegd, gaan we verder met de te volgen stappen om LAMP samen met phpMyAdmin te installeren en alles in Ubuntu te laten werken.
- Om ervoor te zorgen dat alles up-to-date is, werken we alle pakketten bij, hetzij via Software-update, hetzij met de opdracht
sudo apt update && sudo apt upgrade. - Als optionele stap gaan we naar de browser en voeren "localhost" in, waarbij we ervoor zorgen dat we de S van HTTPS verwijderen als dit het geval is. We zullen een fout zien omdat er geen server zijn werk doet.
- We gaan naar de terminal en installeren de A van LAMP: Apache.
sudo apt apache2 installeren
- Als een andere optionele stap, die niet belangrijk is maar aangeeft dat we het goed doen, keren we terug naar de browser, zetten "localhost" en verifiëren dat er nu zoiets als het volgende verschijnt:
- Vervolgens installeren we MySQL, de M van LAMP:
sudo apt mysql-server installeren
- Als we die niet hebben, installeren we in de volgende stap de P van LAMP (PHP):
sudo apt installeer php
En hiermee zouden we alles hebben wat nodig is om MySQL in Ubuntu te gebruiken. Om de gebruikerservaring te verbeteren, gaan we door.
Installeer phpMyAdmin op Ubuntu
- In de terminal schrijven we:
sudo apt installeer phpmyadmin
- Er komt een tijd dat het ons zal vragen om de server te gebruiken. We kiezen apache2 met de spatiebalk, dan tab en OK.
- Het zal ons laten weten dat het nodig is om een actieve database te hebben en of we deze willen beheren met dbconfig-common. We accepteren het eerste venster, dat niet meer opties biedt, en we gaan naar het tweede, we zeggen ja en we plaatsen een wachtwoord in phpMyAdmin (twee keer):
- We gaan terug naar de browser en voegen "phpmyadmin" toe aan "localhost", wat localhost/phpmyadmin zou zijn.
- We doen nog een controle: we plaatsen de standaardgebruiker, dat is phpmyadmin, en het wachtwoord dat we in stap 10 hebben geconfigureerd. We zullen zien dat het binnenkomt, maar we hebben geen rechten.
- We sluiten de sessie af in phpMyAdmin.
- We keren terug naar de terminal, schrijven
sudo -i(of sudo su) en voer ons wachtwoord in. - Nu schrijven we mysql -u root -py we plaatsen het wachtwoord van phpMyAdmin (die van stap 10).
- Er is niets over. In de volgende stap gaan we een gebruiker (1) aanmaken, waarbij we 1234 wijzigen voor een ander wachtwoord (dat tussen de enkele aanhalingstekens moet staan) en ubunlog voor uw gebruiker geven we hem rechten (2) en herstarten hem (na elke intro wordt bevestigd dat het goed ging met het bericht "Query OK"):
gebruiker aanmaken 'ubunlog'@'%' geïdentificeerd door '1234'; verleen alle rechten op *.* aan 'ubunlog'@'%' met subsidiemogelijkheid; spoelrechten;
En dat zou alles zijn. Het blijft over om terug te gaan naar de browser, de login / phpmyadmin-pagina te vernieuwen en te verifiëren dat we kunnen invoeren met de aangemaakte gebruiker, en ook dat we de databases kunnen beheren.
Databases verbergen en het thema wijzigen
Nu we de databases kunnen beheren, willen we het misschien op onze eigen manier doen. Op de hoofdpagina vinden we de optie "Thema", en afhankelijk van het besturingssysteem waarop we phpMyAdmin hebben geïnstalleerd, kunnen er 3 of 4 opties verschijnen. Hoewel er niet veel zijn, zijn er alternatieven in phpmyadmin.net/themes, en bijvoorbeeld het volgende is BooDark (Dark Bootstrap):
De thema's moeten worden uitgepakt en de map in de map met thema's plaatsen die zich in de map phpmyadmin zal bevinden (in Ubuntu is dit meestal /usr/share/phpmyadmin/themes).
Aan de andere kant, als je het hebt gemerkt, zal het je zijn opgevallen dat er links van de BooDark-screenshot minder databases zijn dan in de bovenstaande screenshot. Dat komt omdat ze verborgen zijn. De theorie zegt dat ze dat zijn databases met configuratiebestanden en dat het de moeite waard is om daar niets aan te raken, maar we kunnen ze verbergen, dat alles blijft werken zoals wanneer ze zichtbaar zijn.
Om ze te verbergen, en dus alleen met onze databases te werken, kunnen we Bestanden openen, naar andere locaties gaan, de hoofdmap van onze harde schijf invoeren, op het vergrootglas drukken, zoeken naar phpmyadmin, de map invoeren en het bestand config.inc openen. .php. Aan het einde kunt u een regel als de volgende toevoegen:
$cfg['Servers'][$i]['hide_db'] = '^mysql|sys|phpmyadmin|performance_schema|information_schema$';
Van het bovenstaande gebruiken we de optie om databases te verbergen (hide_db) en aangeven welke we niet willen zien. De string begint en eindigt met enkele aanhalingstekens; daarin moet het eerste symbool "^" zijn en het laatste "$"; en binnen zijn de databases gescheiden door "|". Als u iets vreemds opmerkt, hoewel u dat niet zou moeten doen, kunt u die regel "uitcommentariëren" door er twee schuine strepen (//) voor te zetten of tussen /*…*/ te plaatsen.
Databases beheren met LibreOffice Base
Zoals we aan het begin van dit artikel hebben uitgelegd, wordt wat echt nodig is om MySQL in Ubuntu te gebruiken in ongeveer 7 stappen gedaan. Als we het dan met de terminal redden, is er verder niets nodig. Met phpMyAdmin zullen we het doen met een grafische interface, een die meestal beschikbaar is in hostingdiensten, dus het is de moeite waard om er eerst aan te wennen. Maar u kunt ook databases beheren met andere software.
Net zoals we bijvoorbeeld toegang hebben in Microsoft 365, LibreOffice heeft basis. En ja, we kunnen verbinding maken met MySQL-databases met Base, een soort van. Hoewel het waar is dat we tabellen aan de database kunnen toevoegen, is het ook waar dat het ons niet toestaat om de tabellen die we hebben gemaakt vanuit phpMyAdmin te bewerken, dus het is de moeite waard dat, als we met Base gaan werken, we maak de database met MySQL, laten we er verbinding mee maken en beheer vervolgens de tabellen vanuit Base. Wat betreft de SQL-query's, alleen die om informatie te verkrijgen zijn toegestaan; als we wijzigingen willen aanbrengen, moeten we dit doen via de grafische interface.
Om dit te doen, moeten we, zodra we alles van LAMP hebben geïnstalleerd (Linux is er al, Apache, MySQL en PHP), deze stappen volgen:
- We openen LibreOffice Base. Er wordt een tovenaar aan ons getoond.
- In het eerste venster kiezen we voor "Verbinden met een bestaande database", dropdown het menu en kiezen voor "MySQL/MariaDB".
- In het volgende venster kiezen we voor “Direct verbinden (via MariaDB C-connector)” en klikken op volgende:
- Vervolgens plaatsen we de naam van de database en de server. De database is degene waarmee we verbinding willen maken en de server is localhost.
- Nadat we op volgende hebben geklikt, zullen we de gebruikersnaam invoeren en, met het vakje "Vereist wachtwoord" aangevinkt, klikken we op test de verbinding.
- Het zal ons om het wachtwoord vragen (van de MySQL-gebruiker), we zetten het. Als alles goed gaat, zien we een bericht dat de verbinding is gelukt.
- We klikken op volgende en we zullen een laatste venster zien waarin het de moeite waard is om dingen standaard te laten en op "Voltooien" te klikken.
Hierdoor hebben we toegang tot de database vanuit LibreOffice Base, maar ik zou het alleen gebruiken als er iets natives nodig is en voor basisbeheer. Ook als je liever werkt met iets dat er beter uitziet op je desktop, zoals GTK in Ubuntu of Qt in andere grafische omgevingen.
Onder de andere opties is een van de favorieten dbeaver, die een open source Community-optie heeft, maar het gebruik van de een of de ander zou al een kwestie van smaak moeten zijn. Dat en dat waarschijnlijk in een baan vragen ze je om goed te bewegen in phpMyAdmin.
En zo kun je MySQL op Ubuntu installeren en de databases beheren met een grafische interface vanuit Ubuntu.
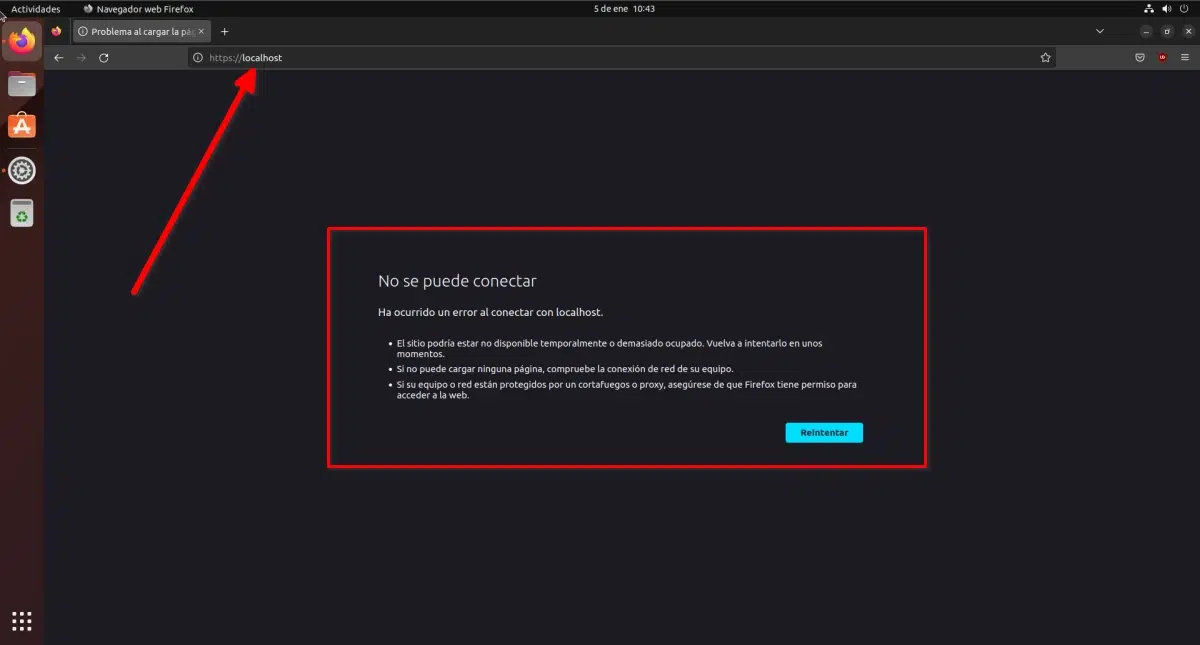
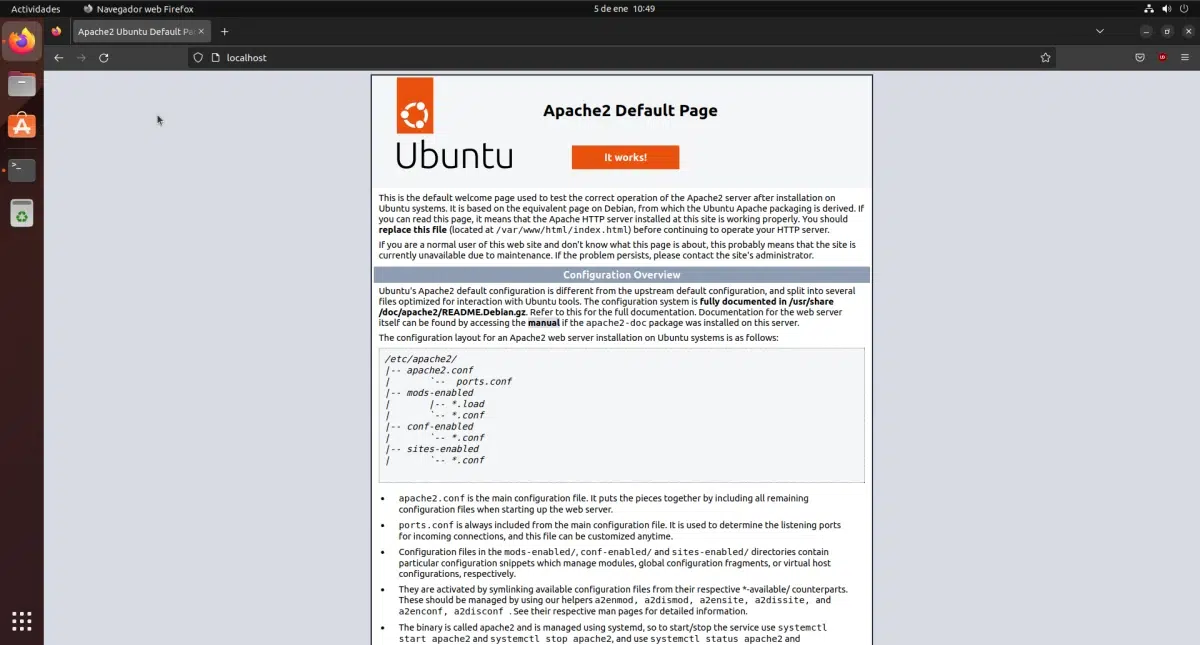

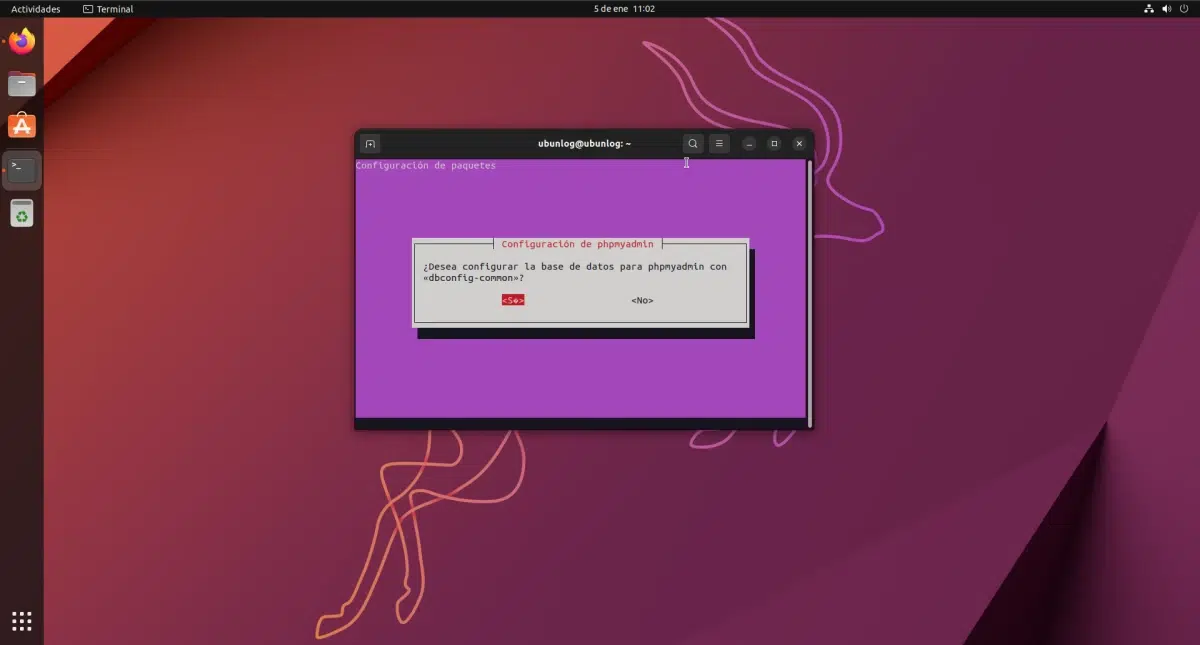

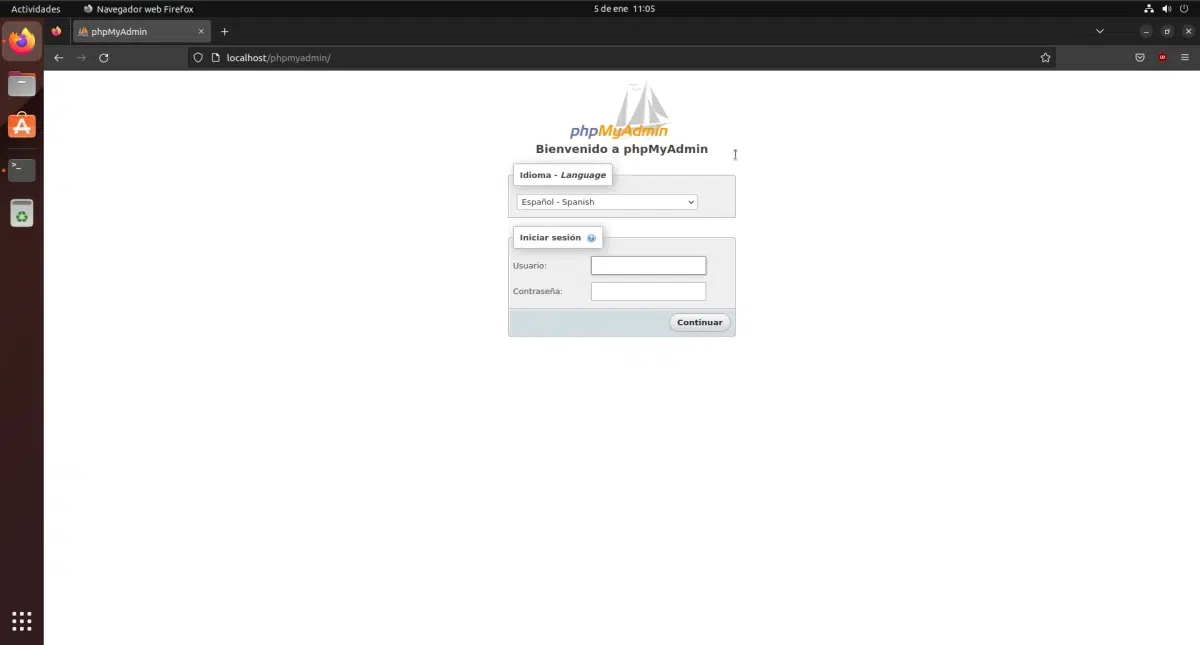
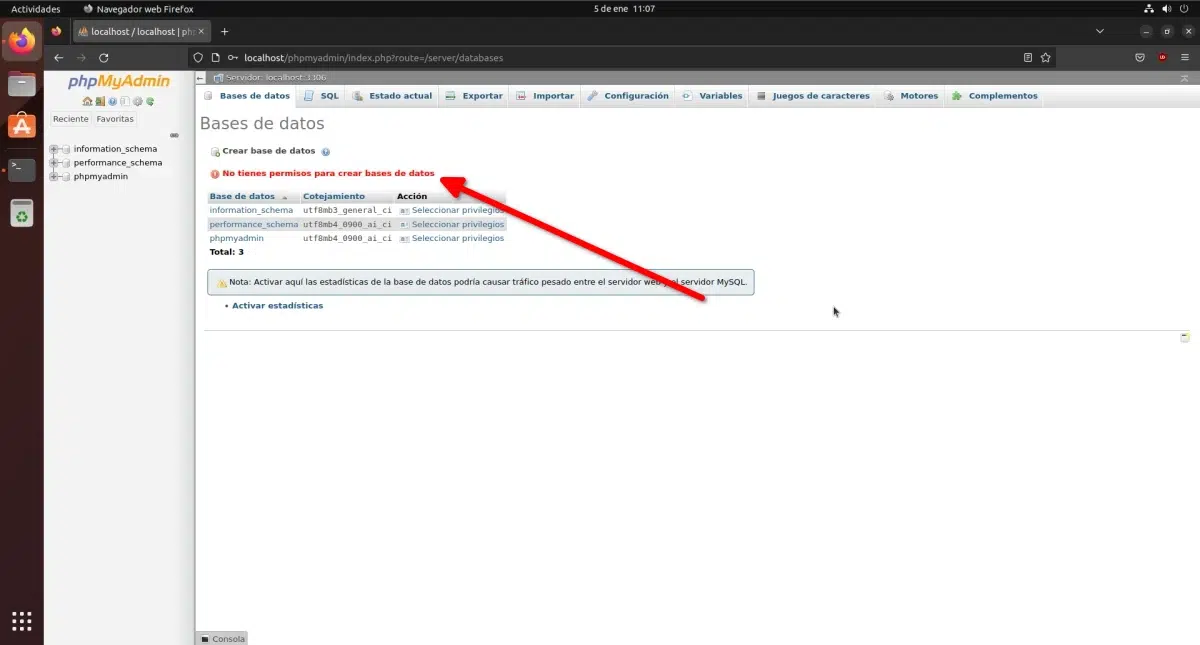
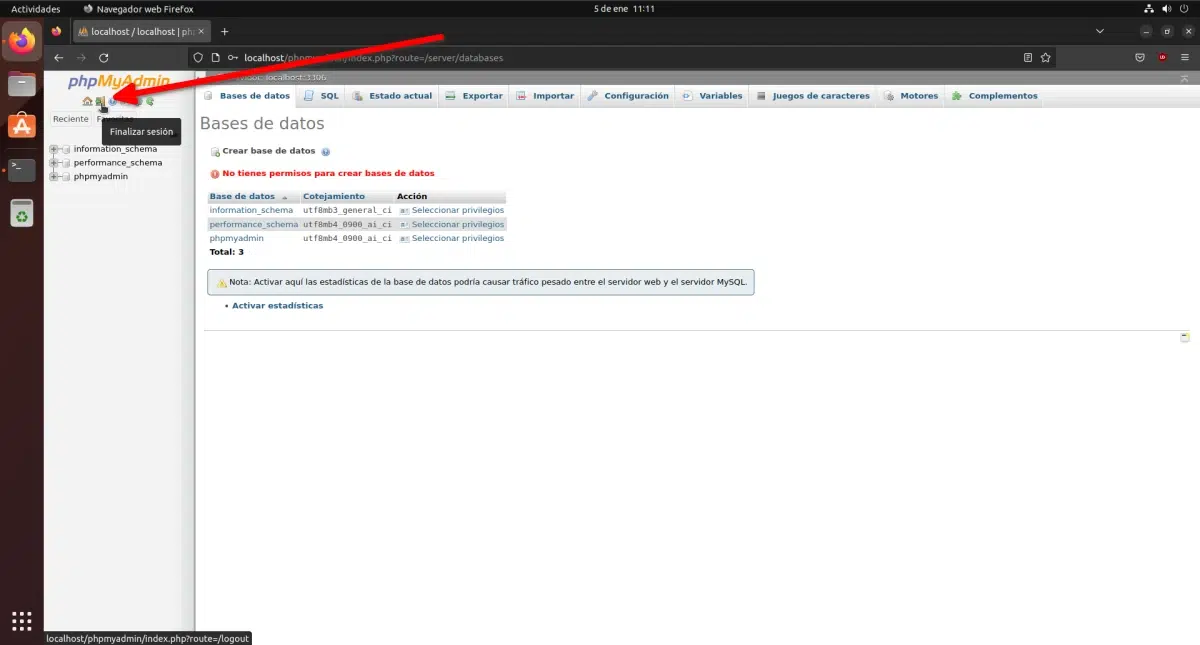
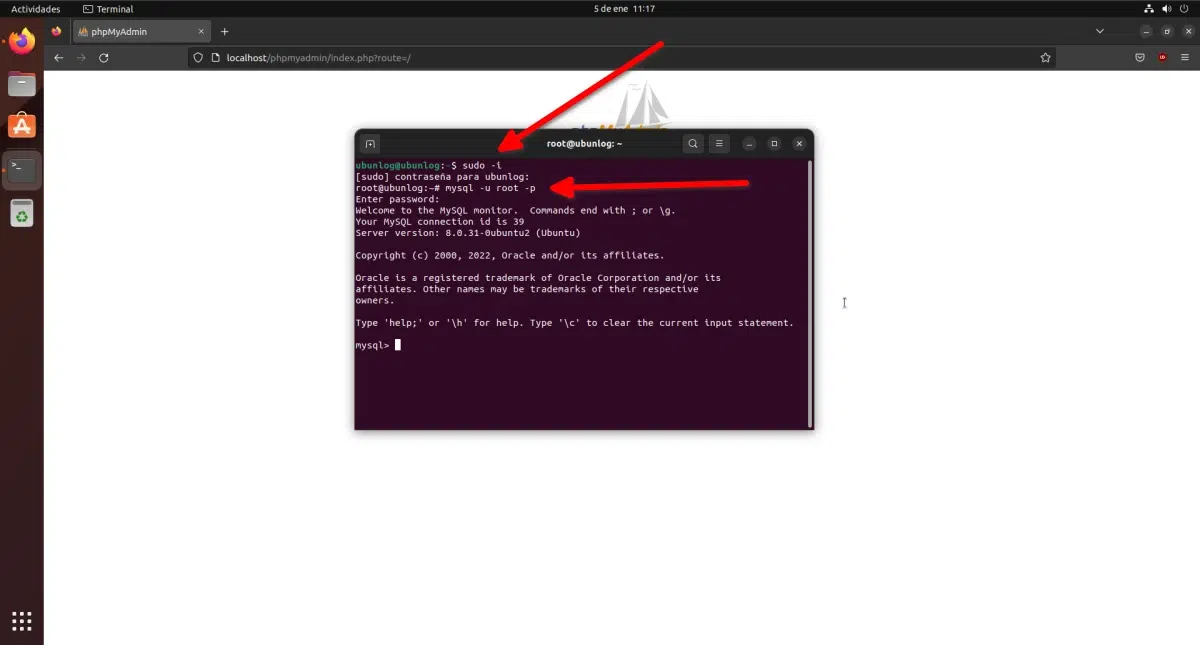
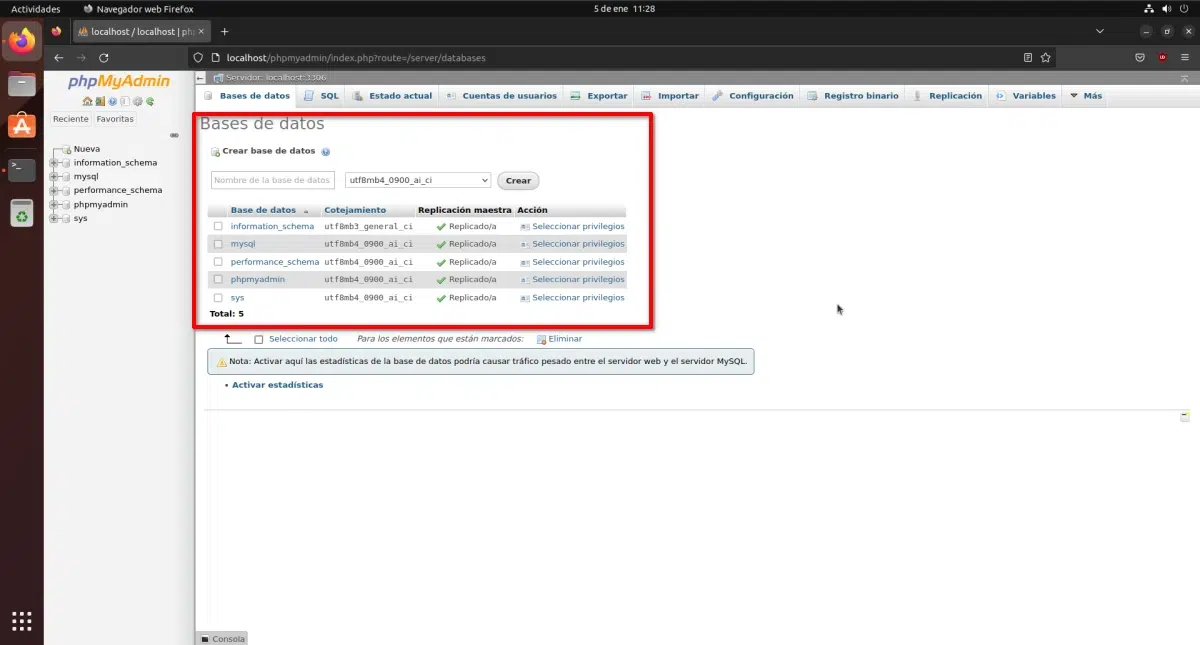
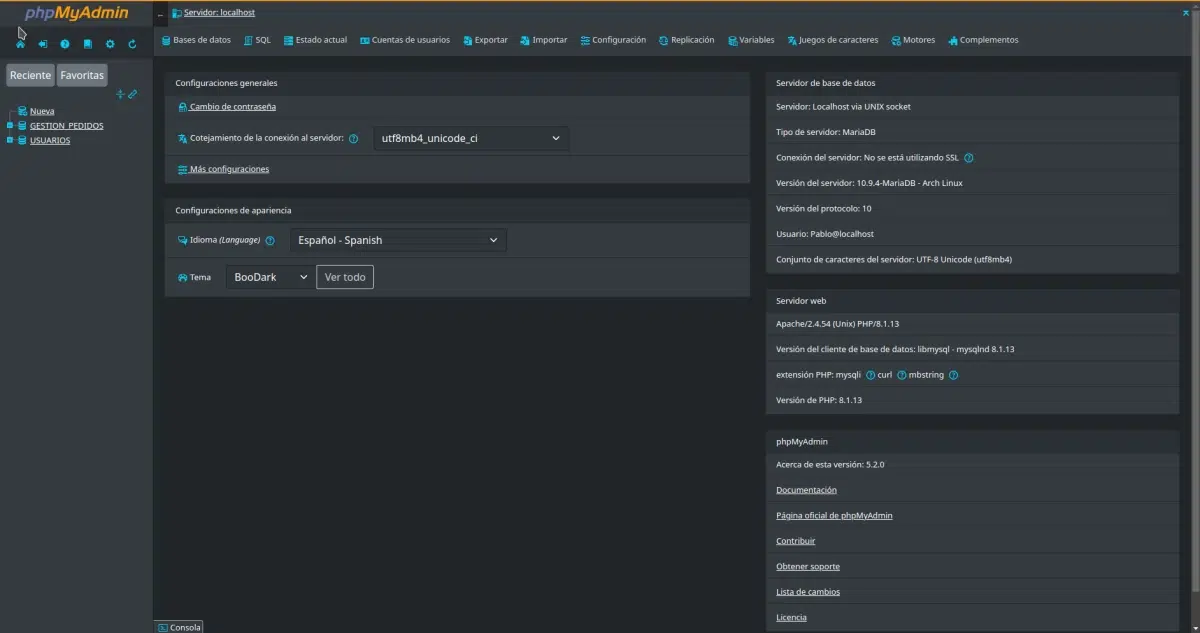
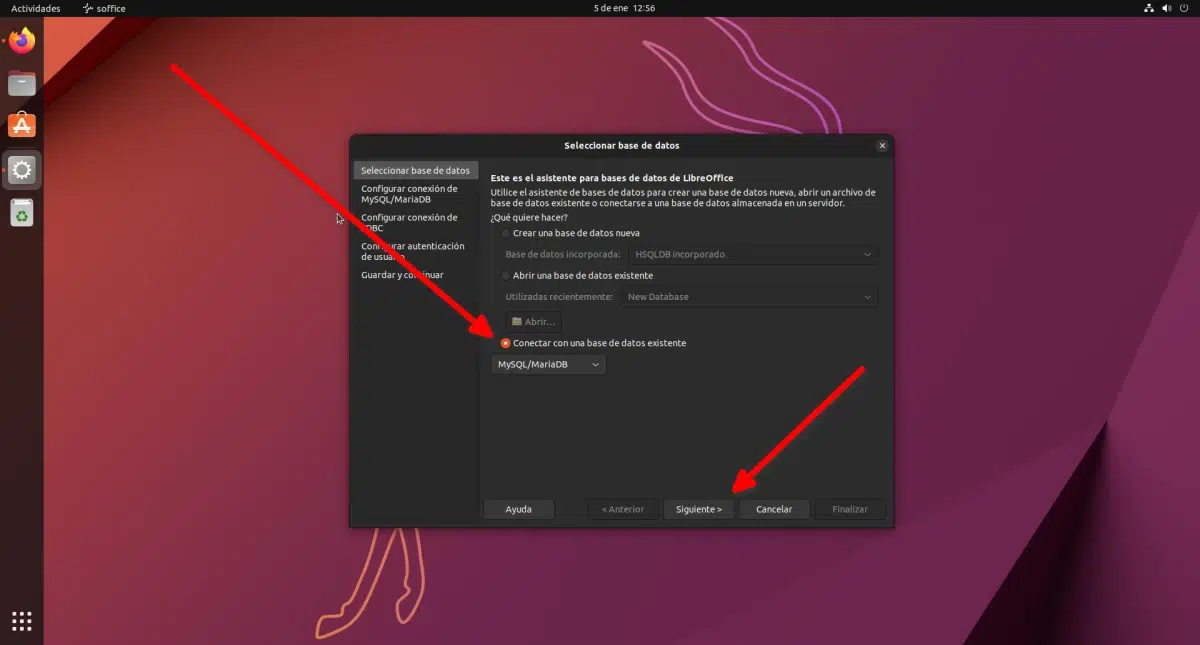
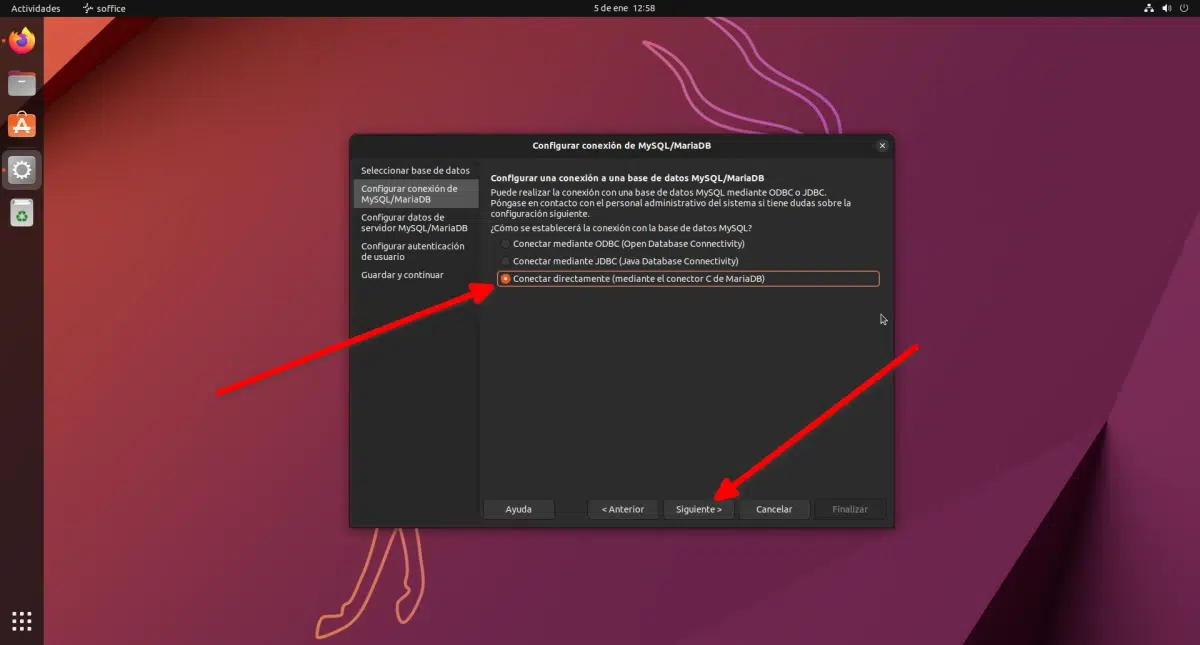
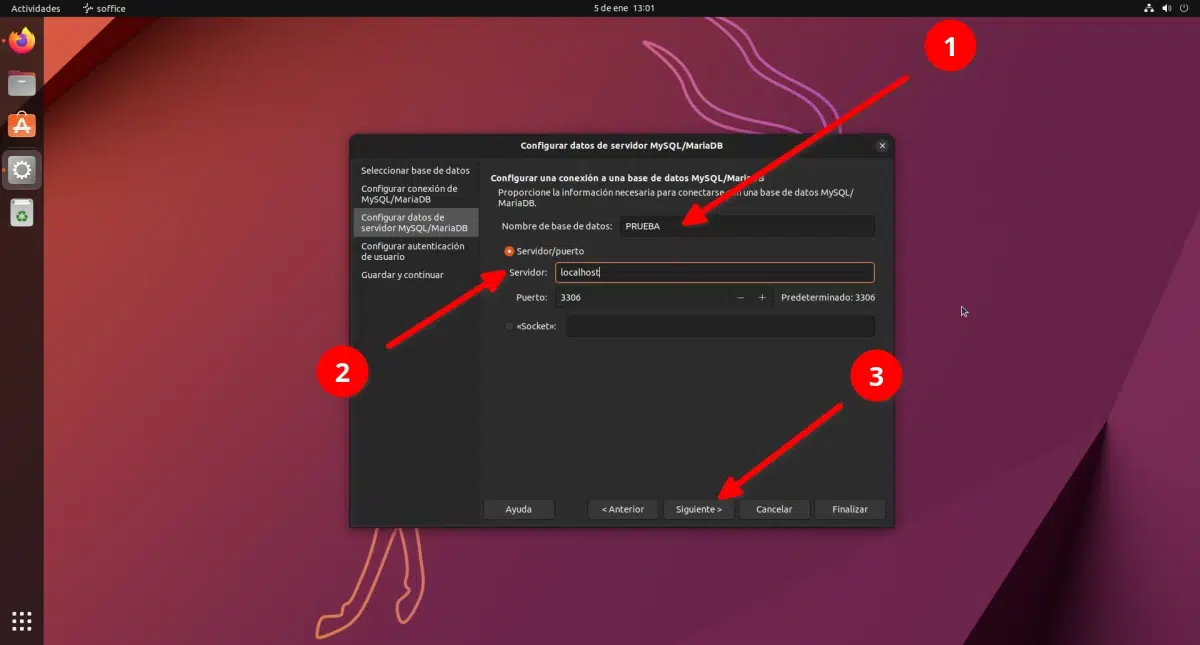
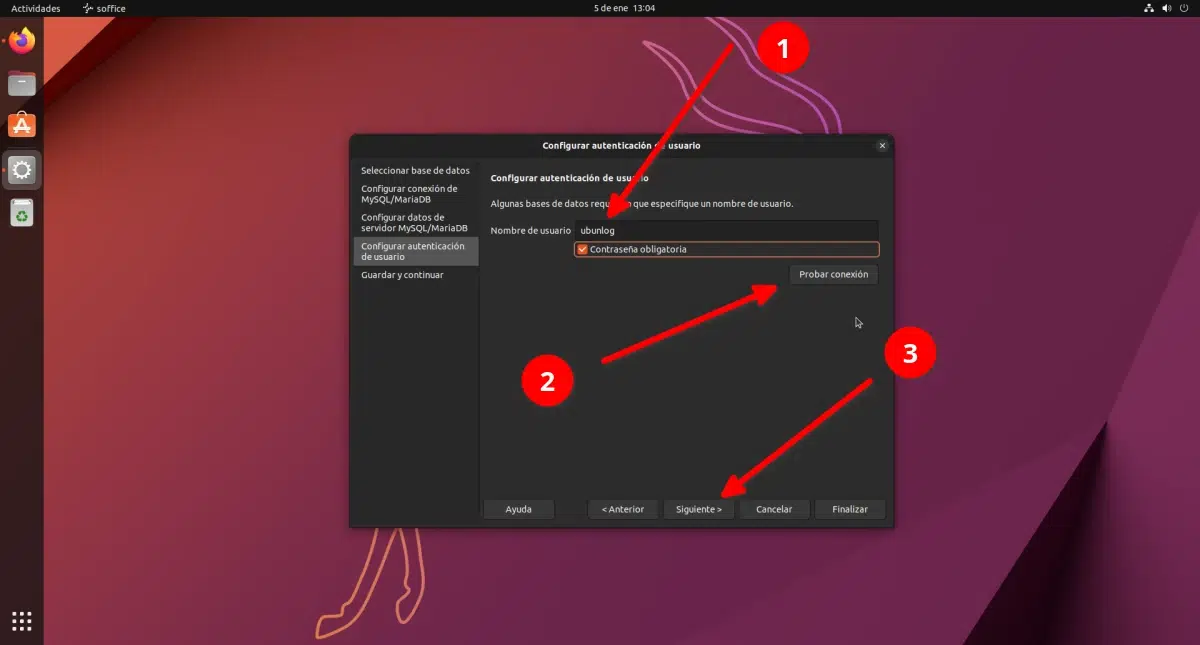
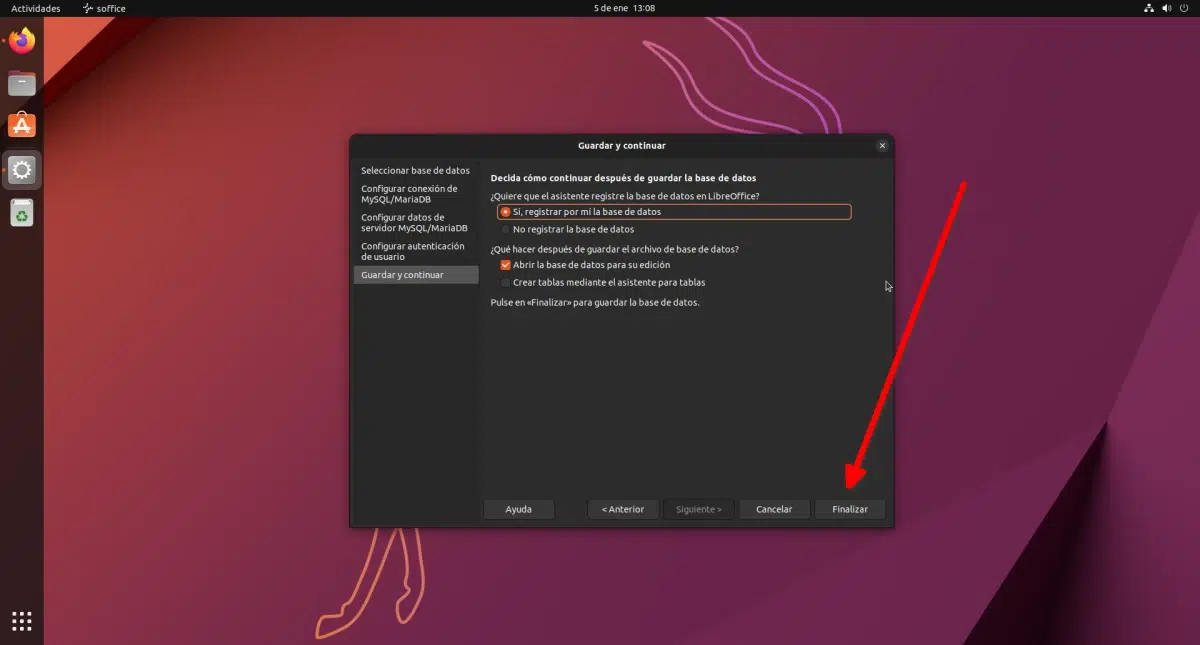
Geweldig, ik was al dagen op zoek naar informatie voor de installatie van MySQL en deze e-mail kwam op tijd aan met de stappen