
Zonder twijfel Ubuntu is een uitstekend besturingssysteem voor zowel beginners als gevorderden waarmee het voor verschillende activiteiten kan worden gebruikt.
Een van de dingen die nieuwkomers een ongemakkelijk gevoel geven Naar het systeem Het is dat u de partities van uw harde schijven aan het systeem moet koppelen tijdens elke herstart.
En vooral als ze hun games, muziek of een ander document bevatten waarmee ze onmiddellijk moeten werken.
Dit kan eenvoudig worden gedaan door naar de systeembestandsbeheerder te gaan en gewoon op de partitie te klikken die u wilt mounten.
Als we het vanuit een praktisch oogpunt bekijken, is dit vrij eenvoudig en gemakkelijk te doen, vooral als de partities van de harde schijven een naam hebben, omdat ze hiermee snel worden geïdentificeerd.
Maar Wat gebeurt er als je meer dan 4 partities hebt of meer harde schijven hebt aangesloten?, kan dit nu wat langer duren.
Idealiter zou het systeem dit automatisch doen zonder dat de gebruiker dit handmatig hoeft te doen. en je tijd eraan moeten verspillen.
De waarheid is dat ik niet weet waarom Ubuntu, evenals andere systemen, dit niet automatisch doen, hoewel er maar weinig systemen het populairst zijn.
Daarom kunnen we het systeem laten zorgen voor het monteren van de partities, maar we moeten enkele eerdere stappen uitvoeren om dit te laten werken.
Te volgen stappen om de partities automatisch te koppelen
Het eerste ding dat we moeten doen is naar ons toepassingsmenu gaan en zoeken naar de toepassing van "schijven" of "schijf" waarmee we onszelf kunnen onderhouden om onze partities in het systeem te kunnen mounten.
Zodra de applicatie is geopend We moeten de harde schijf selecteren die de partities bevat die we gaan aankoppelen.
In het rechterzijpaneel verschijnen alle partities die de schijf bevat, hier is het noodzakelijk dat u elke partitie identificeert die u op het systeem wilt aankoppelen.
nu we gaan de partitie selecteren die we automatisch op het systeem willen laten aankoppelen.
Hierdoor wordt een menu geactiveerd net onder de partities op de harde schijf. NAARHier gaan we op het tandwielpictogram klikken.
Hier wordt een menu geopend waarin we moeten de optie van "Montageopties bewerken" selecteren of "bewerk mount-opties".
Dit gedaan Er wordt een nieuw venster geopend waarin we verschillende opties te zien krijgen, moeten we het vak "Standaardwaarden gebruikerssessie" deactiveren.
Nu in de opties die zijn ingeschakeld we moeten het vakje "mount at system startup" aanvinken.
We moeten ook het vakje "Weergeven in de gebruikersinterface" aanvinkenZodra dit is gebeurd, klikt u op OK.
Hiermee wordt de partitie waaraan u deze aanpassingen hebt gemaakt, elke keer dat u uw systeem automatisch opstart, aangekoppeld.
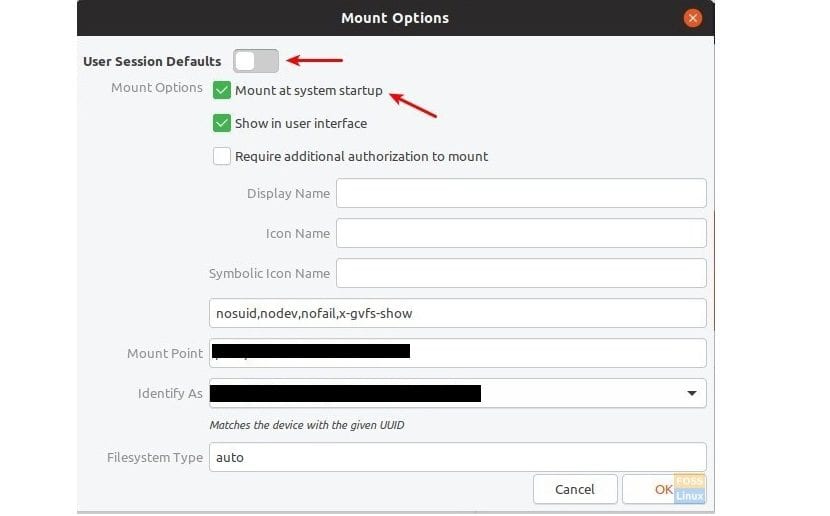
Dit proces moet worden uitgevoerd op de schijf of op elke partitie waarvan ze willen dat de koppeling automatisch wordt uitgevoerd wanneer het systeem wordt gestart.
ook het is mogelijk om een beveiligingslaag toe te voegen aan de automatische montage van de partities, waarin u de autorisatie kunt instellen voor het mounten van een harde schijf of een partitie, u kunt dit ook doen vanuit het hulpprogramma "schijf".
EigenlijkHetzelfde proces wordt uitgevoerd, alleen hier kunt u de box "aanvullende autorisatie bij montage" inschakelen
Houd er rekening mee dat deze autorisatie alleen van toepassing is op gebruikers die geen systeembeheerder zijn.
Op deze manier kunnen ze de toegang van andere gebruikers tot partities met persoonlijke informatie beperken.
De beheerder kan de partitie mounten zonder het wachtwoord in te voeren. Dit betekent ook dat als er maar één account op uw systeem is, wat betekent dat het de beheerder is, deze instelling geen effect heeft.
Hallo: ik ben relatief nieuw in de Linux-wereld en dit is het soort artikel en / of notitie dat ik graag lees. Die basisfuncties van het systeem die ik in mijn geval negeer of hoe ik mijn hand kan pakken zonder iets in het besturingssysteem te breken.
Ik kom uit de Windows-wereld en word soms overweldigd door Linux. Ik blijf erkennen dat Linux een uitstekend besturingssysteem is dat Windows in mijn geval heeft vervangen en in dat geval heb ik er geen spijt van dat ik het heb gedaan.
Ga alsjeblieft van tijd tot tijd verder met dit soort artikelen, dankbaar van mij.
En de software-artikelen zijn ook erg nuttig voor mij geweest, maar gezien de keuze geef ik de voorkeur aan dit soort notities
Saludos y gracias