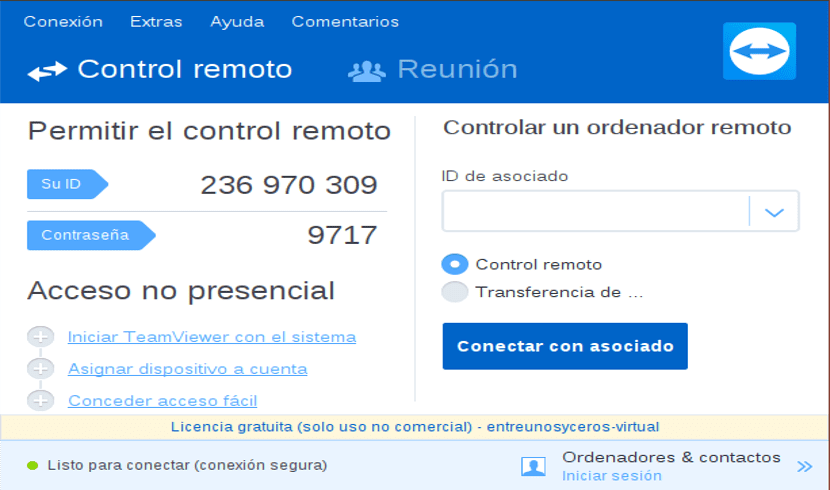
TeamViewer hoofdscherm
TeamViewer is een gratis, platformonafhankelijk project ontworpen voor eindgebruikers en sysadmins op zoek naar een efficiënte en gebruiksvriendelijke oplossing om computers op afstand te bedienen, alsof ze voor u staan.
De belangrijkste kenmerken zijn onder meer serverbeheer op afstand, bestandsoverdracht, hoge beveiligingsstandaard, online statusupdates, ondersteuning op afstand zonder installatie en presentatie op afstand van producten, oplossingen en diensten.
Bovendien heeft we kunnen benadrukken dat de applicatie achter firewalls werkt en gebruikers browsergebaseerde toegang biedt, het is zeer scherp geprijsd, biedt geoptimaliseerde prestaties en kan als gratis versie worden gedownload.
De grafische gebruikersinterface is vrij modern, waardoor gebruikers snel kunnen inloggen op hun TeamViewer-account en verbinding kunnen maken met TeamViewer-servers om hun vrienden, collega's of familie te helpen met verschillende computertaken.
Wat is er nieuw in TeamViewer 13.2
In deze versie van TeamViewer 13.2 we kunnen een gebruikersinterface met één venster vinden.
Waarmee veel gebruikers uitermate tevreden zijn over het nieuwe ontwerp, die comprimeert en vereenvoudigt meerdere vensters en tools in één gebruiksvriendelijk clientvenster en van aanzienlijke omvang, die ook open blijft bij het tot stand brengen van een verbinding op afstand.
ook we kunnen een Active Directory-connector vinden- Waarmee u ervoor kunt zorgen dat de juiste mensen altijd toegang hebben tot een bedrijfsaccount van TeamViewer.
De nieuwe AD Connector GUI voor het configureren en synchroniseren van meerdere AD-groepen, het uitvoeren van testruns en het configureren van geplande synchronisaties.
Enkele andere problemen opgelost die crashes veroorzaakten.
TeamViewer 13.2 installatie op Ubuntu 18.10 en afgeleiden

Om de nieuwste versie van TeamViewer stabiel te installeren op Ubuntu 18.10 en 18.04 Bionic Beaver en zijn derivaten.
We moeten gaan op de officiële website van het project en in de downloadsectie we kunnen het deb-pakket krijgen voor 32- en 64-bitsystemen.
Hoewel de hoofdtak van Ubuntu de 32-bits ondersteuning liet vallen, brachten sommige van zijn afgeleiden nog steeds 32-bits versies uit in deze nieuwe aflevering van Ubuntu 18.10.
Ze kunnen een nieuw Terminal-venster openen met Ctrl + Alt + T en daarin kunnen we het volgende commando uitvoeren om deze versie van Teamviewer te downloaden:
wget https://download.teamviewer.com/download/linux/teamviewer_amd64.deb
Klaar met downloaden we kunnen het pakket installeren met onze geprefereerde pakketbeheerder of ook vanaf de terminal.
Om dit te doen, hoeven we alleen een console te openen, ons in de map te plaatsen waar we het gedownloade pakket opslaan en de volgende opdracht uit te voeren:
sudo dpkg -i teamviewer*.deb
Zodra de installatie is voltooid, kan het ons vragen om enkele afhankelijkheden te configureren voor de juiste uitvoering van TeamViewer op onze computer, hiervoor voeren we alleen uit op de terminal:
sudo apt-get install -f
Nu hoeft u alleen maar de applicatie te openen op zoek naar de snelkoppeling in uw applicatiemenu om deze op uw systeem te gebruiken.
De eerste keer dat u de applicatie opent, worden de licenties en gebruiksvoorwaarden weergegeven. Accepteer deze gewoon om de applicatie te kunnen gebruiken.
Hoe gebruik je TeamViewer op Ubuntu?
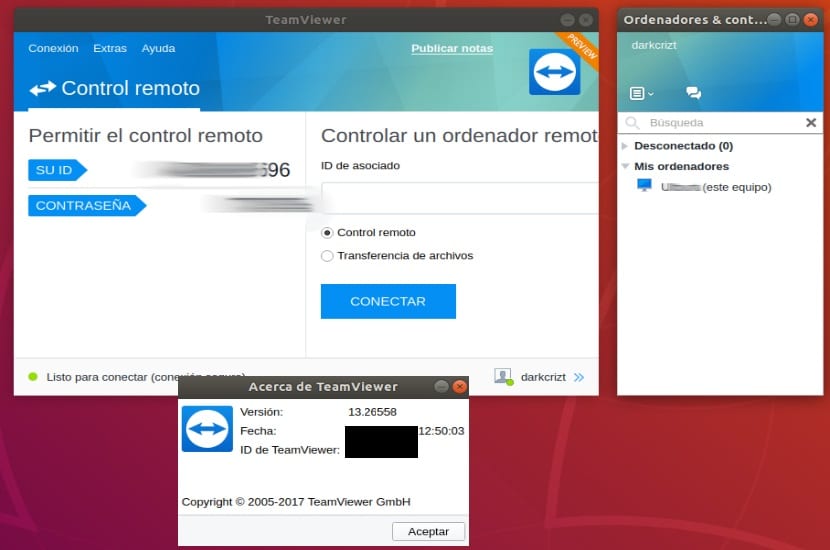
Als dit de eerste keer is dat u deze applicatie gebruikt, moet u na de installatie de TeamViewer-client draaien op uw systeem en op de computers die met elkaar gaan verbinden.
Om nu verbinding te maken met een andere computer, geeft de client u een sectie om de ID van de computer waar u verbinding mee gaat maken te plaatsen en zal u om een wachtwoord vragen dat het u moet gevenOp dezelfde manier krijgt u een ID en een wachtwoord die u kunt gebruiken om op afstand verbinding te maken met uw computer.
Deze moet u plaatsen en op de machine die u op afstand gaat bedienen moet u de inkomende verbinding accepteren.
Een andere manier om te voorkomen dat u te allen tijde om autorisatie in uw teams wordt gevraagd, is door een account aan te maken en uw teams hieraan toe te voegen.Er wordt een bevestigingsmail naar u gestuurd voor elk team, aangezien u moet inloggen en u de toegang tot uw team moet herkennen. account erin.
Zodra dit is gebeurd, hoeft u alleen maar de apparatuur aan uw account toe te voegen en dat is alles.
Ik denk dat het installeren van TeamViewer 13.2 wanneer versie 14 beschikbaar is, een bug is.
De 14 is nog steeds aan het testen, de 13.2 is de huidige stabiele.
groeten