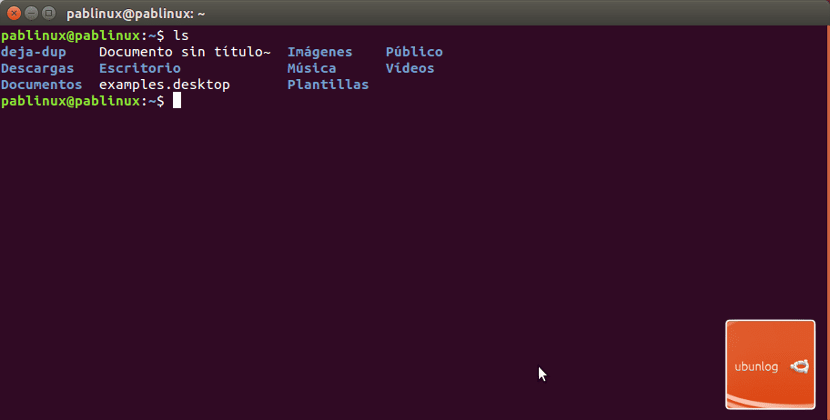
Op sommige Linux-distributies is het terminal het toont slechts twee kleuren, dus het is soms moeilijk om met het blote oog het verschil te zien tussen bestanden of lijnen. In sommige andere lay-outs geeft de terminal de informatie in meerdere kleuren weer. Als we een besturingssysteem of een variant van de eerste groep gebruiken, hoe kunnen we de kleuren dan activeren? Welnu, door een paar eenvoudige stappen te volgen die kunnen worden gedaan vanaf dezelfde Terminal waaraan we wat leven willen geven.
naar activeer kleuren vanaf de terminal zullen we het bestand moeten bewerken ~ / .bashrc Standaard bestaat het bestand niet of is het leeg, maar er is een testbestand in het pad / etc / skel Door dit testbestand te bewerken en het in het juiste pad te plaatsen, worden de terminalkleuren weergegeven zoals in de schermafbeelding bovenaan dit artikel. Vervolgens beschrijf ik de stappen die moeten worden gevolgd om de kleuren van de vensters van deze veelgebruikte tool te activeren.
Hoe de Terminal-kleuren te activeren waar dit niet standaard is
- We zullen eerst het ~ / bashrc-bestand naar het bureaublad kopiëren door een Terminal te openen en de volgende opdracht te typen:
cp /etc/skel/.bashrc ~/.bashrc
- Vervolgens schrijven we dit andere commando om het te bewerken:
nano ~/.bashrc
- De inhoud van het bestand wordt in hetzelfde venster weergegeven. We moeten zoeken naar de regel die zegt # force_color_prompt = ja en verwijder het blokje (#) dat voor de lijn staat, wat zou zijn force_color_prompt = ja. Om verder te gaan, kunt u de sneltoets Ctrl + W gebruiken, de tekst "force" invoeren en op Enter drukken.
- Vervolgens slaan we op met Crtl + O en sluiten we af met Ctrl + X.
- En tot slot laden we het profiel opnieuw met de volgende opdracht:
source ~/.bashrc
Als alles goed is gegaan, kunt u controleren of de kleuren zijn geactiveerd door het huidige venster te sluiten, een nieuw venster te openen en "ls" te typen. Het zou je een afbeelding moeten laten zien zoals die bovenaan deze kleine tutorial, met de gebruiker in de ene kleur, wat we schrijven in een andere en de mappen in een andere. Wat denk je?
Het was het eerste wat ik deed, de Amstrad-kleuren erop zetten, ik ben dol op GEDIT
Ik vond het leuk. Bedankt pablo.
NICE
Heel goed, ik wist niet dat je het kon! Bedankt
Zeer goed. Super simpel. Het zou standaard moeten zijn. Bedankt
Bedankt Pablo, het is heel eenvoudig geweest, vooral met je uitleg stap voor stap. Proost en nogmaals bedankt.
Heel erg bedankt, de tutorial was erg handig en gemakkelijk te doen
Dit lijkt me een dwaze zaak, helpt me veel. Nu kan ik zien waar ik de laatste opdracht heb geplaatst toen ik pakketten installeerde. Ik gebruikte eerder de terminal-blink, maar dit is beter. Dank je.
Super goed!! Heel erg bedankt, het werkt ook met Terminator!
Heel erg bedankt, het heeft perfect gewerkt en mijn ogen zullen je oneindig bedanken.
Het heeft mij geholpen. Echt nuttig. Heel erg bedankt ^. ^
Hallo! bedankt voor je tijd en deze instructies !! Helaas kan ik niet bij de inhoud van het bestand komen 🙁 Ik kan niet bij # force_color_prompt = yes komen om het hekje (#) te verwijderen. bij het typen van nano ~ / .bashrc in terminal is het antwoord als volgt:
GNU nano 2.9.3 /home/patricuismart/.bashrc
# ~ / .bashrc: uitgevoerd door bash (1) voor shells zonder login.
# see / usr / share / doc / bash / voorbeelden / startup-files (in het pakket bash-doc)
# bijvoorbeeld
# Als het niet interactief wordt uitgevoerd, doe dan niets
geval $ - in
* l *) ;;
*) opbrengst ;;
hexac
[Lees 117 regels]
^ G Hulp krijgen ^ O wegschrijven ^ W Waar is ^ K Tekst knippen ^ J Uitvullen ^ C Cur Pos MU Ongedaan maken
^ X Exit ^ R Read File ^ \ Replace ^ U Uncut Text ^ T To Spell ^ _ Ga naar regel ME Opnieuw
enig idee? Bedankt!!!
Bedankt bro