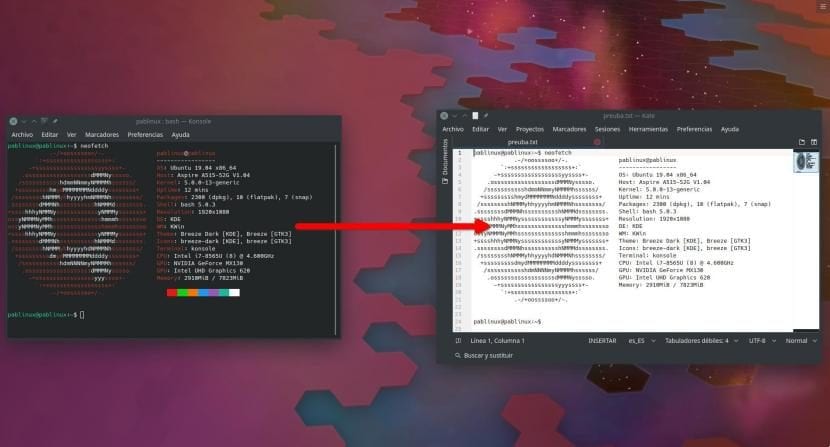
We zijn in 2019 en er zijn nog steeds velen die Linux niet gebruiken omdat ze geloven dat alles via een opdrachtregel gebeurt. Dit is niet waar, en de lezers van Ubunlog jij weet het goed. Wat waar is, is dat Ubuntu's terminal (of Bash) een zeer krachtig hulpmiddel is, zozeer zelfs dat Microsoft het in Windows 10 heeft opgenomen. Soms willen we deel de output van een commando voor bijvoorbeeld andere gebruikers om ons te helpen met een probleem en in dit artikel laten we u zien hoe u die uitvoer kunt opslaan.
Er zijn veel manieren om de uitvoer van een terminalopdracht op te slaan. In dit artikel zullen we u twee zeer eenvoudige laten zien en een andere een beetje meer «linuxera». De eenvoudigste en meest nauwkeurige van allemaal is degene die ik heb gebruikt om de weergegeven informatie op te slaan Neofetch zoals je kunt zien in de afbeelding bij dit artikel. Het probleem is of kan zijn dat niet alle console- / terminaltoepassingen een dergelijke optie hebben. We vertellen je alles na de cut.
Sla de uitvoer van een opdracht uit het menu Bestand op
De eenvoudigste optie waar ik het over heb, is dezelfde als degene die we gebruiken om een tekstbestand op te slaan vanuit elke toepassing van dit type. Het gaat erom Menu bestand en zoek naar iets als 'Opslaan'. In Konsole, de Kubuntu-terminal-app, staat "Uitvoer opslaan als ...". Dingen om te weten:
- De output is perfect Dit betekent dat het precies zal kopiëren wat er in de terminal staat. In het geval van Neofetch en zoals je kunt zien in de schermafbeelding, duurt alles hetzelfde, maar in platte tekst. Het respecteert geen kleuren, wat van pas kan komen, zoals we later zullen uitleggen.
- Kopieer alles wat zit er in de terminal. Dit kan een probleem zijn als we maar een deel van wat we hebben willen delen. Om te voorkomen dat we veel kopiëren als we de terminal hebben gebruikt voordat we opslaan wat we willen, kunnen we het "clear" -commando gebruiken om het scherm leeg te maken.
- El bestand wordt opgeslagen met de extensie TXT, hoewel sommige apps ook de mogelijkheid bieden om het als HTML op te slaan.
Kopiëren en plakken
Dit is eenvoudiger dan de vorige, toch? De terminal staat toe laten we tekst kopiëren en plakken, maar er zijn een paar dingen waar u rekening mee moet houden:
- Als de uitvoer erg lang is, kan het vervelend zijn om alle tekst te selecteren. Ik zou het alleen bij korte uitstapjes aanbevelen.
- Logischerwijs moet wat gekopieerd wordt ergens worden geplakt, of het nu een met de hand gemaakt tekstdocument is, een Tweet, een e-mail, enz.
- Kan geen sneltoetsen gebruiken Als we op Ctrl + C drukken, het toetsenbord om te kopiëren, voeren we ^ C in de terminal in. Het behoeft geen betoog dat plakken ook niet werkt en wat we in de terminal zouden introduceren is ^ V.
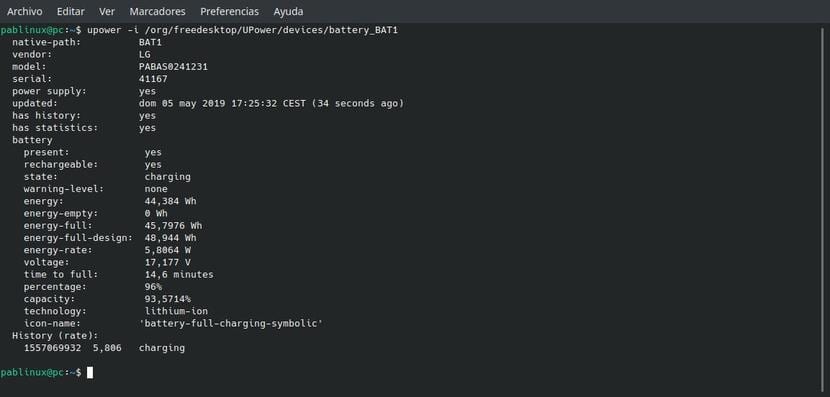
Het opslaan van de uitvoer van een commando, "linuxera" -versie
In de "linuxera" -versie doen we alles vanaf de terminal. Maar voordat we uitleggen hoe het moet, moeten we ook uitleggen dat:
- Werkt niet met alle opdrachten Als u een extra optie (-h) moet toevoegen, geven sommige opdrachten ons een foutmelding.
- Het goede: bewaar gewoon wat we vragen.
- Niet al degenen die werken, komen er perfect uit Voor een van mijn tests heb ik de Neofetch-informatie opgeslagen en, zoals ik al eerder heb uitgelegd, was degene die werd opgeslagen in platte tekst zonder kleuren een goede optie, omdat het met behulp van de terminal tekens zal toevoegen die proberen de kleur aan de bestaande tekens te definiëren , op die manier:
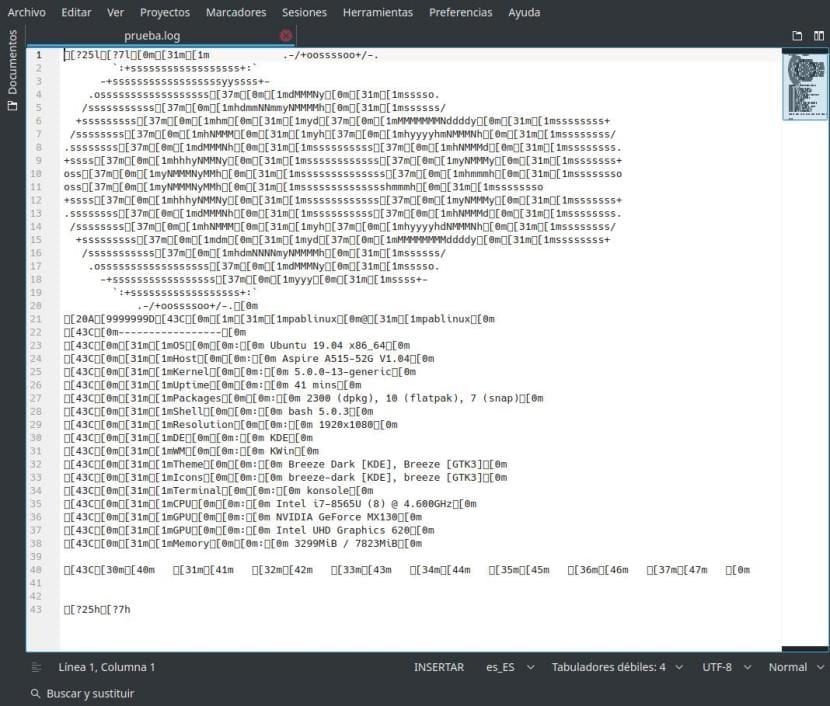
Onder de commando's die wel werken, hebben we "df", dus we zullen dat commando gebruiken voor de test. De regel zou als volgt zijn:
df -h | tee test.txt
Van het bovenstaande commando:
- df is het commando dat ons de gebruikte ruimte van onze schijven laat zien.
- De keuze -h het zorgt ervoor dat de uitvoer voor een mens gemakkelijk te lezen is.
- tee zal het commando zijn dat het zal opslaan.
- test.txt is het uitvoerbestand. Als we het pad niet aangeven, wordt het opgeslagen in onze persoonlijke map. Het werkt bijvoorbeeld ook in de .log-extensie.
Als we het nieuw aangemaakte bestand vanuit de terminal willen openen, kunnen we dat doen met het commando «cat test.txt», zolang we het bestand met die naam hebben opgeslagen en het in onze persoonlijke map hebben staan.
Zoals we al zeiden, is de terminal krachtiger dan eenvoudige tools en daaruit we kunnen meer informatie toevoegen aan het uitvoerbestand Hiervoor gebruiken we de optie -a (toevoegen of toevoegen) voor het bestand, zoals
df -h | tee -een test.txt
Met het vorige commando zouden we de nieuwe opslaginformatie voor onze schijven toevoegen aan het test.txt-bestand.
Weet u al hoe u de uitvoer van een commando in Linux opslaat?

Gebruikt u in Linux niet ">" of ">>" zoals in Windows?
Ik heb dezelfde vraag, wat is het verschil tussen het dumpen van de gegevens met> of het gebruik van de tee-opdracht?
Van wat ik heb kunnen lezen, is het verschil dat de tee het je ook op het scherm laat zien. Dat wil zeggen,> het dumpt het naar het tekstbestand zonder de uitvoer weer te geven en tee stuurt het terug naar een bestand en toont het bovendien aan u op het scherm. Bevestigt iemand mij?
Wat ze zouden kunnen uitleggen, is hoe een wijziging in een bestand dat we bewerken wordt opgeslagen, onder aan de console verschijnt een taakbalk in twee rijen met zaken als Weergeven, Afsluiten, zoeken, Vervangen, Spelling, Plakken en meer.
Maar hoe doe je bijvoorbeeld Save? Aan de linkerkant van het woord Opslaan staan twee symbolen «^ Ô» maar als u ze typt, worden ze in de console geschreven en wordt het niet opgeslagen ...
Hoe moeilijk was het voor degenen die dit doen om een opslagknop te plaatsen?
In Linux zouden degenen die het doen, moeten denken: waarom het gemakkelijk maken als we het ingewikkeld kunnen maken
enter om te zien of ik heb ontdekt hoe ik de wijzigingen kan opslaan als ik een bestand bewerk met nano,
bijvoorbeeld: sudo nano bewerk cd xxx,
het bestand wordt geopend, niet elke keer (dit is linux) en nadat je het hebt gewijzigd, wordt de console, om de mysterieuze sfeer die het kenmerkt, niet te verliezen en om het je moeilijk te maken (dat in easy linux daar is nee niets, wat de masochismefans ook zeggen,) onderaan zie je twee regels met verschillende opties die uitleggen wat er gebeurt als je het commando uitvoert dat eraan voorafgaat, deze commando's zijn ongeveer zo: ^ X, denk je, als Ik geef de popcorn «^» en de hoofdletter X, het commando zal werken en de wijzigingen zullen worden opgeslagen ... Nou nee, dan ben je in de buurt van alle doden van degenen die linux maken, en je vraagt je af waarom je ze gelooft als je ze vertellen alle leugens die ze over linux vertellen, maar uiteindelijk overtuigen ze je, (ze) dat jij de ezel bent, dat je logica abnormaal is en dan val je hier, denkend dat het je zal uitleggen, maar nee, het legt uit iets anders, dat u ook niet dient….
Linux is zo