In de volgende video-tutorial Ik ga uitleggen hoe je een aangepast opstartprogramma kunt maken in onze Linux-distro op basis van Ubuntu en onder de reeds bekende omgeving Eenheid.
Een van de dingen die hij heeft tegen deze desktop gemaakt door Kanoniek voor uw besturingssysteem Ubuntu, is degene die sommige dingen doet die in de oude kabouter-desktop heel eenvoudig waren, hier worden de dingen een beetje ingewikkeld, en het is niet omdat het een moeilijk proces is, maar omdat we de te volgen procedures niet kennen.
In de volgende praktijkoefening begeleid door a verklarende video stap voor stap laat ik je zien hoe je een aangepaste launcher om de monitor van onze laptop of desktop uit te schakelen, dus laten we aan de slag gaan en naar het praktische gedeelte gaan:
Een aangepast opstartprogramma maken in Ubuntu onder de Unity-omgeving
Het eerste dat we moeten doen, is een nieuwe terminal openen met de toetsencombinatie CTRL + ALT + T of kijkend in de scheutje schrift terminal.
Zodra de terminal open is, typen we de volgende regel:
-
gnome-desktop-item-edit ~ / Desktop -create-new

Er wordt een venster geopend met de naam creëer launcher waar we de volgende opties zullen selecteren:
Type: Terminal-applicatie
Naam: Monitor uitschakelen (hier kunnen we zetten wat we willen)
commando: xset dpms geforceerd uitgeschakeld
Reactie: (hier zetten we wat we willen of laten we het leeg)
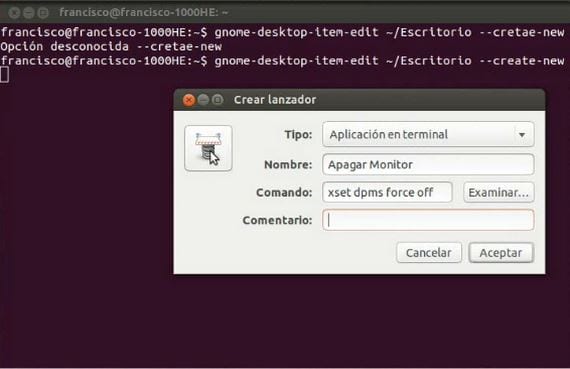
We hoeven alleen maar op te klikken Accepteren en we zullen onze aangepaste launcher gemaakt op het bureaublad van Ubuntu.
Om het pictogram te wijzigen dat standaard wordt geleverd bij het maken van een nieuw opstartprogramma, hoeven we er alleen maar overheen te bewegen, op de rechtermuisknop te klikken en vervolgens te selecteren eigenschappenEenmaal binnen de eigenschappen, door op het opstartpictogram te klikken, kunnen we het wijzigen in de afbeelding die we willen.
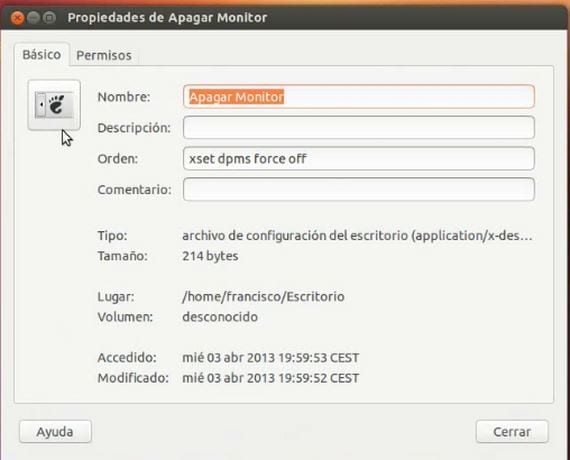
Hoe dan ook, in de bijgevoegde video U kunt alle stappen stap voor stap zien.
Meer informatie - Ubuntu aanpassen aan het formaat van een netbook
Hallo, heel goed 🙂
Ik probeer dit al een tijdje te doen, maar VOLLEDIG vanaf de terminal, dat wil zeggen, de volgorde en de naam van de draagraket specificeren, allemaal uit een reeks bestellingen, maar er was geen geval, ik kon het niet.
Enig idee?
🙂
Omdat ik alleen de optie "naam en opmerking" krijg wanneer ik probeer een opstartprogramma te maken, ontbreekt de optie "Type en commando" in het kleine venster dat verschijnt