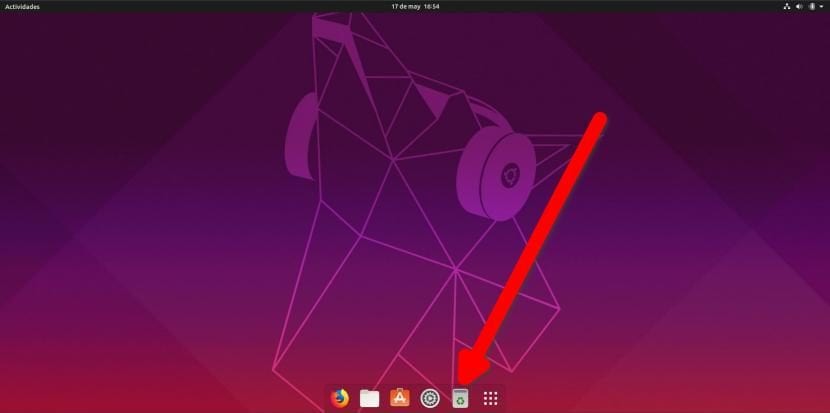
Eind vorige maand wij publiceren een artikel waarin we hebben uitgelegd hoe je het Ubuntu-dock in een "echt" dock kunt veranderen. Een echt dock neemt niet de hele onderkant van een scherm in beslag, maar heeft vaste applicaties en groeit elke keer dat we een nieuwe openen. Wat ook bevat meestal een volledig dock is de prullenbak, wat betekent dat we het snel kunnen openen zonder het op het bureaublad te hebben.
In dit artikel laten we u zien hoe u de prullenbak aan het Ubuntu-dock kunt toevoegen. Het systeem dat in dit artikel wordt uitgelegd, is bedoeld voor Ubuntu 18.04 LTS, maar werkt perfect op Disco Dingo Om dit te doen, moet u de dingen precies schrijven zoals ze hieronder worden uitgelegd. Zoals we in de te volgen stappen uitleggen, als we wijzigingen aanbrengen, moeten we ervoor zorgen dat we dit correct doen. In de regels waar "Naam" wordt weergegeven, kunnen we bijvoorbeeld "Prullenbak" wijzigen in een ander woord, maar de rest van "prullenbak" moet ongewijzigd blijven.
Voeg de prullenbak toe aan het Ubuntu-dock met deze eenvoudige stappen
- We openen een terminal, wat we kunnen doen met de sneltoets Ctrl + Alt + T.
- We schrijven het volgende:
gedit ~/Documentos/trash.sh
- In het bestand dat wordt geopend, plakken we dit:
#!/bin/bash icon=$HOME/.local/share/applications/trash.desktop while getopts "red" opt; do case $opt in r) if [ "$(gio list trash://)" ]; then echo -e '[Desktop Entry]\nType=Application\nName=Papelera\nComment=Papelera\nIcon=user-trash-full\nExec=nautilus trash://\nCategories=Utility;\nActions=trash;\n\n[Desktop Action trash]\nName=Vaciar Papelera\nExec='$HOME/Documentos/trash.sh -e'\n' > $icon fi ;; e) gio trash --empty && echo -e '[Desktop Entry]\nType=Application\nName=Papelera\nComment=Papelera\nIcon=user-trash\nExec=nautilus trash://\nCategories=Utility;\nActions=trash;\n\n[Desktop Action trash]\nName=Vaciar Papelera\nExec='$HOME/Documentos/trash.sh -e'\n' > $icon ;; d) while sleep 5; do ($HOME/Documentos/trash.sh -r &) ; done ;; esac done
- Zodra de tekst is geplakt, slaan we op. Het wordt opgeslagen in de route die we in stap 2 hebben aangegeven. Het is belangrijk om de route niet te wijzigen. Als we dat doen, moeten we het script dat voor het woord is gemaakt, doorzoeken en het vervangen. Als we het bijvoorbeeld willen opslaan in een map met de naam "Scripts", moeten we zoeken naar "Documenten" en in plaats daarvan "Scripts" plaatsen.
- We maken het script uitvoerbaar met deze twee opdrachten:
chmod +x ~/Documentos/trash.sh ./Documentos/trash.sh -e
- Een andere optie om ervoor te zorgen dat het werkt, is in het eerste geval om chmod + x en sleep het bestand naar de terminal en in het tweede geval sleep je het direct en voeg je het toe -e achter. In beide gevallen is het belangrijk om de aanhalingstekens te verwijderen.
- Het nieuwe icoon zal verschijnen in onze applicaties. Om het aan het dock toe te voegen, gaan we naar het toepassingsmenu, klikken met de rechtermuisknop en voegen de prullenbak toe aan de favorieten.
- Het blijft om daar te komen als je begint. Om dit te doen, zoeken we naar "Home-applicaties" in de applicaties en maken we een nieuwe aan met deze velden:
- Naam: Prullenbak.
- Opdracht: /home/Your_user_name/Documents/trash.sh -d
- Commentaar: wat je ook wilt uitleggen wat het is.
- Belangrijk: plaats in het vorige pad het pad naar het gemaakte bestand. In het voorbeeld staat het in de map Documenten.
- We herstarten de computer om te controleren of het pictogram aanwezig is.
Als alles goed is gegaan, verschijnt de prullenbak en het pictogram is afhankelijk van of het vol of leeg is In het script hebben we ook een nieuwe actie gemaakt met de naam "Empty Trash", zodat we door met de rechtermuisknop op het dock-pictogram te klikken de pallet kunnen legen, net zoals we zouden doen als de prullenbak op het bureaublad stond of zoals we het kunnen doen vanuit de verkenner van bestanden.
De bewerking is zoals je ziet in de vorige GIF: wat niet verschijnt, is dat de optie zegt 'Prullenbak legen' Wat u kunt zien, is dat het pictogram verandert, iets dat het doet op een manier die niet de natuurlijkste ter wereld is. Een minder kwaad om te hebben wat voor mij een compleet dock is met zijn variabele grootte, met een transparantere kleur, waarvan ik denk dat die beter is dan de donkere die standaard wordt geleverd, en de prullenbak, waarmee ik een schoon bureaublad heb van pictogrammen. Persoonlijk vind ik het prettig om mijn bureau alleen vol te hebben als ik een taak aan het doen ben; Als ik klaar ben met mijn werk, heb ik graag een leeg bureau en wat in deze tutorial wordt uitgelegd, staat dat toe.
Is deze tutorial nuttig geweest of geeft u er de voorkeur aan om de prullenbak te hebben zoals deze standaard in Ubuntu wordt geleverd?

Prullenbak werkt, maar verandert het pictogram niet van leeg naar vol en vice versa. Er moet zeker een fout in het script zitten
Nee, het werkt niet. Ik ben opnieuw opgestart, ik heb het script opnieuw geplakt, ik heb de pictogrammen enz. Enz. Gewijzigd. Geen idee waarom, maar het pictogram verandert niet hoewel de prullenbak perfect werkt. In ieder geval bedankt voor het ongemak. Al het beste
Ik heb eindelijk de fout gevonden. In het login-commando na het pad naar het script had ik het commando "trash.sh -e" ingesteld en het juiste is "trash.sh -d". Nu werkt het correct. Hartelijk dank voor de indicaties en voor het ongemak. Een tedere groet.
Het heeft voor mij de eerste keer gewerkt, ik ben hier al heel lang naar op zoek, bedankt.