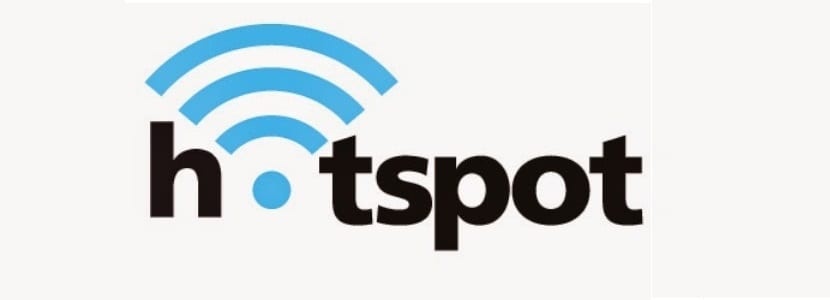
Die lezers die zijn Windows-gebruikers of zijn aan het migreren van dit systeem zullen ze dat lange tijd weten In Windows was het mogelijk om een draadloze netwerkadapter te gebruiken om een internetverbinding met andere computers te delen.
meestal Dit wordt gedaan door een ‘Hotspot’ of een ‘ad hoc’ te maken, die rechtstreeks wordt uitgegeven vanaf de draadloze netwerkadapter. Het is heel gemakkelijk te doen en het is een functie die veel Windows-gebruikers leuk vinden.
Op Linux is het streamen vanaf een toegangspunt niet altijd gemakkelijk geweest. Tot voor kort moesten gebruikers handmatig invoeren op de opdrachtregel, overbrugde adapters samen, IPtables instellen, enz.
El Een hotspot kunnen maken is de gemakkelijkste manier om de internetverbinding te delen via een Ethernet-verbinding van computer naar draadloze apparaten zoals smartphones en tablets.
En nieuwe versies van Ubuntu (en netwerkbeheerder), kunnen verbindingen worden gedeeld via toegangspunten het kan net zo gemakkelijk worden gedaan als op andere besturingssystemen.
Om deze optie in te schakelen, moet u het eerste draadloze netwerk van uw laptop omzetten in een Wi-Fi-hotspot of zelfs met een USB- of PCI Wi-Fi-kaart in uw computer en vervolgens de apparaten verbinden met het Wi-Fi-toegangspunt dat ze hebben gemaakt.
Stappen om een hotspot (wifi-toegangspunt) te maken in Ubuntu 18.04 LTS
Met GNOME 3.28 als de desktopomgeving in Ubuntu 18.04 LTS, is wifi-tethering op het systeem heel eenvoudig te doen.
De eerste stap bij het creëren van een nieuw draadloos netwerk is ga naar het netwerkpictogram op de Ubuntu-taakbalk en klik erop:
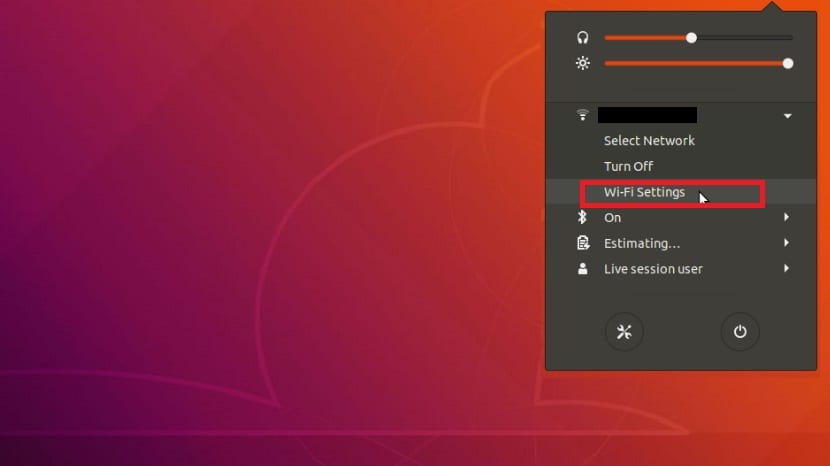
Hier we klikken op "Wifi-opties"
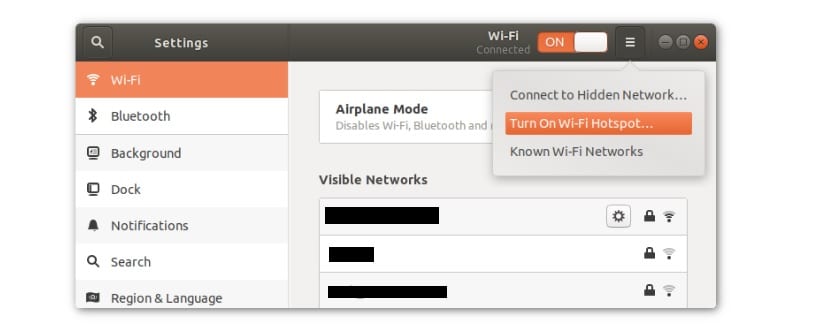
deze brengt ons naar het venster "Netwerkverbindingen"
Hier laten we klikken op de nieuwe verbinding maken door te klikken op het icoontje naast de kegel die we in de afbeelding zien en we gaan klikken op "Activeer Wifi Hotspot".
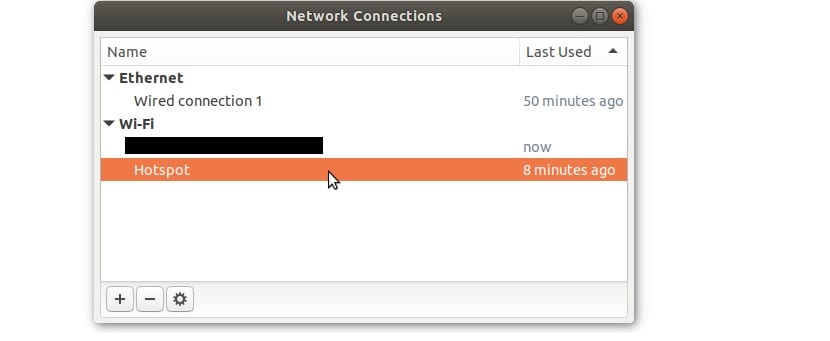
Si u wilt de naam (SSID) en het wachtwoord wijzigen Open vanaf het toegangspunt de bewerkingstool voor netwerkverbindingen, om dit te doen, opent u gewoon een terminal op het systeem met Ctrl + Alt + T en voert u het uit:
nm-connection-editor
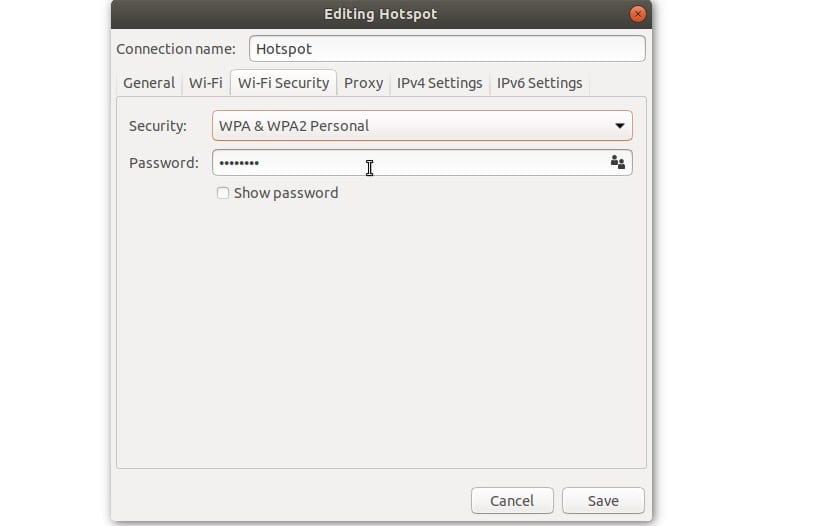
Hier Er wordt een nieuwe verkoop geopend waar we moeten dubbelklikken in hotspot en mogen we de naam van het toegangspunt en het wachtwoord wijzigen.
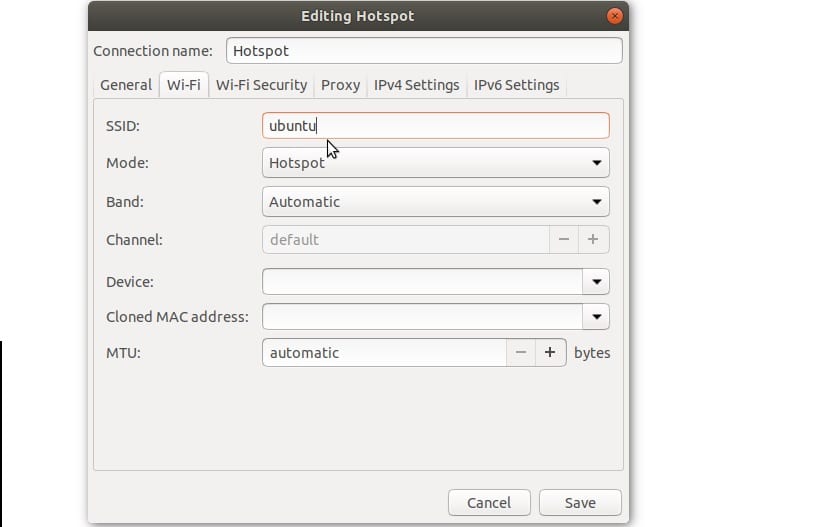
Gevolgd door "band" -modus. Deze instelling maakt draadloze netwerkuitzendingen op verschillende frequenties mogelijk.
Er zijn twee opties waaruit we kunnen kiezen als we weten wat we moeten doen, namelijk de 5 GHz- en 2 GHz-modus.
De 5 Ghz (A) -verbindingsmodus maakt hogere downloadsnelheden mogelijk, maar met een korter verbindingsbereik.
Hier moet u deze optie selecteren als u al weet dat het mogelijk is om verbinding te maken met de 5 GHz-verbindingen op de computer die wordt gebruikt om dit toegangspunt tot stand te brengen.
Als dit niet het geval is, selecteert u de 2 GHz (B / G) -modus in de bandmodus, hoewel de aanbevolen optie is om deze op automatisch te laten staan als u niet weet wat u moet doen.
De laatste instelling die moet worden aangepast om toegang te krijgen tot dit toegangspunt is "apparaat".
Deze zone telt het hotspot-netwerk en welk apparaat moet worden gebruikt om te verzenden.
Selecteer uw draadloze chip met behulp van het vervolgkeuzemenu. Ook hier kunnen we enkele aangepaste waarden toewijzen, ongeacht of we een statisch of dynamisch IP-adres of een proxy willen gebruiken.
Om te beginnen met streamen, klikt u op de knop "Opslaan".
Houd er rekening mee dat het toegangspunt niet werkt, tenzij u een kabelverbinding heeft waarmee u internet kunt delen via het netwerk.
De access point tool detecteert automatisch een bekabelde verbinding en deelt deze via het wifi access point.
Zonder verder oponthoud hoop ik dat deze kleine tutorial nuttig voor je is.
Ik heb zojuist een upgrade naar Ubuntu 18 uitgevoerd, maar ik gebruik MATE en het verdomde netwerkpictogram verschijnt niet, ik realiseer me dat ik dit artikel nu heb gelezen, andere suggesties dan het gebruik van Unity?
Ik kan het toegangspunt correct maken en ik kan verbinding maken met internet vanaf mijn Android-apparaat, maar ... Ik krijg een netwerkstartfout met de beschrijving: Fout bij het oplossen van "gateway.2wire.net": Naam of service niet bekend.
Hieruit zijn veel webpagina's niet langer zichtbaar, tenzij u de modem opnieuw instelt.
Is er een manier om dit op te lossen?
IK WIL EEN TOEGANGSPUNT MAKEN MAAR GEBRUIK EEN SMARTPHONE ALS AANBIEDER, VERBONDEN MET MIJN PC MET DE OPLAADKABEL EN DEFINIEER IN GEDEELDE VERBINDING EN MODEM DIE DE USB-MODEM INSCHAKELING. HERKENT DEZE VERBINDING NIET ALS EEN INTERNET-TOEGANGSSIGNAAL. ALS HET WERKT ALS IK HET INTERNET VERBIND MET EEN UTP-KABEL. HOE KAN IK DOEN ??.
DANK U
Hallo goed! Ik zou graag willen weten hoe ik ze uitschakel.
Heel erg probeerde ik het te veranderen in de wep-sleutel, maar het werkte niet voor mij, in plaats daarvan werd het alleen in wap geplaatst dat ik helemaal niet leuk vind, ik raad het niet aan> :(
Bedankt! Het heeft me goed gediend!
Ik heb zojuist een Ubuntu 18.04.5 lts-systeem op een computer geïnstalleerd en ik kan het thuis niet met de adsl verbinden, hoe kan dit? Bedankt