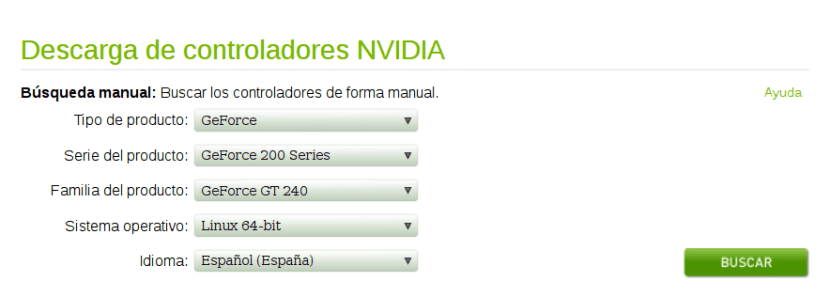
NVIDIA is het doelwit geweest van vele aanvallen door de gemeenschap van de gratis software, en wij allemaal die het nieuws van ons favoriete besturingssysteem op de voet volgen, zullen zich de krachttermen herinneren die Linus Torvalds zelf destijds tegen hem richtte. Niemand betwist of zowel in dat geval als in andere gevallen gegrond waren of niet, de waarheid is dat gelukkig voor degenen die liever zoveel mogelijk vrije software hebben, er de mogelijkheid is om de stuurprogramma's te gebruiken Nieuw.
Deze zijn, zoals we goed weten, veel verbeterd, maar helaas is het soms nodig om een beroep te doen op de officiële coureurs vanwege die extra prestatiemarge die ze ons kunnen bieden. Dus in dit bericht gaan we het zien hoe u eigen NVIDIA-stuurprogramma's op Ubuntu installeert, waarvoor we eerst gaan verifiëren welk model grafische kaart we in ons systeem hebben.
We openen een terminalvenster (Ctrl + Alt + T) en voeren het volgende uit:
lspci | grep vga
Waarna we iets zouden moeten zien als:
02: 00.0 VGA-compatibele controller: NVIDIA Corporation GT215 [GeForce GT 240] (rev a2)
In mijn geval is de grafische kaart die mijn computer heeft de NVIDIA GeForce GT 240 Perfect, dan gaan we het linux-headers-generieke pakket installeren, dat de header-bestanden zal installeren van de kernelversie die we hebben geïnstalleerd:
sudo apt-get install build-essential linux-headers-generiek
Zodra dat is gebeurd, gaan we naar de NVIDIA-downloadpagina, die zich bevindt op http://www.nvidia.es/Download/index.aspx?lang=es, en daar selecteren we de chauffeur voor onze kaart. In mijn geval bekijk ik met de eerder verkregen informatie de mogelijkheden; Ik zou zoiets hebben als wat je ziet in de bovenste afbeelding van dit bericht en zodra ik dat heb, klik ik op 'Zoeken', waarna we eindelijk toegang hebben tot de pagina van waaruit we de stuurprogramma's voor onze kaart kunnen downloaden.
Zodra we de stuurprogramma's op onze computer hebben, gaan we naar de downloadmap en voeren het uit, het bestand is zoiets als het type 'NVIDIA-Linux-x86_64-340.76.run' Het is een scriptbestand en het deel dat '-340.76' zegt, varieert afhankelijk van het type versie. Welnu, we moeten dat script uitvoeren, maar hiervoor moeten we het uitvoeringsmachtiging geven:
sudo chmod +755 NVIDIA-Linux-x86_64-340.76.run
Nu gaan we het Nouveau-stuurprogramma toevoegen aan de zwarte lijst met kernelmodules om te voorkomen dat het wordt geladen bij het opstarten van het systeem:
sudo gedit /etc/modprobe.d/blacklist.conf
En we voegen aan het einde van het bestand de regel toe:
zwarte lijst nouveau
Vervolgens moeten we alle grafische stuurprogrammapakketten verwijderen die bij onze Ubuntu-installatie zijn geleverd. Hiervoor voeren we uit:
sudo apt-get remove –purge nvidia *
sudo apt-get remove --purge xserver-xorg-video-nouveau
Nu openen we een nieuw consolevenster (Ctrl + Alt + F2), we loggen in en voeren het volgende in:
sudo /etc/init.d/lightdm stop
Hiermee maken we de grafische omgeving af, en als we dat eenmaal gedaan hebben, herstarten we de computer:
herstart sudo
Deze keer, wanneer het systeem start, zullen we een melding ontvangen die ons dat zal waarschuwen Ubuntu wordt uitgevoerd in de modus met lage resolutie, die we moeten accepteren. Vervolgens zullen we verschillende alternatieven ontvangen om op te starten, en wat we moeten doen is degene selecteren die zegt "Start een sessie in consolemodus" We keren terug naar een login zoals die we in de vorige stap zagen, en deze keer gaan we na het invoeren van onze gegevens het installatiescript van de NVIDIA-stuurprogramma's uitvoeren:
sudo sh nvidia-linux-x86_64-340.76.run
De installatie begint te lopen en het veiligste en meest praktische is om ze allemaal op "Ja, ik accepteer" te klikken, en aan het einde herstarten we de grafische omgeving:
sudo-service lightdm start
Nu kunnen we inloggen op de grafische omgeving, het enige wat overblijft is het uitvoeren van de "NVIDIA Server Configuration Settings" tool, waar we in de NVIDIA X Server Settings of X Server Display Configuration optie de configuratie gaan opslaan in een bestand, door op «Opslaan in X-configuratiebestand» te klikken. Dat is alles, nu zijn we klaar en gebruiken we de beste NVIDIA-opties voor ons systeem.
Hallo, mijn laptop wordt geleverd met een geïntegreerde Intel-grafische kaart en een speciale NVIDIA, door lspci | grep VGA Ik krijg een VGA-compatibele controller: Intel Corporation Haswell-ULT Integrated Graphics Controller (rev 0b)
Betekent dit dat ik geen NVIDIA-grafische kaart gebruik? De waarheid is dat ik de computer niet gebruik om te spelen en dat alles correct werkt. Bedankt.
Goed artikel. Het zou heel interessant zijn om er een te publiceren over hoe je de kernel kunt updaten met de propriëtaire stuurprogramma's die zijn geïnstalleerd zonder dat je plotseling een zwart scherm hebt en zonder de x ... Waarom zou het zo verwarrend zijn om grafische stuurprogramma's in goede staat te hebben in Ubuntu, in Linux in het algemeen ... het is echt een nachtmerrie.
uf te ingewikkeld voor mij is de waarheid dat, hoewel ik hou van ubuntu en het is wat ik heb geïnstalleerd, het nog steeds moeilijk voor mij maakt om sommige stuurprogramma's bij te werken ... eigenlijk denk ik dat ik alles opnieuw moet formatteren en installeren omdat in een stap heb ik shit ... .. in werkelijkheid zouden ze het onderwerp van de grafische stuurprogramma's veel meer moeten faciliteren, het is een gruwel voor degenen die het niet weten ... ..
Allemaal goed tot de passage van sudo sh NVIDIA, het werkt niet, ik krijg sh: 0 cant'open
Hallo, ik probeer Ubunto helemaal opnieuw op mijn laptop te installeren en ik heb een Nvidia GTX. Het punt is dat het op het eerste installatiescherm blijft hangen, zelfs niet het eerste scherm om de taal te kiezen verschijnt. Ik heb veel gelezen en blijkbaar zit het probleem bij dit type kaart. Ik zou graag willen weten of je me een handje kunt helpen met de installatie vanaf het begin, het lijkt erop dat de oplossing voortkomt uit iets soortgelijks dat je in dit artikel uitlegt, maar ik heb niet de nodige kennis om het uit te voeren in de installatie vanaf nul. Ik waardeer de hulp. Al het beste
Hoe gecompliceerd vrienden ik ga terug naar Windows 10 uit elkaar, mijn laptop met ubuntu 16.04 wordt erg heet wanneer altijd het gebruik van de noveaou-driver de Windows-optie moet hebben om de grafische kaart van de processor te gebruiken en alleen wanneer het nodig is om nvidia te gebruiken.
Heel erg bedankt, ik heb het geprobeerd met Linux Mint 19.1 en alles heeft perfect gewerkt, het enige is dat wanneer het opnieuw wordt opgestart nadat de vorige stuurprogramma's zijn verwijderd, het automatisch de grafische modus laadt, waarna het nodig is om de grafische modus opnieuw te beëindigen om in staat zijn om de installatie te starten, alles uitstekend. Hartelijk bedankt
Nou, het werkte perfect voor mij, behalve dat met de nieuwste Nvidia-driver de grafische weergave langzamer is dan met de eigen stuurprogramma's die Ubuntu levert (kubuntu 18.04.3).
Nvidia = GTX 660M, driver 418.88 langzamer dan Ubuntu 390 of 415.
Daarom zal ik over een paar dagen de ubuntu-versies installeren.
Ernest Lupercio:
markeer fouten bij het uitvoeren van het run-bestand