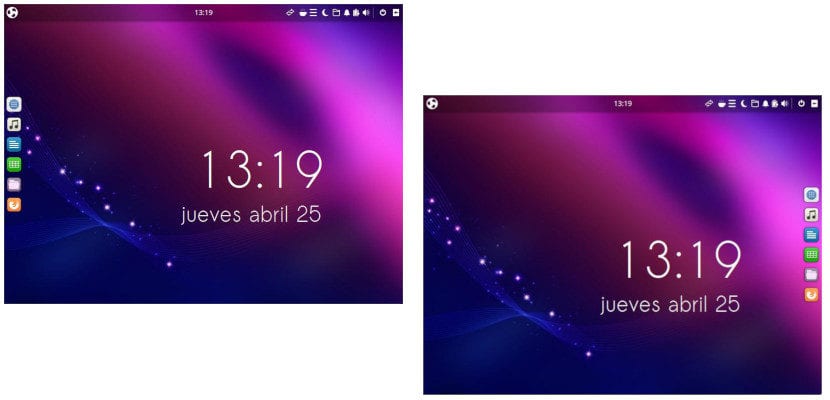
Enige tijd geleden heb ik Ubuntu Budgie geprobeerd. Ik hield van de grafische omgeving en zijn soepelheid, maar toen ik het probeerde, ontbrak het aan aanpassingsopties waardoor ik het verliet en terugging naar Ubuntu. Zojuist heb je het ons gevraagd hoe u het Ubuntu Budgie 19.04-dock verplaatst En ik dacht "er moet een makkelijke manier zijn", dus ik begon het te onderzoeken. Ik heb verschillende tests gedaan en de oplossing is heel eenvoudig, hoewel we precies moeten zijn.
Als ik het me goed herinner, en corrigeer me als ik het mis heb, was het Ubuntu Budgie-dock eerder aan de linkerkant, zoals sommige GNOME-versies inclusief Ubuntu 19.04 en alle standaard Ubuntu-versies sinds het Unity begon te gebruiken. Nu, het dok van de jongere broer van de Ubuntu-familie het staat onderaan, maar het kan worden verplaatst. En niet alleen dat, maar kan naar alle vier de zijden van een scherm worden verplaatst Hieronder leggen we uit hoe.

Het Ubuntu Budgie 19.04 Dock vanaf het juiste punt verplaatsen
Het proces is heel eenvoudig. We hoeven alleen maar het volgende te doen:
- We verplaatsen de cursor naar het dok.
- Hier hebben we een klein probleempje en de reden waarom sommigen van jullie niet weten hoe ze het moeten doen: het normaalste is dat we bovenop een app-pictogram staan, dus we zullen geen enkele optie zien. De truc is om de cursor langzaam te verplaatsen totdat we de naam van een applicatie niet zien.
- Eenmaal in een "midden" punt tussen app en app, klikken we met de rechtermuisknop.
- We kiezen voor «Voorkeuren».
- Ten slotte geven we in Uiterlijk / Positie aan waar we de dock willen hebben.
Zoals je kunt zien, is het heel eenvoudig, maar zoals ik eerder heb uitgelegd, is dat het probleem we moeten de cursor in de juiste ruimte plaatsen tussen twee apps. Denk er natuurlijk niet aan om het er bovenop te leggen dat niet zo goed werkt.
BIJGEWERKT: Zoals ze ons binnen vertellen TwitterEr is een andere manier die niet zoveel vaardigheid met de muis of het touchpad vereist. Het zou proberen te klikken op het menu (linksboven) en typ 'Plank'. We zullen zien dat "Plank Preferences" verschijnt. Dit zal ons naar hetzelfde leiden dat we in de vorige video hebben gezien.
Heeft u de opslagplaatsen om pictogrammen op het bureaublad te plaatsen ???
Perfect, ik wist niet hoe ik het moest doen, in mijn geval wilde ik het niet verplaatsen, ik wilde de pictogrammen groter maken, omdat ze standaard erg klein zijn. Bedankt voor de input.