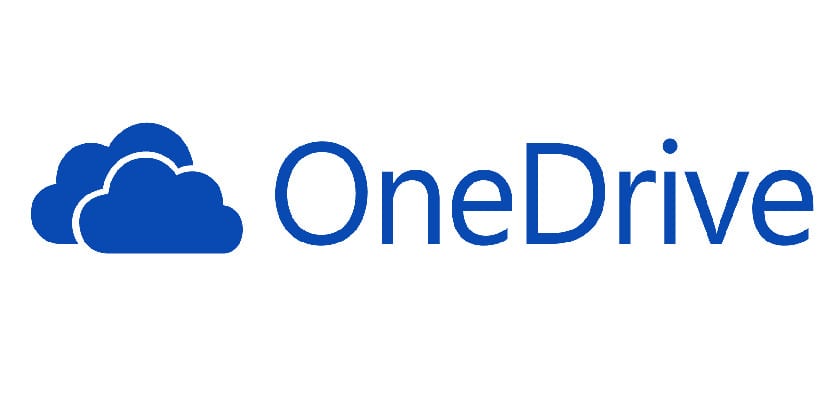
Synchronisatie met virtuele harde schijven is in opkomst De achilleshiel van Ubuntu. De canonieke distributie, die als eerste zijn eigen clouddienst integreert, loopt achter Na het verwijderen van de cloudservice en het gebruik van services van derden om toegang te krijgen tot populaire virtuele harde schijven zoals Google Drive, is de optie van Cloud voor Ubuntu vrij beperkt. Dankzij het werk van veel ontwikkelaars lost Ubuntu deze tekortkomingen echter op. Onlangs een programmeur, Xiangyu Bu is erin geslaagd een programma te ontwikkelen dat onze virtuele harde schijf van OneDrive synchroniseert met een map op onze harde schijf, net zoals Dropbox doet met zijn mappen. Dit programma is gedoopt met de naam onedrive-d en geeft ons toegang tot onze virtuele harde schijf van OneDrive.
Hoe Onedrive-d te installeren en toegang te krijgen tot OneDrive in Ubuntu
Onedrive-d is een programma dat wordt gehost op Github, om het in Ubuntu te installeren hebben we het Git-programma nodig. Als we Git niet hebben, installeren we het en als we Git al hebben geïnstalleerd, zullen we het volgende doen:
git kloon https://github.com/xybu92/onedrive-d.git
cd onedrive-d
Zodra we de onedrive-d-bestanden hebben, zullen we de installatie van het programma starten:
./inst installeren
Dit is hoe de installatie zal beginnen, het eerste dat het ons zal vragen is het installeren van een reeks pakketten die we nodig hebben om het programma te laten werken. Zodra we deze pakketten hebben geïnstalleerd, verschijnt er een configuratiescherm, dit is de eerste configuratie. Op dit scherm zullen we slechts twee gegevens wijzigen, eerst drukken we op de bovenste knop en er verschijnt een inlogscherm waarin we onze inloggegevens invoeren om toegang te krijgen tot OneDrive.
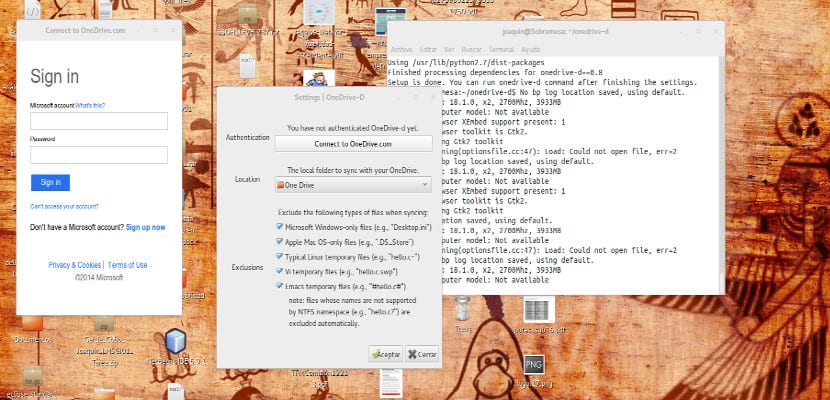
Eenmaal ingelogd, zal het ons om toestemming vragen om toegang te krijgen tot OneDrive. Eenmaal opgelost, keren we terug naar het eerste configuratiescherm en in de tweede knop, die onder de vorige knop, kiezen we de map waarin we de OneDrive-gegevens zullen plaatsen.
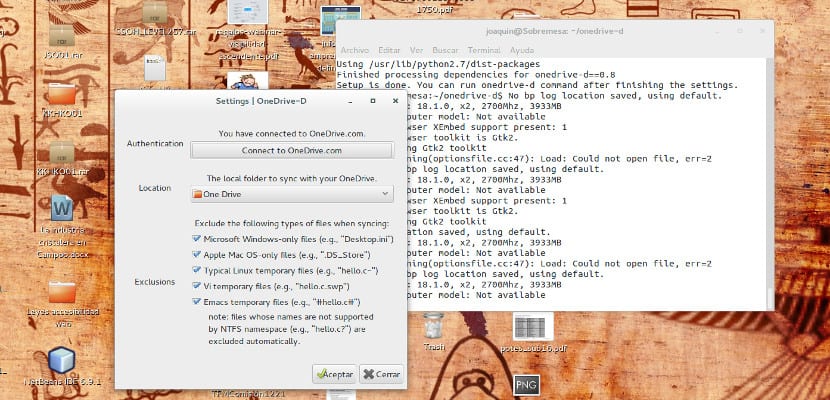
We laten de rest van de parameters en opties zoals ze zijn en drukken op de OK-knop. Hiermee verschijnt een scherm waarin staat dat de wijzigingen zijn bijgewerkt. Nu sluiten we het scherm en in een terminal schrijven we het volgende
oneedrive-d
hiermee begint de synchronisatie met One Drive en binnen korte tijd hebben we de harde schijf bijgewerkt en gesynchroniseerd.
Heel erg bedankt voor je artikel, ik moet OneDrive gebruiken om informatie tussen mijn laptop en mijn iPad te synchroniseren, en het was geweldig. Merci!
Heel erg bedankt, hiermee ga ik meer Ubuntu gebruiken ... Groeten!
Super goed !!! het was perfect ...
Het verbindt me niet met OneDrive, hoe kan dat wel?
Het werkte voor mij met ./setup.sh inst
Hallo, wanneer ik het stadium van het maken van het bestand bereik, krijg ik de foutmelding:
cp: kan geen gewoon bestand maken "/home/usernamer/.onedrive/ignore_v2.ini": Toestemming geweigerd, maar ik kan de toestemming niet wijzigen aangezien ik niet de auteur ben.
Ze hebben een idee hoe ze het kunnen repareren. Ik volg deze fasen ... https://github.com/xybu/onedrive-d
Wanneer ik "sudo ./inst install" plaats, vertelt het me "./inst: command not found". Ik heb Lubuntu 14.04. Bedankt!
Ronal! probeer "sudo ./install", het werkte voor mij: 3
Bij het invoeren van ./inst install in de console, bestaat het bestand niet.
Kijk in de map onedrive-d wat het installatiebestand is, in mijn geval was het install.sh, dus het juiste commando is "./install.sh" en het wordt correct geïnstalleerd, ik heb Ubuntu 15.04
Dat is de optie, bedankt. ik heb lubuntu 15.10
Bedankt, ik twijfelde waarom het niet voor mij werkte XD
Perfect! Dank je!
Bedankt, dat was mijn probleem 🙂
Hallo voor mij, het werkte ook met Ubuntu-versie 14.04, bedankt.
juist is, dit is de vorm of het argument dat in de terminal moet worden gedefinieerd
bedankt
Met jouw hulp zou ik het kunnen oplossen
bedankt dat het voor mij werkte ./install.sh
gracias kraken
Hallo en bedankt voor dit artikel. Kun je me alsjeblieft helpen, tijdens de installatie werkte het niet met "./inst install", het werkte met "./install.sh" maar bij het installeren kreeg ik iets dat zei "Python 3.x niet gevonden op het systeem", toen werden verschillende dingen gedownload en geïnstalleerd en uiteindelijk krijg ik iets anders "pip3 niet gevonden op het systeem". Hoe installeer ik deze ontbrekende pip3? Bij voorbaat dank voor de hulp.
Javier gebruikt apt.get -f install om de ontbrekende afhankelijkheden te herstellen.
groeten
Uitstekende bijdrage en hulp…. Ik had problemen, maar ik volgde de instructies van Javier en alles was perfect… bedankt
Uitstekend !!!, ik heb zojuist ubuntu MATE geïnstalleerd en dit was de applicatie die ik zocht om mijn OneDrive-mappen te synchroniseren ... Heel erg bedankt !!!!!
Geweldige Joaquin, heel erg bedankt
Hallo!! Ik krijg deze foutmelding na het uitvoeren van de onedrive-d-terminal. "KRITIEK: MainThread: pad naar lokale OneDrive-opslagplaats is niet ingesteld." Hoe kan ik het oplossen ?? (Ik ben al voorbij een drive-pref ..)
Dank je wel!
Klaar, in onedrive-pref de standaardmap instellen en opgelost! Groeten!!
Wat bedoel je met het instellen van de standaardmap? Ik heb hetzelfde probleem, hopelijk kun je me helpen, groeten.
installeer het en configureer alles goed, hoewel per console. maar ik heb een aantal bestanden op de schijf en het synchroniseert ze niet met mij, dus het downloadt hoe te weten of het echt synchroniseert.
Weet je hoe je Para e linux mint rafaela 17.3 moet installeren, want door de stappen die je hebt gezet, snap ik het niet
Hallo Goedenavond,
Ik heb duizenden manieren geprobeerd (inclusief het geven van rootrechten) aan het installatieprogramma en het is voor mij onmogelijk om het te installeren. Ik krijg het volgende bericht dat ik niet kan oplossen: WAARSCHUWING: Dummy-2: kon de configuratie niet naar het bestand "/home/maica/.onedrive/config_v2.json" dumpen.
Als iemand me zou kunnen helpen, zou ik het erg op prijs stellen.
Uitstekende bijdrage. Bedankt. In mijn specifieke geval met Ubuntu Studio 16.04 werkte het perfect voor mij door de instructie te wijzigen: "./inst install" naar "./install.sh install" en vervolgens vanaf de terminal te configureren met de volgende instructie: "onedrive-pref". Groeten!
Ik heb dit probleem en ik heb het niet kunnen oplossen bij de eerste installatie normaal, maar bijna aan het einde krijg ik een foutmelding.Ik dank u voor uw medewerking.Ik verlaat de coderegels
jonathan @ jonathan-CQ1110LA ~ / onedrive-d $ sudo ./install.sh
python3 geïnstalleerd ... OK
Pakketlijst lezen ... Klaar
Afhankelijkheidsboom maken
De statusinformatie lezen ... Klaar
python3-dev is al in de laatste versie (3.5.1-3).
0 bijgewerkt, 0 nieuw zal worden geïnstalleerd, 0 om te verwijderen en 28 niet bijgewerkt.
pip3 geïnstalleerd ... OK
inotifywait geïnstalleerd ... OK
Pakketlijst lezen ... Klaar
Afhankelijkheidsboom maken
De statusinformatie lezen ... Klaar
python3-gi is al in de laatste versie (3.20.0-0ubuntu1).
inotify-tools is al in de laatste versie (3.14-1ubuntu1).
0 bijgewerkt, 0 nieuw zal worden geïnstalleerd, 0 om te verwijderen en 28 niet bijgewerkt.
Hertraceren (meest recente oproep als laatste)
Bestand "setup.py", regel 4, in
van setuptools import setup, find_packages
ImportError: geen module met de naam 'setuptools'
Hallo, ik had hetzelfde probleem en ik loste het op door te rennen
sudo apt-get install python3-setuptools
Groeten.
Het is zooo veel gemakkelijker dan hier uitgelegd. Tenminste op Linux Mint 19
eerst:
sudo apt installeer onedrive
tweede:
Na installatie verschijnt een map met de naam OneDrive in onze «Persoonlijke mappen» en daarin: Documenten - Favorieten - Gedeelde favorieten - Openbaar - Bescherming 1 (deze mappen zijn mij tenminste verschenen, misschien omdat ik een map met die naam heb)
derde:
We openen ons Microsoft-account en gaan naar OneDrive.
Ik heb de test gedaan om een document in een map op mijn harde schijf te maken en vervolgens in een terminal "onedrive" getypt en met alleen dat commando werd het bijgewerkt in de onedrive-cloud. Het antwoord op mijn console was: Uploaden: ./Documents/Testing OD.txt
Daarna heb ik alle andere installaties verwijderd die me niet hielpen.
Groeten uit Argentinië
Juan Pablo
aan het einde hoef je alleen maar de instructie te geven om te synchroniseren
"Oneedrive –synchronize" en dat is alles.
Het werkt niet meer. De microsoft API is verouderd 🙁
Hallo, wanneer ik de opdracht onedrive vanaf de terminal uitvoer, wordt uiteindelijk de fout gegenereerd:
OSError: [Errno 88] Socket-bewerking op niet-socket
Ik heb Ubuntu 20.04.
Kunt u mij helpen, dank u.
Het werkt op geen enkele manier meer, auth0-authenticatie kan worden bereikt, het blijft op een wit scherm na inloggen.
Vrienden, bedankt voor het delen, "./install.sh" werkte direct voor mij, wat anders is dan wat er in de code staat, ik deel het voor het geval het voor iemand werkt,
Hallo, hoe heb je dit deel van de stappen gedaan:
# misschien moet je `whoami` veranderen in je gebruikersnaam
sudo chown `whoami` /var/log/onedrive_d.log
-----
Als ik dat deel invul, verschijnt het volgende, omdat ik ook niet precies weet wat de gebruiker is:
sudo chown $ CURRENT_USER `/ var / log / onedrive_d.log`
bash: /var/log/onedrive_d.log: Toestemming geweigerd
chown: ontbrekende operand
Probeer 'chown –help' voor meer informatie.
---
Ik weet niet hoe ik het moet oplossen, ik hoop dat jullie me kunnen helpen.
Groeten!
Hallo, ik zie dat er reacties zijn van 8 jaar geleden, is dit nog een correcte en haalbare instructie?