
Hoewel veel gebruikers denken dat een GNU / Linux-distributie en systemen zoals Windows niets gemeen hebben, is de waarheid dat ze dat wel doen. Beide besturingssystemen hebben bepaalde elementen gemeen, zoals het type bestanden dat kan worden bekeken of het beheer van computerbestanden.
In deze opzichten heeft Gnu / Linux hetzelfde als Windows, maar op een andere manier. Een van de de bestandstypen die de meeste problemen opleveren voor de beginnende gebruiker in Gnu / Linux het gecomprimeerde bestand en de manier waarop het werkt Om bestanden in Gnu / Linux te decomprimeren, hebben we dus programma's nodig die dit doen en bepaalde commando's om bestanden te comprimeren of te decomprimeren. Maar laten we eerst eens kijken wat gecomprimeerde bestanden zijn.
Wat zijn gecomprimeerde bestanden?
De gecomprimeerde bestanden zijn computerbestanden die worden gekenmerkt doordat ze minder ruimte op de harde schijf innemen dan de bestanden in deze bestanden Zo worden gecomprimeerde bestanden gebruikt en ideaal voor plaatsen waar u ruimte moet besparen. De gecomprimeerde bestanden hebben een ander formaat dan het oorspronkelijke formaat en zijn niet toegankelijk voor enig programma behalve het compressorprogramma dat verantwoordelijk is voor het decomprimeren om de gecomprimeerde bestanden uit te voeren en te bekijken.
In Gnu / Linux kunnen we vind gecomprimeerde bestanden in de programma's die de repositories ons sturen, wanneer we de programmapakketten downloaden en zelfs wanneer we programmapakketten installeren, aangezien de verschillende pakketformaten nog steeds een soort gecomprimeerde bestanden zijn die geen compressieprogramma nodig hebben om te draaien.
Binnen de Gnu / Linux-besturingssystemen vinden we verschillende gecomprimeerde bestandsindelingen die vanaf het begin kunnen worden gebruikt, maar sommige andere vereisen een compressorprogramma en een ander decompressieprogramma. In het algemeen, alle programma's die compressoren zijn, stellen ons in staat het bestand te decomprimeren en daarom is er niet meer dan één programma nodig om dit soort bestanden te beheren en er zijn zelfs programma's die verschillende soorten gecomprimeerde bestanden beheren.
Hoe installeer ik compressoren in Gnu / Linux?
Er zijn verschillende soorten gecomprimeerde bestanden die elke distributie vanaf de eerste seconde aankan. Tar, tar.gz en hun afgeleiden zijn gecomprimeerde bestanden die kunnen worden gebruikt, maar ze zijn niet de meest populaire onder computersystemen, waarbij .zip en rar de geprefereerde en meest populaire bestandsindelingen zijn Maar geen enkele distributie heeft de compressor voor dit type bestand of specifieke gecomprimeerde bestandstypen standaard geïnstalleerd, daarom moeten we na het installeren van de distributie het volgende in de terminal uitvoeren:
sudo apt-get install rar unrar unace zip unzip p7zip-full p7zip-rar sharutils mpack arj cabextract file-roller uudeview
deze als we een Gnu / Linux-distributie gebruiken die is gebaseerd op Ubuntu of Debian Als we daarentegen geen Ubuntu hadden en we gebruikten een distributie gebaseerd op Fedora of Red Hat, we moeten het volgende schrijven:
sudo dnf install rar unrar unace zip unzip p7zip-full p7zip-rar sharutils mpack arj cabextract file-roller uudeview
Als we geen Ubuntu hebben en we hebben Arch Linux of zijn afgeleiden, dan moeten we het volgende schrijven:
Pacman -S rar unrar unace zip unzip p7zip-full p7zip-rar sharutils mpack arj cabextract file-roller uudeview
Deze methode is via een terminal, maar we kunnen het ook doen via een grafische softwaremanager. In dit geval, we moeten zoeken naar compressoren gerelateerd aan de .zip-, rar-, ace- en arj-formaten Alle distributies hebben grafische softwaremanagers met een browser, dus de grafische installatie zal een snelle en gemakkelijke procedure zijn. Zodra we ze hebben geïnstalleerd, zal de bestandsbeheerder veranderen, evenals het applicatiemenu en contextmenu's.
Hoe gebruik je ze in de terminal?
Het gebruik met de Gnu / Linux-terminal is heel gemakkelijk en eenvoudig. Over het algemeen kunnen we zeggen dat om bestanden te comprimeren, we de opdracht compressor moeten uitvoeren, gevolgd door de naam van het gecomprimeerde bestand dat we zullen maken en de bestanden die we willen comprimeren.
Dus om een bestand te comprimeren in zip-formaat we moeten het volgende patroon gebruiken:
zip archivo.zip archivo.doc archivo.jpg
Als we een bestand willen maken in gzip-indeling, ziet het patroon er als volgt uit:
gzip archivo.doc
Als we een bestand willen maken in teerformaat, dan moeten we het volgende schrijven:
tar -zcvf archivo.tgz archivo.doc

We moeten een soortgelijk proces uitvoeren als we bestanden via de terminal willen decomprimeren. Hiervoor moeten we dezelfde patronen volgen, maar het uit te voeren commando wijzigen. Dus voor unzip-bestanden in .zip-indeling we moeten schrijven:
unzip archivo.zip
Als we bestanden willen unzippen in .rar-indeling we moeten schrijven:
unrar archivo.rar
Als we bestanden willen unzippen in teerformaat, dan moeten we het volgende uitvoeren:
tar -zxvf archivo.tgz
Als het bestand in gzip-indeling, dan moeten we het volgende uitvoeren:
gzip -d archivo.zip
Er zijn andere gecomprimeerde bestandsindelingen die via de terminal kunnen worden geïnstalleerd en gebruikt. In het algemeen deze compressoren volgen hetzelfde patroon en zo niet, dan verschijnt het altijd in de man-pagina van de repository, een zeer nuttige pagina om informatie te hebben over het programma dat we zullen gebruiken.
Hoe ze grafisch te gebruiken?
Het op grafische wijze maken van gecomprimeerde bestanden in onze distributie is vrij eenvoudig. Bij het installeren van de vorige compressoren is de bestandsbeheerder gewijzigd. Dus in het contextmenu dat verschijnt als we dat doen dubbelklik op een bestand en je hebt de optie om te Comprimeren…. Als u deze optie selecteert, verschijnt een venster zoals het volgende:
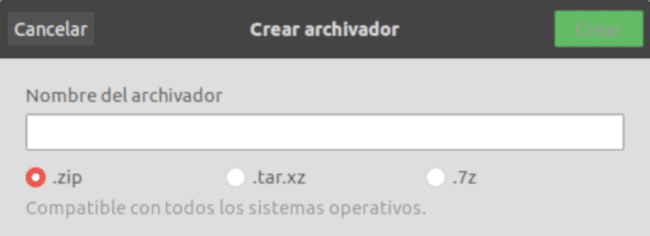
Daarin voeren we de naam van het nieuwe bestand in en markeren het type compressie dat we willen uitvoeren. Dat wil zeggen, als het wordt gecomprimeerd in .zip, tar.xz, rar, .7z, enz ...
Het proces voor Het grafisch decomprimeren van bestanden in Gnu / Linux is zelfs gemakkelijker dan via de terminal zelf We dubbelklikken op het gecomprimeerde bestand en er verschijnt een venster met alle documenten die het bestand bevat. Als we dubbelklikken op een van deze documenten, wordt het tijdelijk weergegeven. Als we het bestand willen uitpakken, markeren we het en drukken we op de extractieknop. Ook We kunnen alle bestanden uitpakken door rechtstreeks op de knop "Uitpakken" te drukken, maar we moeten ervoor zorgen dat er geen bestand is gemarkeerd of geselecteerd.
Is dit alleen mogelijk met gecomprimeerde bestanden?
De waarheid is dat nee. Er zijn veel andere bewerkingen die we kunnen doen met gecomprimeerde bestanden We kunnen niet alleen bestanden uitpakken of maken, maar we kunnen ze ook versleutelen of we kunnen eenvoudig meerdere bestanden van een specifieke grootte maken en ze samenvoegen om een enkel gecomprimeerd bestand te maken.
Maar deze operaties Ze zijn ingewikkelder om uit te voeren en het is niet essentieel om met dit soort bestanden te werken, met de bovenstaande commando's en handleidingen is het meer dan voldoende om op een efficiënte en productieve manier met gecomprimeerde bestanden te werken.
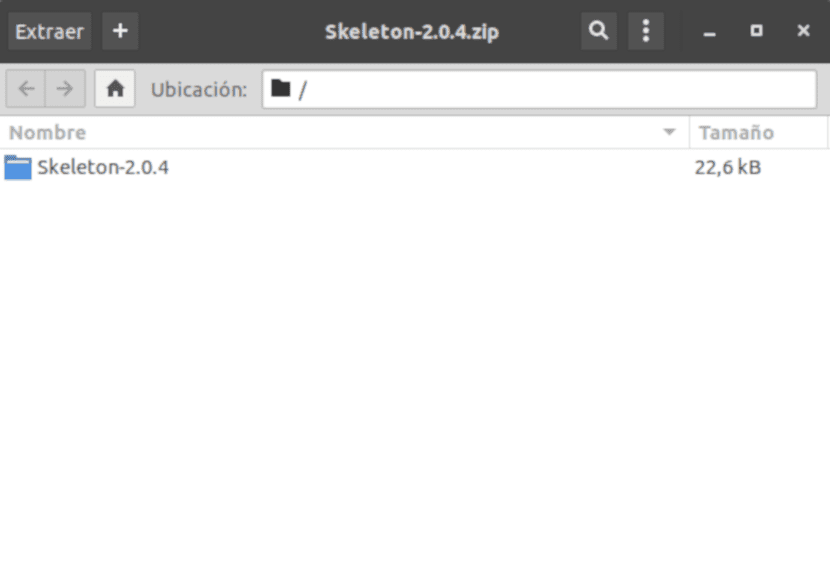
$ sudo apt-get install ark
klik vervolgens met de rechtermuisknop op het bestand, open het met ark en pak het uit 🙂
Voor degenen die Ubuntu of Fedora hebben (het wordt standaard geleverd)
schrijf in de terminal:
unp
unp extraheert een of meer bestanden die als opdrachtregelargumenten zijn opgegeven:
$ unp bestand.tar
$ unp bestand.bz2 bestand.rpm bestand.dat bestand.lzip
Ondersteunde formaten:
$ unp-s
Bekende archiefformaten en tools:
7z: p7zip of p7zip-full
aas: unace
ar, deb: binutils
arj: arj
bz2: bzip2
cab: cabextract
chm: libchm-bin of archmage
cpio, jaar: cpio of jaar
dat: tnef
dms: xdms
exe: misschien oranje of unzip of unrar of unarj of lha
gz: gzip
hqx: macutils
lha, lzh: lha
lz: lzip
lzma: xz-utils of lzma
lzo: lzop
lzx: unlzx
mbox: formail en mpack
pmd: ppmd
rar: rar of unrar of unrar-vrij
rpm: rpm2cpio en cpio
zee, zee.bin: macutils
shar: sharutils
teer: teer
tar.bz2, tbz2: tar met bzip2
tar.lzip: tar met lzip
tar.lzop, tzo: teer met lzop
tar.xz, txz: tar met xz-utils
tar.z: teer met kompres
tgz, tar.gz: tar met gzip
uu: sharutils
xz: xz-utils
Negatieve herhalingen doen niets op / usr / bin / unp regel 317.
zip, cbz, cbr, jar, oorlog, oor, xpi, adf: unzip
dierentuin: dierentuin
om tar-bestanden uit te pakken, tar -zxvf file.tgz ??
Ik denk dat alleen -xvf genoeg is
Iemand die een tutorial doet over het installeren van PeaZip op Ubuntu en andere distributies en hoe je het kunt integreren met Gnome en Plasma 5, bedankt.
Bedankt, ik pak het document uit met pas in een installatie ubuntu 18
Goede tuto, maar het zou veel beter zijn als de compressoren gebruik zouden kunnen maken van de multithreading. Ik moet 4GB-bestanden uitpakken en het duurt lang op een Ryzen 5 1600x. Met htop heb ik kunnen zien dat de prestaties erg laag zijn omdat het een enkele cpu gebruikt.