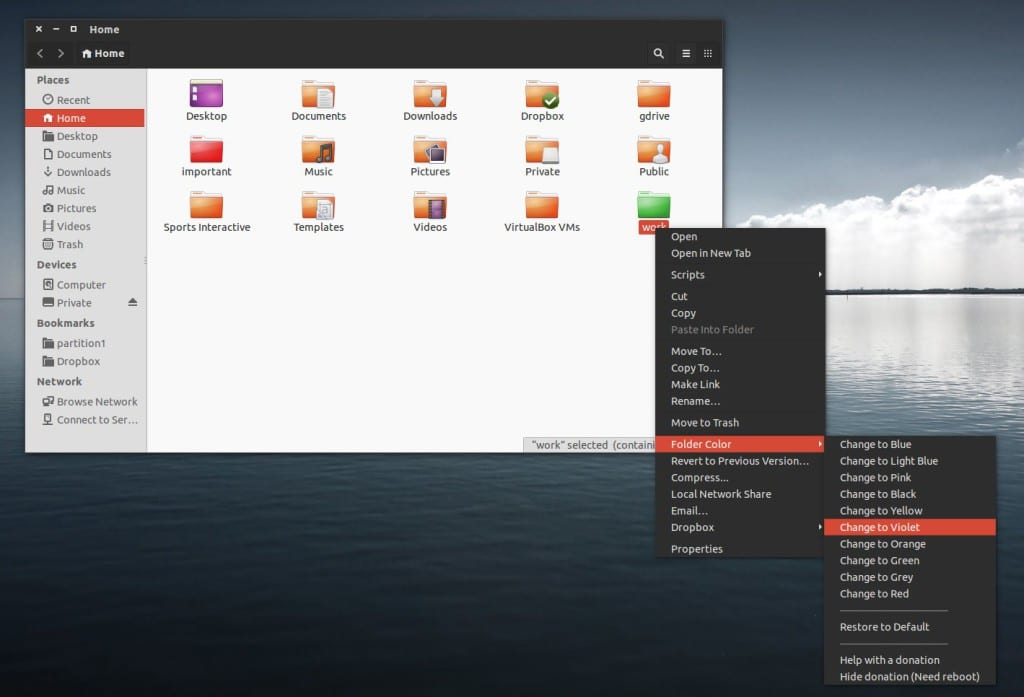
De nieuwste versie van Ubuntu brengt een nieuwe desktop en een nieuwe look die weinig te maken heeft met de ware Eenheid. De Gnome-desktop is een van de meest aanpasbare desktops die er zijn, allemaal dankzij de extensies die met de desktop kunnen worden geïnstalleerd.
Maar er zijn veel meer programma's en veel meer manieren om onze Ubuntu aan te passen, zelfs de desktop kunnen transformeren naar een ander besturingssysteem, tenminste met de verschijning van een ander besturingssysteem zoals Windows 10 of MacOS. Een van de eerste stappen die we altijd doen na het installeren van de nieuwe versie van Ubuntu is het toevoegen of wijzigen van de bureaubladthema. Nog niet zo lang geleden vertelden we je erover de beste thema's voor Gnome die we kunnen gebruiken.
Een ander minder veranderd element is het thema van de iconen, Dit is de grote vergeten omdat in Windows met het bureaubladthema alles is veranderd, maar in Ubuntu hoeft het niet zo te zijn. In Gnome-look we kunnen verschillende pictogrampakketten vinden om op onze desktop te installeren.
De grote vergeten personalisatie het zijn meestal de lettertypen en cursors op het bureaublad van onze distributie In Ubuntu wordt standaard het Ubuntu-lettertype gebruikt, een geweldig open source-lettertype, maar niet het enige. In Systeeminstellingen kunnen we pas deze items aan De cursor is meestal een standaardafbeelding, maar we kunnen deze ook wijzigen.
Maar We zullen de geweldige aanpassing van onze Ubuntu bereiken met een applicatie genaamd Folder Color Met deze applicatie kunnen we de pictogrammen van de Nautilus-mappen aanpassen. Het pictogram voor de mappen is hetzelfde, maar de kleur is anders. Dit personaliseert niet alleen onze Ubuntu, maar maakt het ook productiever omdat het onze perceptie van mappen verandert en we kleur relateren aan een type map of bestand.
De installatie van deze software gebeurt op de volgende manier, we openen een terminal en schrijven het volgende:
sudo add-apt-repository ppa:costales/folder-color sudo apt-get update sudo apt-get install folder-color nautilus -q
Om de mappen nu aan te passen, moeten we klik met de rechtermuisknop met de muis op de map en selecteer in het menu Mapkleur de kleur die we willen gebruiken De werking van deze aanpassing is eenvoudig.
Het aanpassen van Ubuntu is niet alleen een kenmerk, maar het kan ook een hulp zijn voor beginnende gebruikers, zoals het plaatsen van elementen van Windows of macOS als ze van deze besturingssystemen komen en zo hun aankomst in Ubuntu vergemakkelijken. Zo Waarom zou u onze Ubuntu niet aanpassen?
Bron - Mapkleur door M. Álvarez Costales
Hallo, ik ben nieuw bij Ubuntu. Ik heb versie 18.04, het lijkt erg leuk en gemakkelijk te hanteren, maar ik heb twee nadelen: het herkent de usb niet en ik weet niet hoe ik bestanden ervan naar de pc moet kopiëren en vice versa. De andere is behoorlijk frustrerend, twee keer en ik had problemen met het opstarten, het initranfs-commando verschijnt ... ... ik ben er doodsbang voor ... de oplossing opnieuw installeren ... Ik zou graag wat advies willen, ik wil leren hoe ik dit besturingssysteem moet gebruiken. Bedankt
Hallo, vandaag bood het programma me de update naar 18.04 LTS aan. Ik had 16.04.04 LTS, ik heb het geaccepteerd en ik heb het bijgewerkt. Ik heb Ubuntu sinds versie 10.10 en ik heb nog nooit problemen gehad met de Unity-desktop, ik moet bekennen dat deze Gnome-desktop het moeilijk heeft om het te accepteren, maar er is iets dat ik niet kan, zoals het maken van de pictogrammen in het menu Show Applications kleiner, ze zijn enorm groot op het scherm en ik weet niet hoe ik ze moet veranderen in kleinere, ik kan het nergens zien. bedankt antwoord