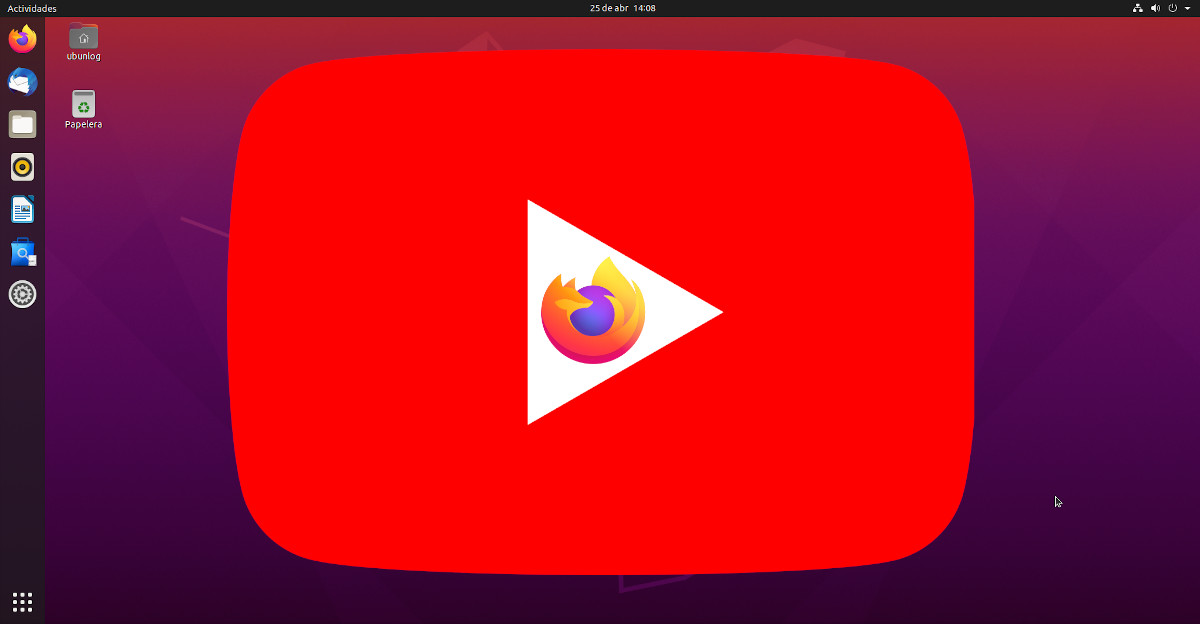
Het is meer dan 15 jaar geleden dat Jawed zijn «Ik in de dierentuin»Naar wat vandaag het populairste videoplatform ter wereld is. Als we een internetverbinding hebben, lijdt het geen twijfel dat het het beste is om de service vanuit een webbrowser te bezoeken, maar soms willen we de inhoud offline zien. Aan de andere kant zijn er video's die niet kunnen worden gedownload omdat hun auteur dit niet toestaat vanuit de instellingen, maar in dit artikel laten we je zien hoe je een video of audio van YouTube downloadt, en alles vanuit een browser zoals Firefox.
Voordat ik verder ga, wil ik iets duidelijk maken: wat hier wordt uitgelegd, is alleen geldig voor degenen die gewoon een webbrowser willen gebruiken desktop om elke YouTube-video te downloaden. Bovendien is het waarschijnlijk dat het downloaden van sommige video's iets illegaals is, of op zijn minst ongeoorloofd, dus iedereen zou verantwoordelijk moeten zijn voor hun daden als ze besluiten om te volgen wat in deze tutorial wordt uitgelegd. Aan de andere kant is het proces niet het kortste: we moeten video en audio apart downloaden en dan alles in elkaar zetten, iets dat ook vanuit de browser kan.
Download elke YouTube-video met alleen de browser
Als je je afvraagt waarom ik besloot deze tutorial te delen, komt dat deels omdat, zoals ik heb uitgelegd, er video's zijn die niet kunnen worden gedownload met services zoals Buis Ninja Bovendien stelt de hier beschreven methode ons in staat download de video's in hun hoogste kwaliteit, of ten minste één superieur aan degene die diensten aanbiedt zoals hierboven vermeld. Hier zijn de stappen die u moet volgen als u een YouTube-video wilt downloaden.
- We openen elke webbrowser met inspectietools of een inspecteur.
- We openen de YouTube-video.
- We klikken met de rechtermuisknop en openen de inspecteur. In Firefox is het "Inspect Element". In Chrome is het "Inspecteren".
- Onder de tabbladen kiezen we "Netwerk" of "Netwerk".
- In Firefox klikken we op "Media" om de video en audio te filteren. Als we Chrome gebruiken, kunnen we het tabblad XHR kiezen.
- In beide gevallen zijn we geïnteresseerd in wat "videoplayback" zegt. We moeten de video en audio afzonderlijk downloaden. Om dit te doen, selecteren we een van de opties en aan de rechterkant kiezen we "Headers" of "Headers", waar alle informatie zal verschijnen, inclusief of het video of audio is.
- Met de rechtermuisknop op wat in de opname blauw is gemarkeerd, kopiëren we de URL.
- We plakken de URL in een nieuw browservenster en verwijderen het einde, waar staat "& range = xxxxxxxxx" (de aanhalingstekens zijn er niet).
- We drukken op Enter, waardoor de video of audio wordt geopend in een formaat dat kan worden gedownload.
- We klikken met de rechtermuisknop op het afspeelvenster en slaan de video of audio op, afhankelijk van wat er wordt weergegeven. Het is de moeite waard dat we in beide gevallen de extensie .mp4 plaatsen, hoewel we in de audio .mp3 kunnen plaatsen en de editors deze zouden moeten herkennen. Als het niet lukt, kunnen we ze rechtstreeks downloaden als .webm.
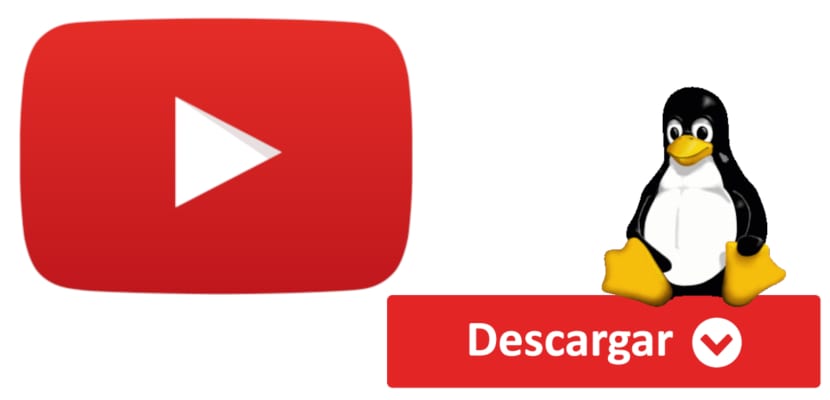
Samenvoegen van video en audio
- Nu we de video en audio op onze pc hebben, moeten we ons bij hen aansluiten. Er zijn veel manieren om dit te doen, maar aangezien we voor dit artikel hebben beloofd dat we geen extra software nodig hebben, gaan we deze koppelen aan de browser. Om dit te doen, gaan we naar de pagina kapwing. com.
- We klikken op «Beginnen met bewerken».
- We klikken op "Klik om te uploaden" en kiezen de video.
- Vervolgens klikken we op Audio. Er gaat een nieuwe editor voor ons open.
- We klikken op «Klik om audio te uploaden» en kiezen de audio. De video en audio zouden perfect gesynchroniseerd moeten zijn, dus we kunnen doorgaan naar de volgende stap.
- We klikken op «Gereed». Brengt ons terug naar de oorspronkelijke editor.
- We klikken op "Publiceren" en wachten tot het proces is voltooid. Het duurt een tijdje.
- Zodra het klaar is met werken, klikken we met de rechtermuisknop op de video en kiezen we "Video opslaan als", we geven het een naam, we kiezen het pad en we downloaden het. We kunnen ook op «Downloaden» klikken, maar het zou een watermerk moeten plaatsen dat kan worden verwijderd als we inloggen op de dienst, waarvoor we ons eerst zouden moeten registreren. Ik heb het verschillende keren geprobeerd en dit watermerk is niet verschenen.
Doe mee met video en audio met VLC
Als we de video en audio niet met de browser willen samenvoegen, aangezien de vorige website op elk moment kan stoppen met werken, kunnen we ook sluit je aan bij VLC Rekening houdend met het feit dat het standaard wordt geïnstalleerd in veel Linux-distributies of dat we het zelf installeren, zou er nog steeds worden voldaan aan "zonder extra software te installeren". Om dit te doen, zullen we het volgende doen:
- We openen VLC.
- Laten we naar Medium / Convert gaan.
- We klikken op «Toevoegen» of «Toevoegen».
- We kiezen de video.
- We klikken op "Toon meer opties", of "toon meer opties" als het in onze taal verschijnt.
- We markeren het vakje «Speel een ander medium synchroon».
- Als u het vakje aanvinkt, verschijnt de optie "Verkennen". We klikken erop.
- We gaan terug naar «Toevoegen» of «Toevoegen, we kiezen het audiobestand en bevestigen door op« Selecteren »te klikken.
- We klikken op «Converteren / Opslaan».
- We kiezen een profiel.
- We geven een naam en route aan.
- Ten slotte klikken we op "Start" en wachten tot het proces is voltooid.
Met alles uitgelegd in dit artikel, is er zeker geen YouTube-video die je kan weerstaan, en dit omvat ook de beste kwaliteit.

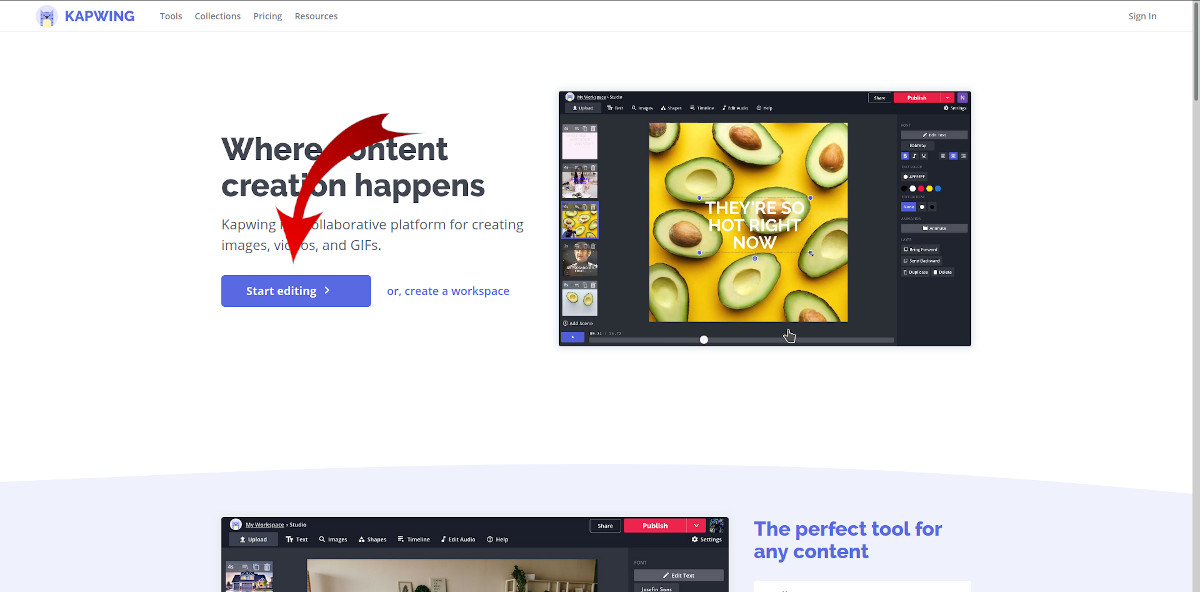
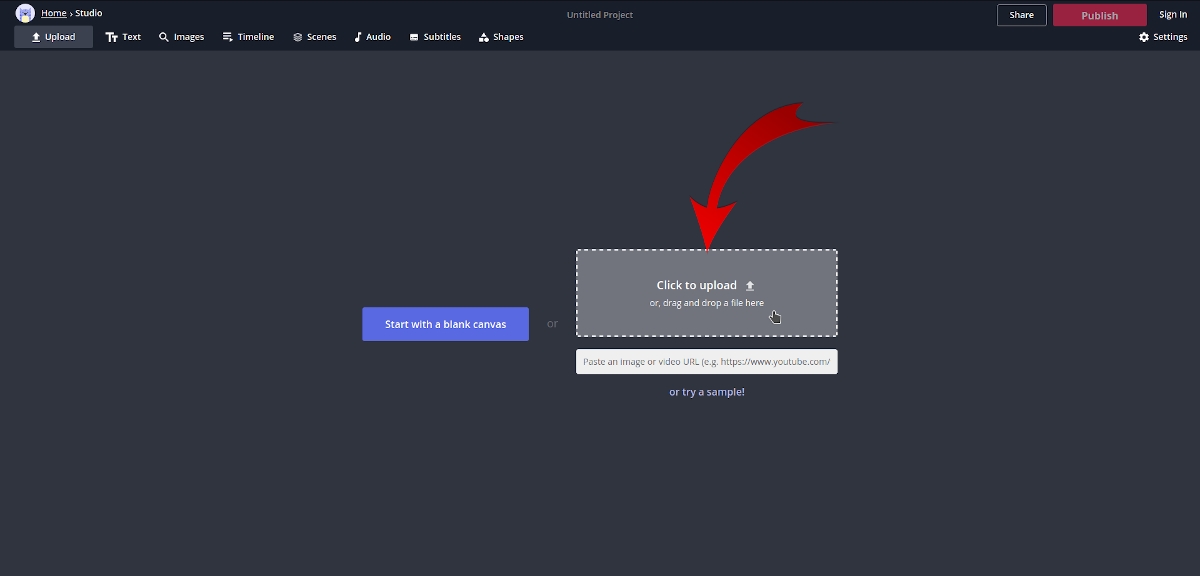
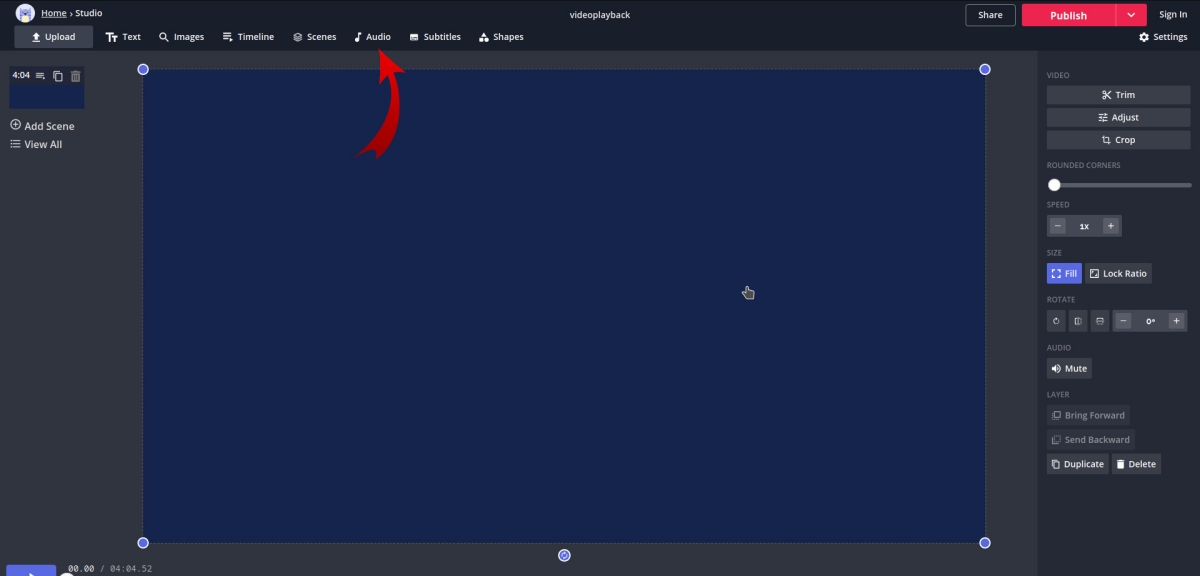

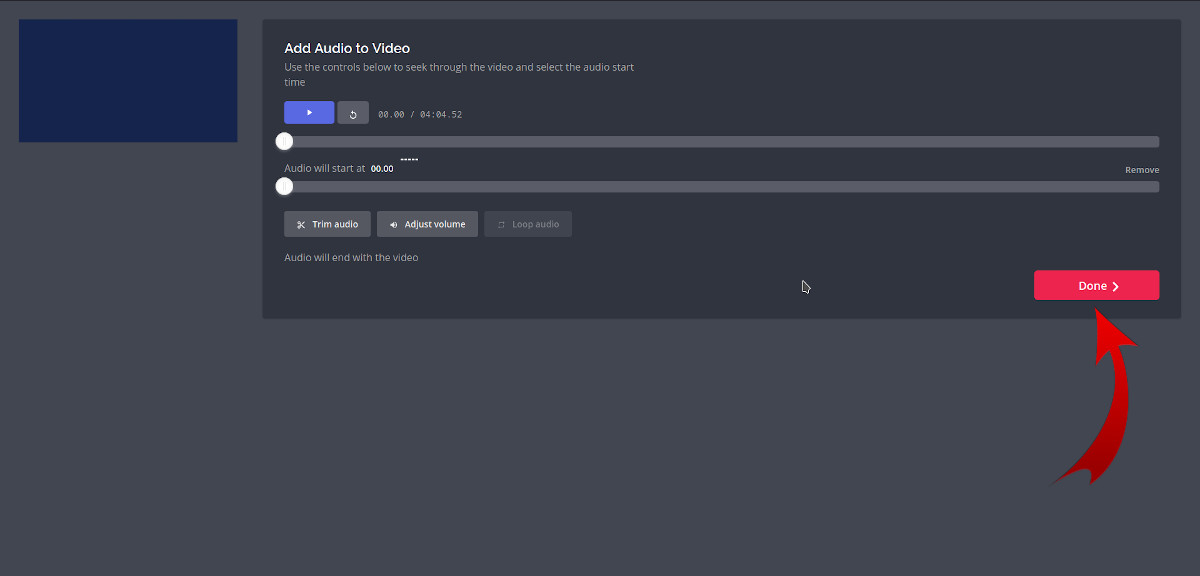
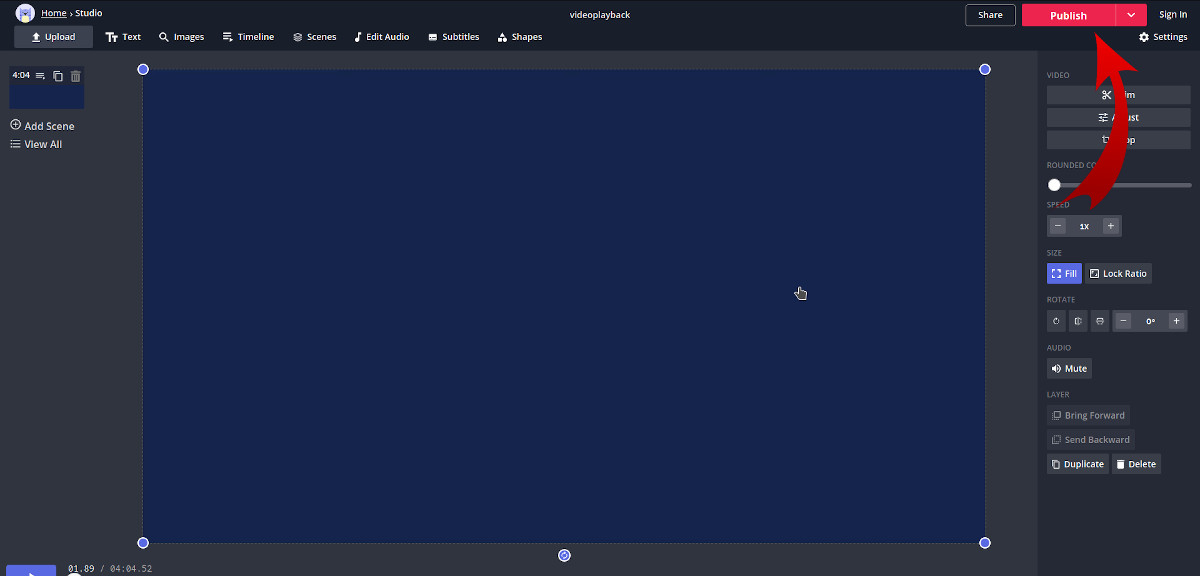
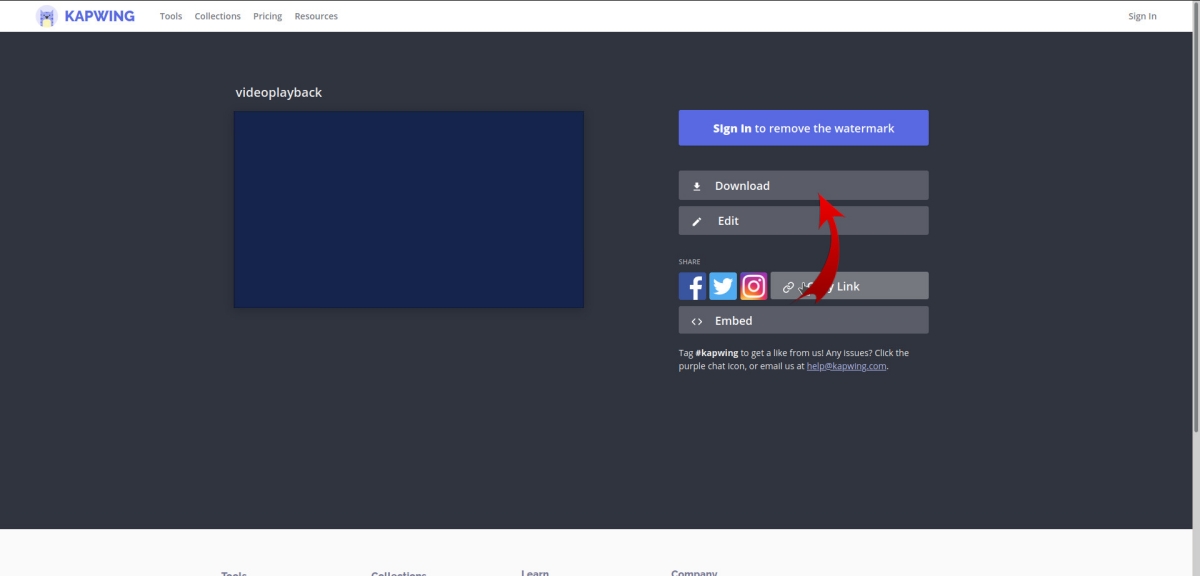
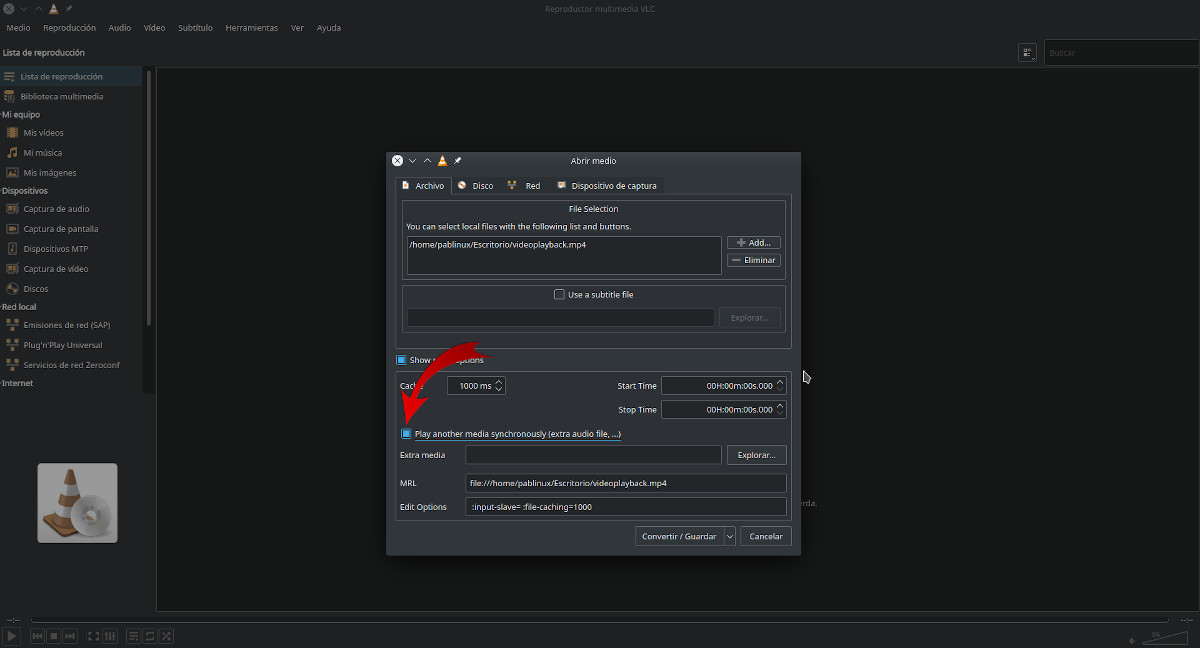
Wat ze uitleggen is prima, maar het is veel gemakkelijker met youtube-dl. Het is alsof je het wiel opnieuw uitvindt, maar dan ingewikkelder
Ondersteunend broer Che, is het gemakkelijker om Ffmpeg te hebben geïnstalleerd (dat standaard in linux wordt geleverd, en youtube-dl te downloaden en te installeren met behulp van de terminal (sudo apt install youtube-dl). Er zijn veel tutorials over hoe je kunt downloaden en converteren de video's van youtube naar verschillende video- en audioformaten met behulp van het commando youtube-dl
savefrom (dot) net plz…
@pablinux https://framapic.org/oRactLza4dBy/jYfjs2GmaKs5.png
@Pablinux Dat wil zeggen, in de titel vertel je me dat het is zonder extra software te installeren, en nu vertel je me dat ik een VPN nodig heb om deze methode te gebruiken ...
Het is beter om een of andere aanstootgevende instantie te gebruiken - behalve de belangrijkste - om de video te downloaden, ja, als ik degene mag vinden die je me hebt gestuurd dat ik het zelfs in yt niet kan zien ...
En om extra software beter te gebruiken youtube-dl en we stoppen met onzin zoals het downloaden en installeren van een vpn om een dienst "geen extra software te gebruiken" te gebruiken.
De tutorial is erg goed, vooral voor degenen onder ons die de voorkeur geven aan oplossingen die ons leren wat onderzoek te doen en te leren hoe de pagina wordt behandeld.
Ik heb een vraag: ik zie dat in sommige gevallen veel van die "videoplayback" -lijnen verschijnen, zoals degene die blauw is gemarkeerd in de schermafbeelding. Is er een tip om te weten welke je als eerste moet kiezen om de URL van de audio en video te extraheren?
Dus je kiest alleen de zwaarste video- en audiolijnen om de URL's te extraheren en kunnen alle andere worden genegeerd?
Ik wilde ook opmerken dat ik in de tests die tot nu toe zijn uitgevoerd, de audio- en videobestanden heb opgeslagen met de standaard webm-extensie en dat de VLC geen problemen heeft met het verwerken van die bestanden. Als ik ze opsla als mp4, zijn er incompatibiliteiten. Groeten!