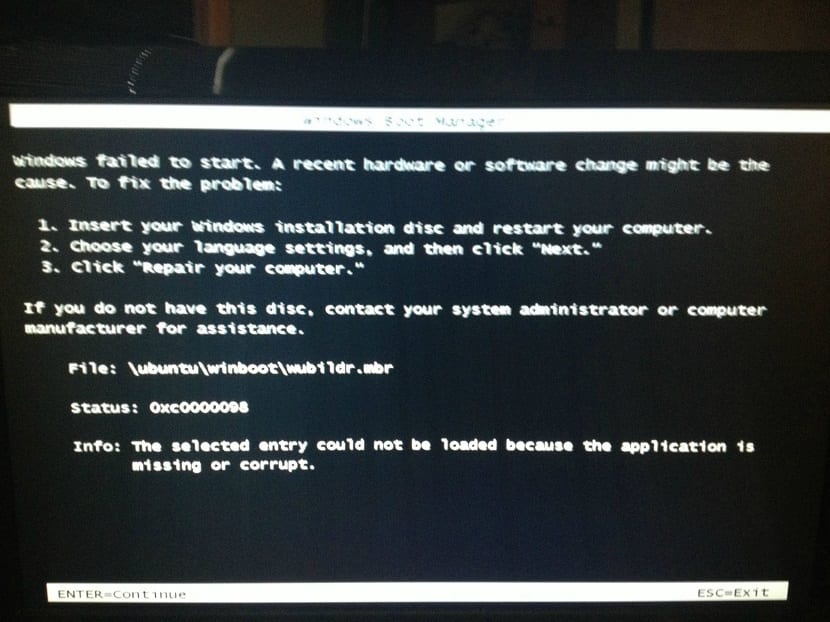
algemeen veel van de lezers hier en de gebruikers van deze geweldige distributie Linux hebben een dual-boot op hun computers waarmee ze als een ander systeem naast Ubuntu naar Windows hebben.
En het is niet dat dit goed of slecht is, gewoon iedereen heeft zo zijn redenen om dit op zijn computer te hebben, hoewel dit vanuit een praktisch onderwerp gezien nooit de meest aanbevolen is geweest.
deze keer we gaan een praktische oplossing zien voor een van de meest voorkomende problemen die gewoonlijk voorkomen bij Windows-gebruikers en het is het probleem met de MBR.
Als je hebt geprobeerd je Windows-systeem met Linux te dual-booten, ben je waarschijnlijk enkele veranderingen tegengekomen die misschien niet onopgemerkt blijven.
Bij het installeren van Linux in deze omgeving, zal de GRUB-bootloader de bootloader overschrijven Windows binnen de Master Boot Record (MBR).
Dat dit echter de juiste manier zou zijn om een dual-boot-installatie uit te voeren er zijn mensen die niet van eten houden en het proces verloopt andersom en ze geven er de voorkeur aan om extra stappen te ondernemen om de Ubuntu-opstart aan Windows toe te voegen.
Als ze eerst Linux hebben geïnstalleerd en vervolgens besluiten om Windows te installeren, de Windows bootloader zal GRUB overschrijven, en je zult zien dat er geen manier is om op je Linux-desktop op te starten.
Elk van deze scenario's kan lastig zijn voor de nieuwe gebruiker, maar gelukkig met een beetje geduld en zorg zijn er manieren om de bootloader te herstellen en de MBR te repareren.
Hoe Windows MBR van Ubuntu te repareren?
De meest praktische manier om de meest voorkomende problemen van dit type op te lossen, is door het vanuit Ubuntu te doen, dus als je het op je computers hebt geïnstalleerd, volg dan gewoon de stappen die ik hieronder iets meer zet.
Anders moeten ze Ubuntu als een LiveCD gebruiken, dus moeten ze gebruik maken van de USB of het verwijderbare opslagmedium waarmee ze het systeem hebben geïnstalleerd en onthouden om het op te nemen in permanente modus.
Als dit niet het geval is, moeten ze hun Ubuntu-cd of USB opnieuw downloaden en maken.
Boot Repair Utility installeren
Het eerste hulpprogramma dat we kunnen gebruiken om de Windows MBR te repareren, wordt Boot Repair Utility genoemd.
Ongeacht of u het live-systeem gebruikt of vanaf uw installatie op uw computer, we gaan dit hulpprogramma installeren.
Hiervoor We moeten een terminal openen met Ctrl + Alt + T en de volgende opdracht erin uitvoeren:
sudo add-apt-repository ppa:yannubuntu/boot-repair sudo apt update sudo apt install boot-loader
Als het eenmaal is geïnstalleerd, hoeven ze de applicatie alleen maar uit te voeren in hun menu Toepassingen en te klikken om te starten.
Zodra het hulpprogramma start, selecteer het type reparatie. Voor de meeste mensen is dit de aanbevolen reparatie.
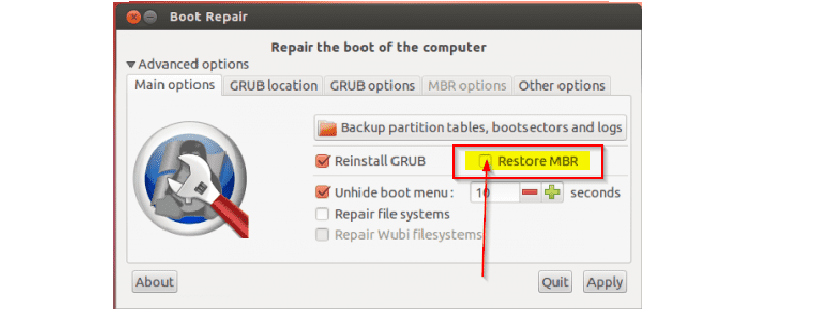
Als het hulpprogramma klaar is, zou je in staat moeten zijn om je systeem te starten en Windows of Linux te selecteren in het GRUB-menu.
Als u het hulpprogramma uitvoert, kunt u ook enkele van de andere bovenstaande opties wijzigen of onderzoeken als u een complexere opstartreparatie nodig heeft. Door op "MBR herstellen" te klikken, kunt u het tabblad MBR gebruiken.
syslinux
deze is iets geavanceerder en vereist dat u met Terminal werkt, waarin ze het volgende moeten typen om het hulpprogramma te installeren:
sudo apt-get install syslinux
Als u klaar bent, schrijft u het volgende: vergeet niet om de naam van de eenheid «sda» te wijzigen overeenkomstig degene die ze hebben:
sudo dd if=/usr/lib/syslinux/mbr.bin of=/dev/sda
Als alternatief kunt u de MBR herstellen door te typen:
sudo apt-get install mbr sudo install-mbr -i n -p D -t 0 /dev/sda
LILO
De laatste methode die we kunnen gebruiken is met de hulp van LILO, die we installeren met:
sudo apt-get install lilo
En we gaan uitvoeren na:
sudo lilo -M /dev/sda mbr
Waar "/ dev / sda" uw stationsnaam is. Dit zou je MBR moeten repareren.
Het lijkt misschien eenvoudig, maar voor mij dat ik een balling ben naar Linux, is het fenomenaal en dat is het niet.
Het is het soort artikelen dat ik dagelijks zoek om dit soort situaties te leren, lezen, begrijpen en proberen op te lossen die me enige tijd geleden zijn overkomen met andere Linux-systemen (Mandrake, Mandriva al geruime tijd).
Ik bedank degenen die deze blog uitvoeren voor dit artikel en ik moedig je aan om zo nu en dan zoiets te publiceren om te leren.
sudo add-apt-repository ppa: yannubuntu / boot-repair
sudo apt update
sudo apt bootloader installeren
het zou moeten zeggen "sudo apt install boot-repair"
Geen wonder dat het niet voor mij werkte. Bedankt!