
Een de geweldige kwaliteiten en voordelen Dat vind ik leuk van Linux is de mogelijkheid om het aan te passen volgens onze behoeften en nog beter om het een ander uiterlijk te kunnen geven dankzij de verschillende desktopomgevingen die ervoor bestaan.
En dit We kunnen zien dat het wordt toegepast in Ubuntu, omdat we hiervan niet alleen een enkele versie hebben, maar ook er zijn verschillende soorten smaken van, Gnome, LXDE, XFCE, KDE onder anderen, maar we zijn er niet aan onderworpen.
Zelfs als we een voorkeur hebben voor een bepaalde omgeving, kunnen we er nog een of meerdere installeren om ze te testen of om het uiterlijk dat we gewend zijn te veranderen.
Of aan de andere kant we kunnen er ook voor kiezen om het ene bureaublad volledig te verwijderen en het andere te behouden, dat hangt allemaal af van de behoeften van iedereen.
Meestal zijn de desktopomgevingen niet met elkaar in conflict, hoewel we in zeldzame gevallen iets niet op zijn plaats zullen zien, bijvoorbeeld dat de netwerkbeheerder ontbreekt of iets dergelijks, u kunt de nieuwe conflicterende desktop verwijderen of de bestaande opnieuw installeren .
Daarom zullen we in dit nieuwe artikel van de gelegenheid gebruik maken om de XFCE-desktopomgeving in onze geliefde Ubuntu te installeren en zullen we ook de verschillen kennen tussen het installeren van de XFCE-omgeving en het Xubuntu-desktop-pakket.
Hoe XFCE installeren?
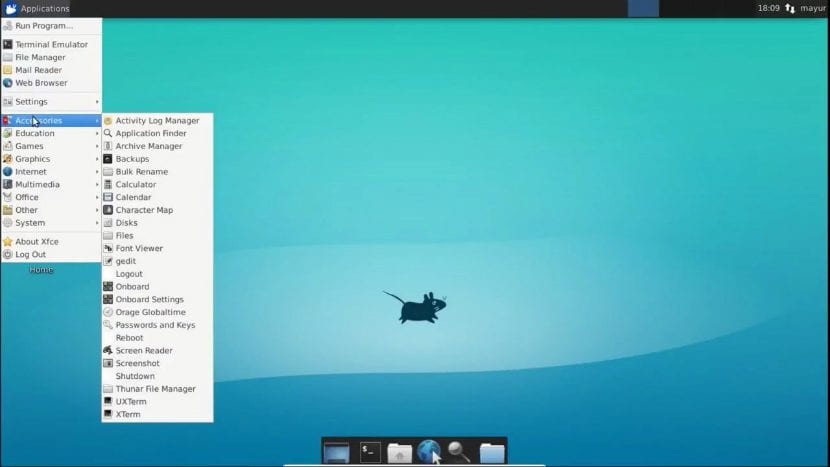
We hebben twee manieren om de XFCE-desktopomgeving in ons systeem te hebben, een van beide direct het xfce4-pakket installeren waar we alleen de Xfce-desktop en enkele basispakketten op de Xfce-desktop zullen hebben.
Hiermee zullen we alleen de basispakketten hebben, maar de configuraties om alles te gebruiken wat XFCE ons biedt, zullen door ons moeten worden gedaan.
nu als we het Xubuntu-pakket installeren, zal het de Xfce-desktop installeren samen met alle xfce4-pakketten en aanvullende pakketten die door de Xubuntu-distributie worden geleverd.
Bij het uitvoeren van deze installatie zullen de omgevingsconfiguraties worden aangepast om alle XFCE-pakketten native te gebruiken. Het te installeren pakket is slechts de keuze van elk op basis van hun smaak en behoeften.
naar installeer XFCE op het systeem, we hoeven alleen maar een terminal te openen en de volgende opdracht uit te voeren:
sudo apt install xfce4
Ermee alle benodigde pakketten worden geïnstalleerd, de desktop is relatief licht, dus de installatietijd is afhankelijk van uw internetverbinding.
Een keer geïnstalleerd de omgeving is het noodzakelijk om uw systeem opnieuw op te startenWanneer we opnieuw beginnen op het inlogscherm in de opties om de desktopomgeving te kiezen, zullen we XFCE selecteren en daarmee zullen we normaal inloggen, maar met de XFCE-desktopomgeving.
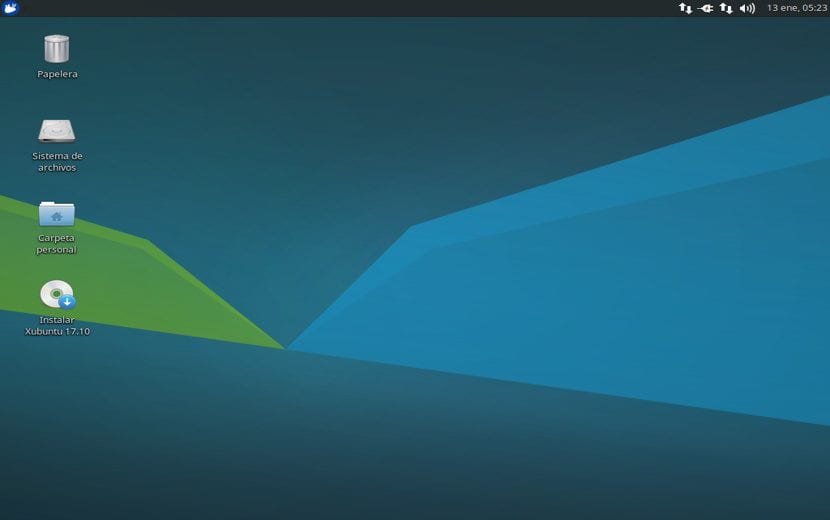
Bij de eerste run zal het u vragen om de configuratie te configureren, ze kunnen kiezen voor de standaardconfiguratie.
Installeer Xubuntu-Desktop op Ubuntu en derivaten.
naar installeer het Xubuntu-configuratiepakket op onze computer, we hoeven alleen het volgende commando in de terminal uit te voeren:
sudo apt install xubuntu-desktop
Het xubuntu-desktop-pakket Het is een beetje zwaarder dan de vorige, dit komt door die niet alleen de omgeving downloadt, maar ook er komen ook enkele extra's bij zoals afbeeldingen en systeemconfiguratiebestanden.
Tijdens het installatieproces zal het ons vragen om ook te kiezen welke login manager we standaard willen hebben.
Aan het einde van het proces hoeven we alleen de computer opnieuw op te starten en in te loggen met de optie Xubuntu-Session.
Hoe XFCE of Xubuntu-Desktop te verwijderen?
Wees de reden waarom je de omgeving hier wilt verwijderen. Ik laat je de verwijderingscommando's achter, je moet er rekening mee houden dat je een andere omgeving moet hebben aangezien je geen andere hebt als je er maar één hebt.
Als ze het xfce4-pakket hebben geïnstalleerd, gebruik de volgende opdrachten om Xfce te verwijderen:
sudo apt purge xubuntu-icon-theme xfce4-* sudo apt autoremove
Als je het xubuntu-desktop-pakket hebt geïnstalleerd om Xfce te installeren, gebruik je de volgende opdrachten:
sudo apt purge xubuntu-desktop xubuntu-icon-theme xfce4-* sudo apt purge plymouth-theme-xubuntu-logo plymouth-theme-xubuntu-text sudo apt autoremove
Bedankt voor de informatie die erg nuttig is.
Geweldige blog. Alles heel schoon en duidelijk. Bedankt
De pakketten hebben onvervulde afhankelijkheden GMT:
xubuntu-desktop: Depends: xorg, maar het wordt niet geïnstalleerd
Hangt ervan af: xubuntu-core, maar het wordt niet geïnstalleerd
Beveelt aan: xserver-xorg-input-synaptics
E: Kan geen problemen op te lossen, heb je gebroken pakketten gehouden.
hallo, goede dag, installeer de xfce-sessie en alles is perfect, maar kijk: de laptop waarvan het scherm is beschadigd en ik heb het aangesloten op een beeldscherm, er is een manier om vanaf de terminal in Xfce de schermmodus te wijzigen in enkel scherm en dat wordt weergegeven op het beeldscherm?,
Ik weet niet of ik mezelf verstaanbaar heb gemaakt, bedankt