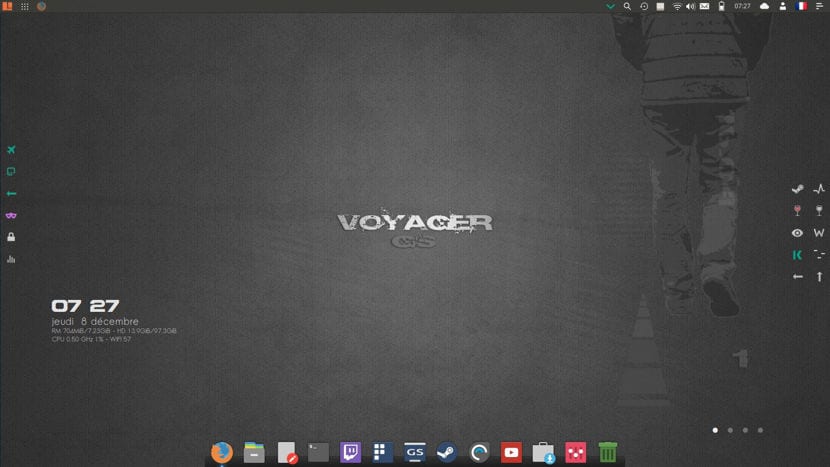
We hadden Voyager al bij een eerdere gelegenheid besproken, met de nieuwe bètaversie en zelfs met lasvoyager en zoals beloofd is een schuld om verschillende redenen heb ik mijn systeem moeten veranderen, dus ik heb besloten om Voyager Linux eens te proberen en ik heb besloten om de Gamer-versie te installeren.
In dit artikel Ik zal je laten zien hoe je Voyager GS Gamer 16.04 installeert die het volgende heeft: Steam - Steam-login, Enoteca 2.11, Winetricks, Gnome Twitch, Enhydra en vooral de aanpassing van Voyager die het visueel aantrekkelijk maakt.
Voyager GS Gamer 16.04-functies
In de aanpassingscapo waaruit Voyager bestaat, vinden we: Xfce4-12.3 Xfdashboard Plank Gufw-Firewall Kupfer Mintstick-usb Software Synaptic I-nex Conky Zenity Yad Testdisk Deja-dup Gnome-disk-utility Grub-customizer Gdebi Synaptic Boot-repair Os-uninstaller Kernel 4.8, Firefox, LibreOffice 5.3, Evince- PDF, Kodi Media Center Smtube Youtube-dl.
Voyager GS Gamer installatie stap voor stap
De eerste stap is het downloaden van de systeem-ISO waaruit we het kunnen doen deze link, Moet ik vermelden dat het alleen voor 64 bit-systemen is.
Bereid installatiemedia voor
CD / DVD-installatiemedia
Windows: We kunnen de ISO branden met Imgburn, UltraISO, Nero of elk ander programma, zelfs zonder hen in Windows 7 en later, geeft ons de mogelijkheid om met de rechtermuisknop op de ISO te klikken en deze te branden.
Linux: ze kunnen vooral degene gebruiken die bij de grafische omgevingen wordt geleverd, waaronder Brasero, k3b en Xfburn.
USB-installatiemedium
Windows: Ze kunnen Universal USB Installer gebruiken of LinuxLive USB Creator, beide zijn gemakkelijk te gebruiken.
Linux: De aanbevolen optie is om de opdracht dd te gebruiken:
dd bs=4M if=/ruta/a/Voyager.iso of=/dev/sdx && sync
We hebben onze omgeving al voorbereid het enige dat u hoeft te doen, is het BIOS configureren zodat de pc kan opstarten vanaf de schijf geconfigureerde installatie.
Installatie proces
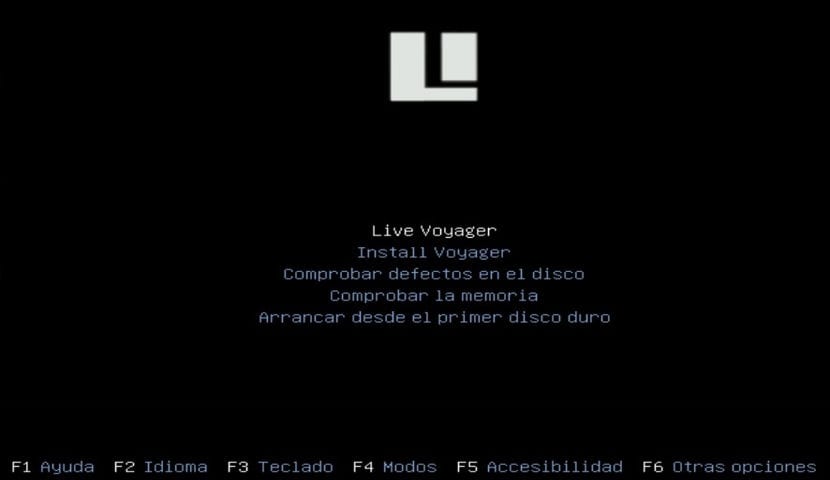
Bevindt zich al in het opstartmenu er wordt een menu weergegeven waar we uit kunnen kiezen Als u het systeem test zonder te installeren of direct naar de installatie gaat, kunt u de eerste kiezen die het systeem kent.
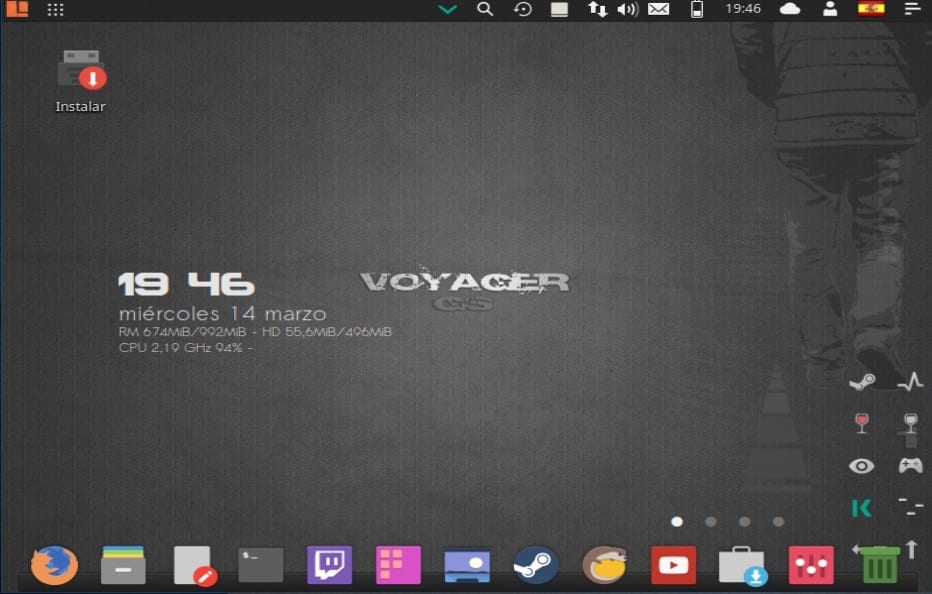
Wezen binnen het systeem ze kunnen het een beetje verknoeien, als je de beslissing hebt genomen je zult zien dat er op het bureaublad een pictogram is met de naam "installeren" Door erop te dubbelklikken wordt de installatiewizard uitgevoerd.
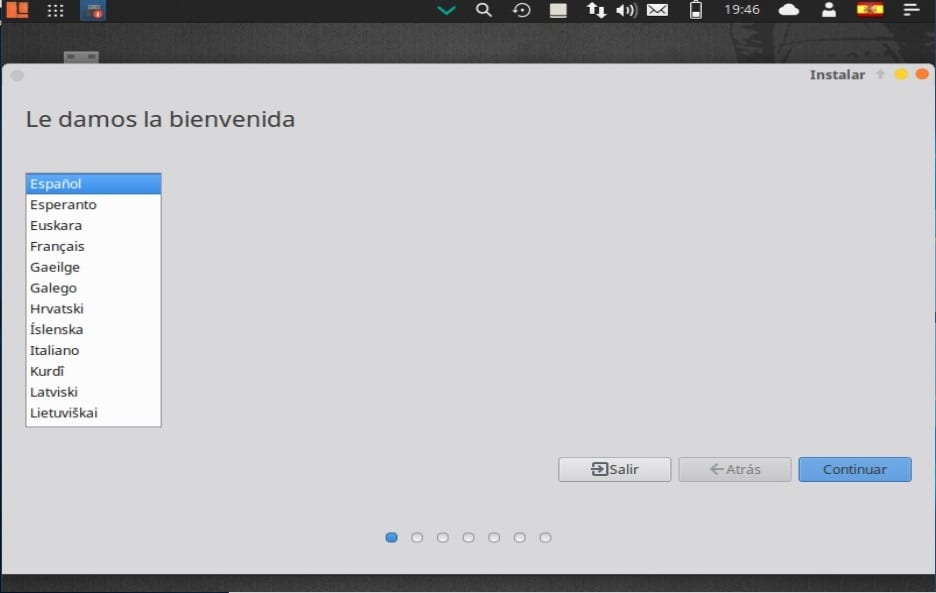
Dit gedaan de eerste stap is het selecteren van de installatietaal en dit zal de taal zijn die het systeem zal hebben, klaar klikken we op de knop doorgaan.
In de volgende optie We krijgen een lijst met opties te zien waar we de mogelijkheid hebben om ze te markeren voor het geval u de nieuwste updates wilt installeren, evenals de privéstuurprogramma's die Ubuntu's filosofie niet standaard installeert.
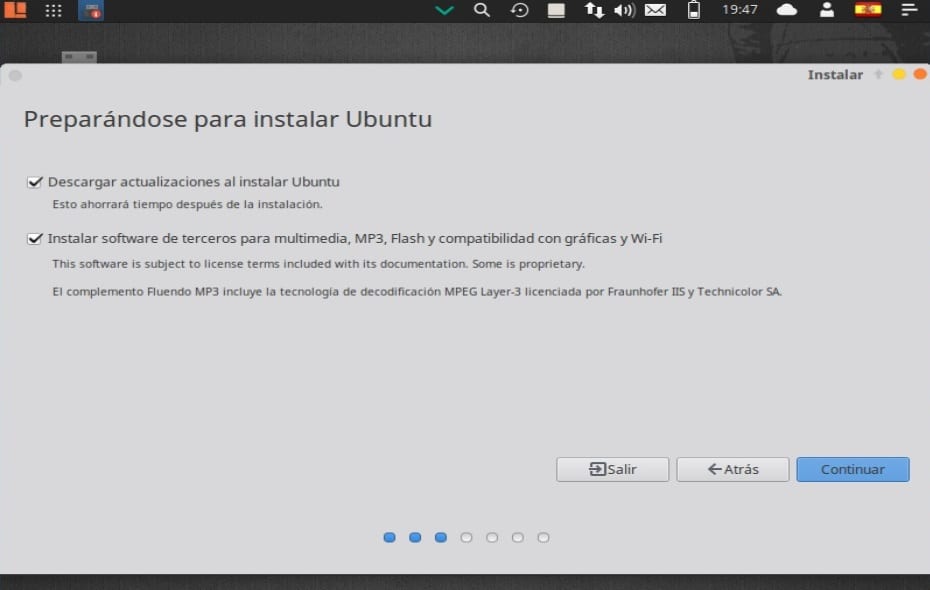
Doorgaan met de installatie, in lDe volgende optie zullen we moeten beslissen waar het systeem zal worden geïnstalleerd ofwel op de hele schijf, naast een ander systeem of wij geven aan waar het zal worden geïnstalleerd.
Hiervoor kunnen we in het gedeelte met meer opties onze partities beheren, de grootte van de harde schijf wijzigen, partities verwijderen, enz. Dit is de aanbevolen optie als u geen informatie wilt verliezen.
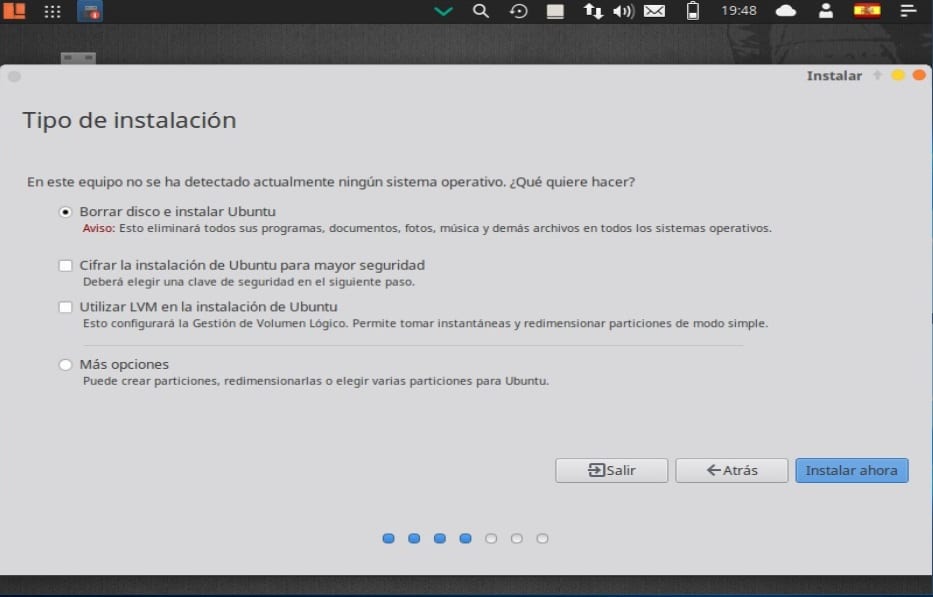
Nadat u al heeft gedefinieerd waar het systeem zal worden geïnstalleerd, we gaan verder met de installatie. Nu moeten we onze tijdzone definiëren.
En het volgende menu zal ons vragen om de toetsenbordindeling te selecteren.
Ten slotte zullen we een gebruiker aan het systeem moeten toewijzen, samen met een wachtwoord, deze gebruiker is degene waarmee we inloggen op het systeem en het wachtwoord is degene die we er altijd in gebruiken, dus het is belangrijk dat u het altijd onthoudt.
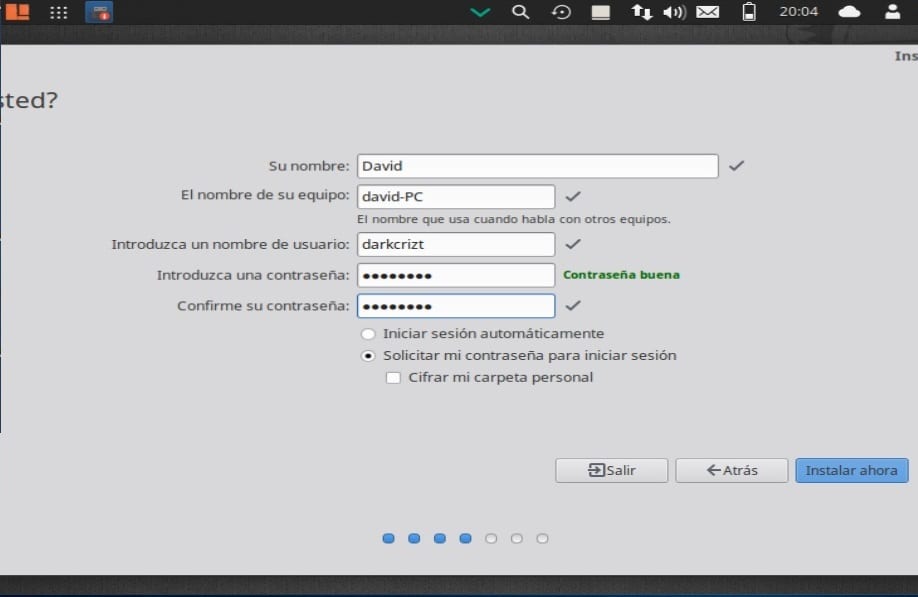
We kunnen alleen kiezen of we elke keer dat we inloggen om het wachtwoord worden gevraagd of om te starten zonder om het wachtwoord te vragen.
Optioneel kunnen we er ook voor kiezen of we onze persoonlijke map willen versleutelen.
Aan het einde hiervan is het systeem al aan het installeren, we hoeven alleen maar te wachten tot het proces is voltooid
Wanneer de installatie op onze computer is voltooid, wordt ons gevraagd de apparatuur opnieuw op te starten.

Ten slotte verwijderen we onze installatiemedia en gaan we ons nieuwe systeem gebruiken. Ik hoop alleen dat Voyager je bevalt, zoals het voor mij was.