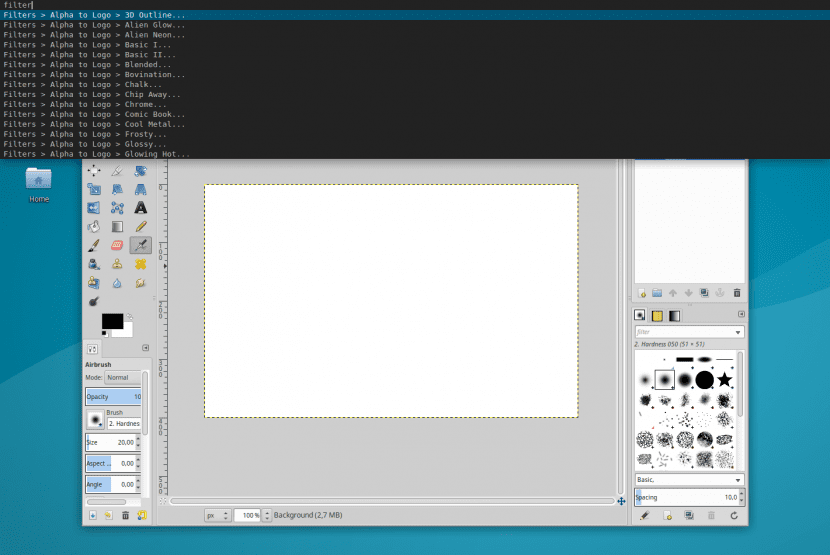
Zoals degenen onder jullie die Ubuntu met Unity gebruiken al zullen weten, wordt deze distro geleverd met een zeer handige tool geïnstalleerd waarmee we zoeken van geïnstalleerde programma's naar bestanden op onze pc. Deze tool staat bekend als HUD (Heads Up Display) en maakt het veel gemakkelijker voor ons om te zoeken naar een bestand of een applicatie die door ons systeem verloren is gegaan.
In dit artikel willen we u laten zien hoe we de Unity HUD kunnen installeren in Ubuntu MATE, in Linux Mint, in Xubuntu en uiteindelijk elke op Ubuntu gebaseerde distro We vertellen het je.
- Werkt niet voor Firefox of Thunderbid
- Werkt niet met QT5-apps
- Het werkt niet met LibreOffice.
- Om met Java-applicaties te werken die de swing-bibliotheek gebruiken, moet u Javatana.
I3-hud-menu installeren
Allereerst moet u een aantal pakketten installeren, die in feite python3, python-dbus, dmenu, appmenu-qt, eenheid-gtk-moduleEn wget Om dit te doen, voert u gewoon uit:
sudo apt install python3 python-dbus dmenu appmenu-qt unity-gtk2-module unity-gtk3-module wget
Nu kunnen we doorgaan met het downloaden en installeren van de applicatie. Hiervoor voeren wij het volgende uit:
cd /tmp wget https://github.com/jamcnaughton/i3-hud-menu/archive/master.tar.gz tar -xvf master.tar.gz sudo mkdir -p /opt/i3-hud-menu sudo cp -r i3-hud-menu-master/* /opt/i3-hud-menu/
Wat we in feite doen, is het volledige broncodeproject uit de Github-repository halen, het opslaan in / tmp /, het uitpakken en een map maken waarin we het hele project zullen kopiëren.
Nu moeten we het bestand ~ / openen.profielen van ons systeem. Hoe zie je wanneer je begint met "." Het is een verborgen bestand, dus als u het grafisch gaat openen, moet u op Ctrl + H drukken om het te bekijken.
Zodra het bestand is geopend, voegen we aan het einde de volgende broncode toe:
export APPMENU_DISPLAY_BOTH=1 if [ -n "$GTK_MODULES" ] then GTK_MODULES="$GTK_MODULES:unity-gtk-module" else GTK_MODULES="unity-gtk-module" fi if [ -z "$UBUNTU_MENUPROXY" ] then UBUNTU_MENUPROXY=1 fi export GTK_MODULES export UBUNTU_MENUPROXY
Als het voor u niet werkt, kunt u proberen dezelfde broncode naar het bestand te kopiëren ~ / .bashrc.
Nu, en als laatste stap, hoeven we de applicatie alleen aan het begin van onze sessie te laten draaien. Om dit te doen, moeten we ervoor zorgen dat het programma dat aan het begin wordt uitgevoerd, wordt aangeroepen i3-appmenu-service.py in de directory ~/ opt / i3-hud-menu / Als u Xubuntu gebruikt, kunt u naar Systeemconfiguratie, dan in Sessie en opstarten (of het equivalent daarvan in het Spaans), en vervolgens in Applicatie Autostart en tenslotte klikken Toevoegen en vul dan de informatie als volgt in:
- En Naam We moeten "i3 menu service" plaatsen, of een naam die ons helpt om de applicatie te identificeren.
- En Beschrijving we kunnen een kleine uitleg geven over wat de applicatie doet, hoewel dit veld niet nodig is.
- En commando we moeten het programmapad plaatsen, wat in ons geval is /opt/i3-hud-menu/i3-appmenu-service.py.
De manier om opstarttoepassingen toe te voegen, hangt af van de distro die we gebruiken, maar in het algemeen moeten we altijd hetzelfde "pad" volgen: Configuratie -> Opstarttoepassingen -> Toevoegen en tenslotte de velden invullen zoals we zojuist vermeldden.
Het interessante zou zijn om deze applicatie te kunnen openen met een combinatie van toetsen, toch?
Om dit te doen, hoeven we alleen maar naar de systeemconfiguratie te gaan en op het tabblad te klikken:
- toetsenbord op Xubuntu.
- Sneltoetsen voor het toetsenbord op Ubuntu Mate.
- Voeg een aangepaste snelkoppeling toe op Linux Mint.
Vervolgens moeten we de combinatie van toetsen kiezen die we willen (in mijn geval (Alt + L), en we krijgen een venster zoals het volgende:

Waarin we het pad van het uit te voeren programma zullen moeten schrijven, wat in ons geval is /opt/i3-hud-menu/i3-appmenu-service.py en commando (of de vertaling ervan in het Spaans).
Vanaf nu zult u het een beetje gemakkelijker hebben bij het zoeken naar applicaties op uw systeem. Tot de volgende keer 😉
Originele bron: Wep
Wederom een schending van de Creative Commons-licentie. Post kopiëren zonder de bronnen te vermelden.
De originele bron is als volgt:
http://www.webupd8.org/2016/06/how-to-get-unity-like-hud-searchable.html
Als je de bron niet vermeldt, zal ik Google vragen dit bericht van Google te desindexeren.
https://support.google.com/legal/troubleshooter/1114905?hl=es
Daar ben je ... of leer bronnen te citeren of Google zal geen enkel bericht indexeren.
Goedemorgen Reizor,
Bedankt voor de waarschuwing, onze laatste bedoeling is om de Creative Commons-licentie te schenden. Mijn fout. Ik schreef de post om 6 uur 's ochtends en kon de oorspronkelijke bron niet noemen.
Excuses voor het ongemak.
rechtzetten is verstandig, maar ik denk niet dat u zich zorgen maakt en dat het probleem met u meegaat. U kunt duidelijk zien dat het geven van referenties niet bij u past.
Als u al een correctie heeft uitgevoerd, kunt u hetzelfde doen met de volgende links:
http://ubunlog.com/instalar-los-ultimos-drivers-nvidia-ubuntu/
http://ubunlog.com/sacale-los-colores-numix-oomox/
http://ubunlog.com/cambia-icono-del-lanzador-unity-ubuntu-16-04/
http://ubunlog.com/k2pdfopt-optimiza-archivos-pdf-moviles/
http://ubunlog.com/quitar-molesto-reporte-errores-ubuntu-16-04/
enz ....
Als je de referenties niet kent, kan ik ze je geven ... en als ik naar meer berichten kijk, zal ik er meer vinden.
Hartelijk dank voor uw hulp.
Als redacteur van UbunlogZoals je je kunt voorstellen, kan ik alleen verantwoordelijk zijn voor mijn berichten en ik geloof niet dat ik het recht of de vrijheid heb om de artikelen van mijn collega-blogschrijvers te bewerken. Als u echter klachten of suggesties heeft over de blog, kunt u deze opschrijven -> deze <--- contact formulier
Als voorstander van Vrije Software probeer ik altijd alles te respecteren met betrekking tot licenties en inhoud van derden. Toch kan dit erg relatief zijn. Ik ben het ermee eens dat als het resulterende artikel opmerkelijk veel lijkt op het origineel, de bron moet worden vermeld. Maar als je het idee gewoon uit een andere blog hebt gehaald en een ander bericht op de onze hebt geschreven, begrijp ik niet waarom je de bron moet vermelden.
Ideeën bestaan op zichzelf, en omdat een andere blog eerst over een bepaald onderwerp schrijft, kunnen wij daar niet over schrijven. Bovendien zijn veel onderwerpen absoluut objectief, dus vaak is er geen andere optie dan een bepaalde procedure te kopiëren zoals deze is, aangezien dit uitsluitend op de ene manier gebeurt en niet op de andere. Nog steeds, binnen Ubunlog Wij proberen altijd alles in onze eigen artikelen weer te geven en vooral ons standpunt te geven. Groetjes en bedankt voor de kritiek 🙂