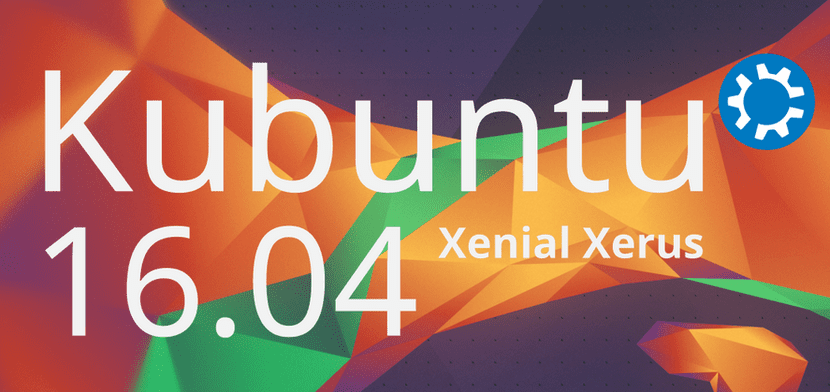
We hebben al uitgelegd hoe je versies 16.04 van Ubuntu, Ubuntu MATE installeert en vandaag moeten we hetzelfde doen op Kubuntu 16.04. We zijn ons ervan bewust dat de installatie praktisch hetzelfde is in alle Canonical-besturingssystemen, maar we weten ook dat er mensen zijn die specifieke zoekopdrachten uitvoeren en anders niet zouden vinden hoe Kubuntu 16.04 te installeren Maar om dit te compenseren, zullen we u ook enkele dingen vertellen die kunnen worden aangepast om Plasma productiever te maken.
Kubuntu gebruikt voor mij een van de meest aantrekkelijke grafische omgevingen van de officiële Ubuntu-smaken. De pictogrammen, effecten of zelfs de achtergrond getuigen daarvan. En het beste van alles is dat de vloeibaarheid ervan bijna niets te benijden heeft op bijvoorbeeld Ubuntu MATE. Het slechte is dat, in ieder geval op mijn laptop, Plasma het is erg onstabiel en ik zie te veel bugs, dus ik denk dat ik het pas vanaf de host tot kubuntu 16.10 zal installeren.
Eerdere stappen en vereisten
- Hoewel er meestal geen probleem is, back-up wordt aanbevolen van alle belangrijke gegevens die kunnen gebeuren.
- Er is een pendrive voor nodig 8G USB (persistent), 2GB (alleen Live) of een dvd om de opstartbare USB of de live dvd te maken van waaruit we het systeem zullen installeren.
- Als u de aanbevolen optie kiest om een opstartbare USB te maken, in ons artikel Een opstartbare Ubuntu USB maken vanaf Mac en Windows je hebt verschillende opties die uitleggen hoe je het kunt maken.
- Als u dit nog niet eerder heeft gedaan, moet u het BIOS openen en de volgorde van de opstarteenheden wijzigen. Het wordt aanbevolen om eerst de USB te lezen, dan de CD en dan de harde schijf (Floppy).
- Sluit de computer voor de zekerheid aan via een kabel en niet via wifi.
Hoe Kubuntu 16.04 te installeren
- Eenmaal gestart vanaf de USB, gaan we naar het Plasma-bureaublad. In de volgende schermafbeelding ziet u de «Desktop-map» die ik een beetje heb uitgebreid. Zodra je vanaf de USB start, is dat venster iets kleiner en is het installatiepictogram niet volledig zichtbaar, maar je kunt erop klikken vanuit de hoek die je kunt zien. Daarom klikken we op het installatieprogramma.
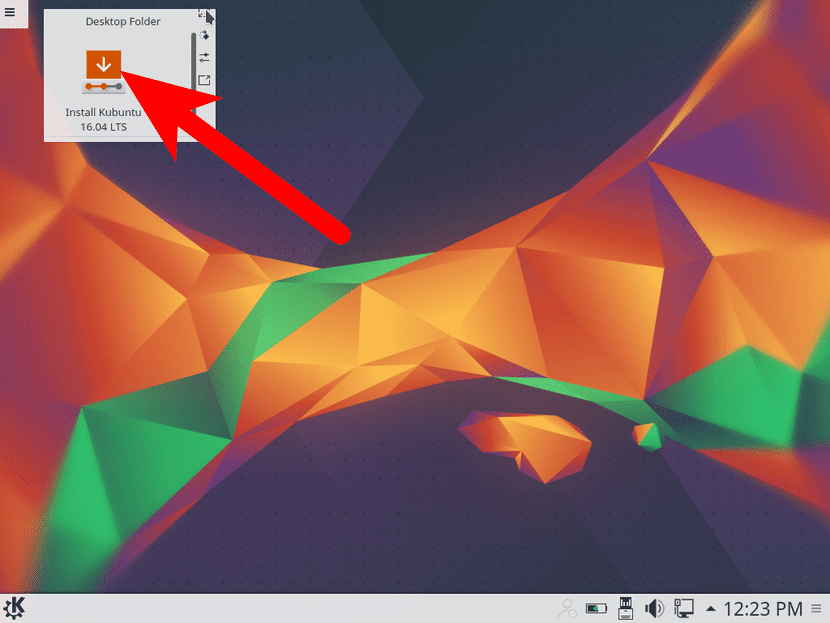
- In het eerste venster dat verschijnt, tonen we het taalmenu en kiezen we onze taal.
- We klikken op «Doorgaan».
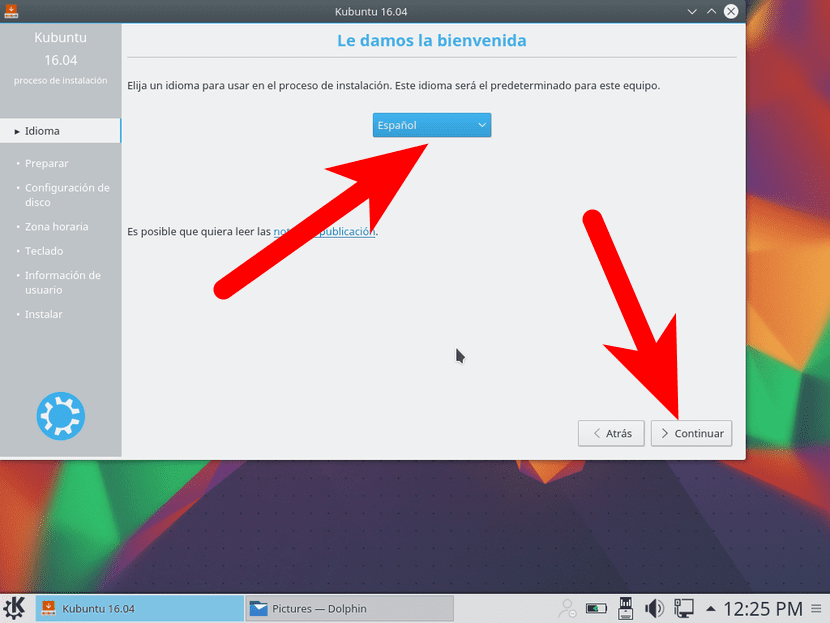
- Als we geen verbinding met internet hebben gemaakt, zal de volgende pagina ons uitnodigen om verbinding te maken, wat we kunnen doen met de kabel of draadloos. Dat venster verschijnt niet voor mij omdat ik al met een kabel was verbonden (dingen die mijn wifi-kaart heeft, die valt weg als ik bepaalde wijzigingen niet aanbreng). We klikken op «Doorgaan».
- Vervolgens zullen we een venster zien waarin we software van derden, aanbevolen en Kubuntu-updates kunnen downloaden, ook aanbevolen, zodat we dit later niet hoeven te doen, zolang we een internetverbinding hebben. We klikken op «Doorgaan».
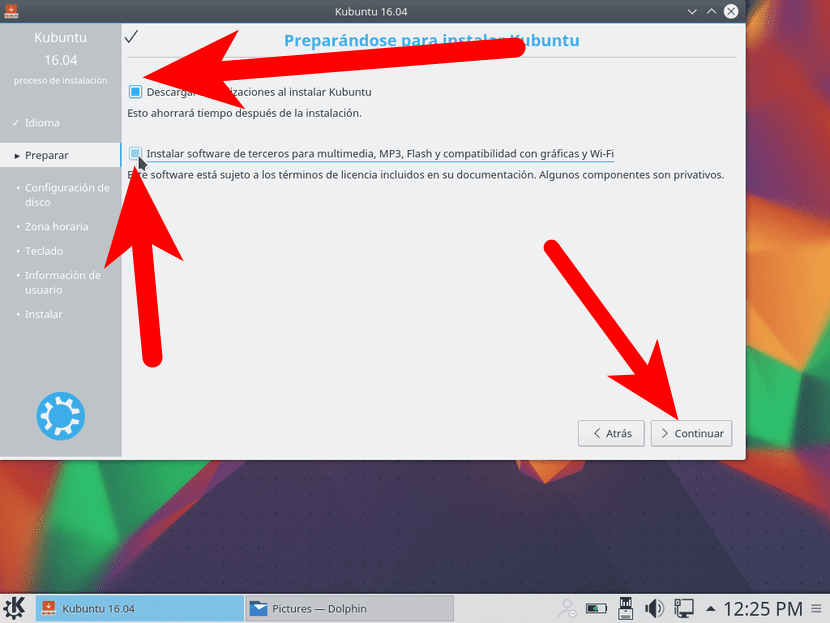
- Vervolgens zullen we zien welk type installatie we willen doen. Omdat ik het heb getest op een virtuele machine van Virtualbox, dacht de installatie dat ik een lege schijf had, dus het heeft me minder opties geboden. Als je al iets op je harde schijf hebt staan, wat hoogstwaarschijnlijk is, kun je ook alles verwijderen en Kubuntu installeren, Dual Boot doen of het systeem updaten. Gebruik de hele schijf als u de zaken niet ingewikkelder wilt maken. Als je jezelf wat ingewikkelder wilt maken, kun je "Meer" kiezen om verschillende partities aan te maken (zoals de root, / home en de swappartitie).
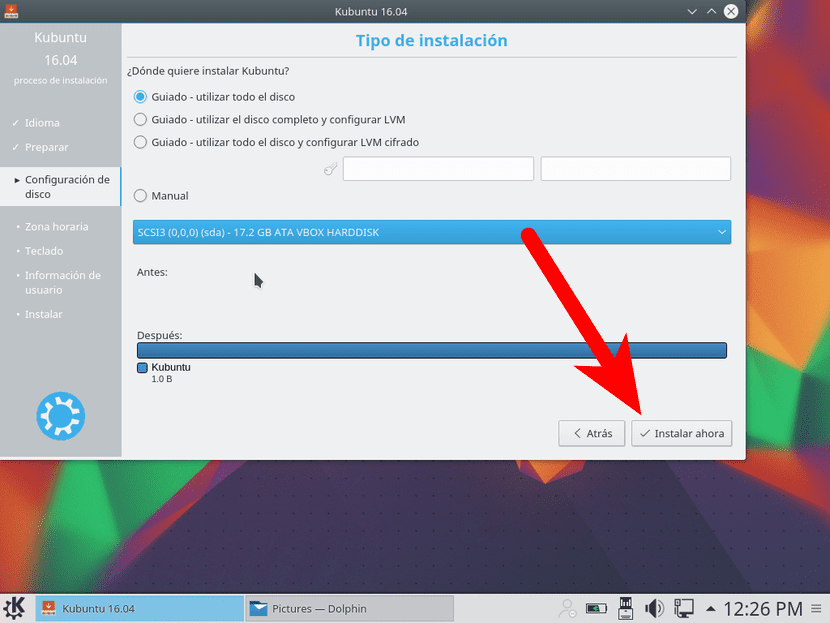
- We accepteren de installatie.
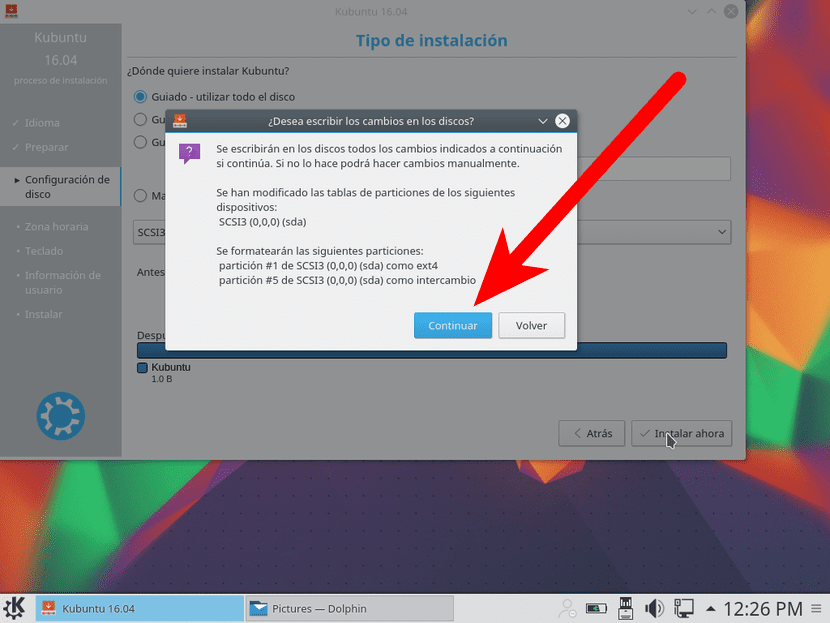
- Vervolgens kiezen we onze tijdzone en klikken op "Doorgaan".
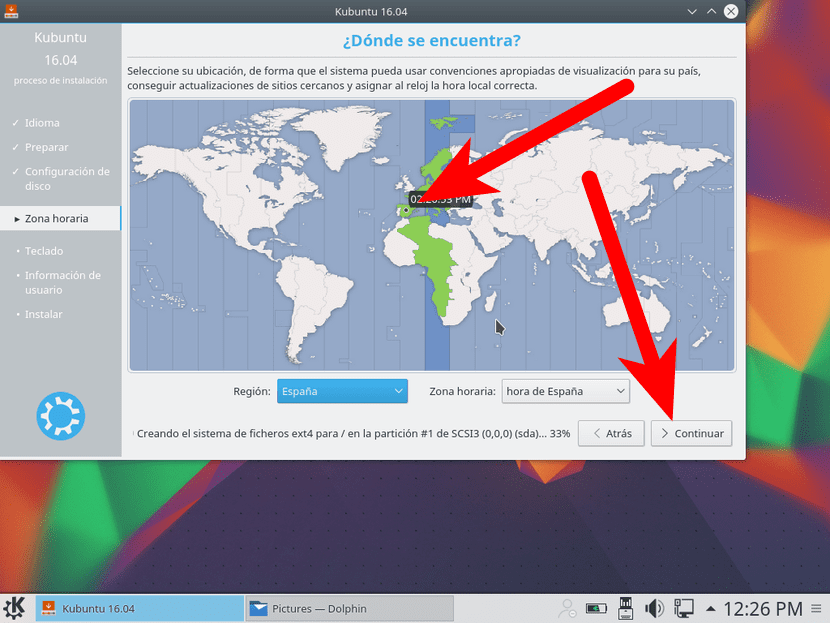
- In het volgende venster kiezen we onze toetsenbordindeling en klikken op "Doorgaan".
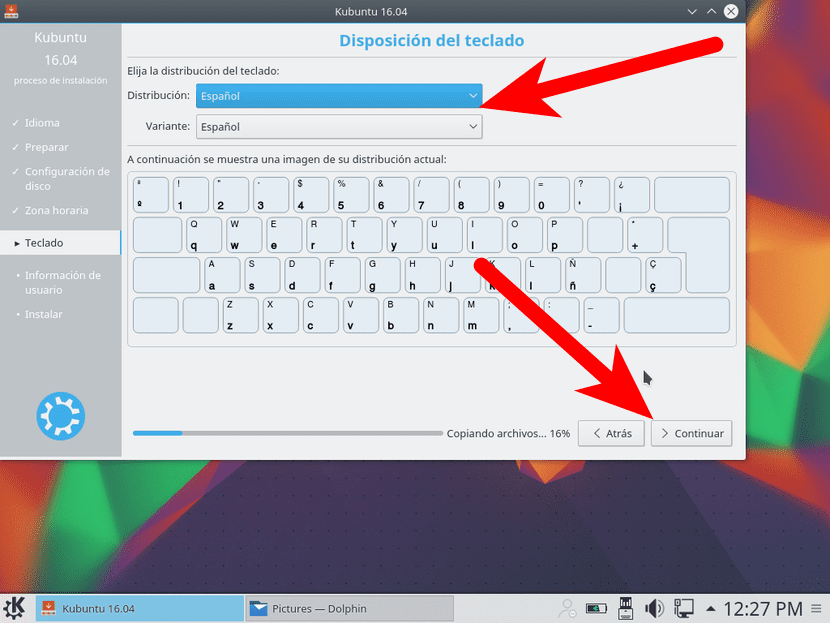
- Het volgende venster dat zal verschijnen is hetzelfde als het volgende, maar met een Plasma-interface. Ik dacht dat ik de opname had gemaakt, maar het lijkt erop dat dit niet het geval is geweest of dat ik het niet heb opgeslagen vanwege enkele van de fouten die het me heeft gegeven. Daarin moeten we onze gebruikersnaam, teamnaam en wachtwoord invoeren.

- We wachten op u om te kopiëren, downloaden en installeren.
- En tot slot kunnen we herstarten om normaal te beginnen met de nieuwe installatie of door te gaan met het testen van de Live Session.
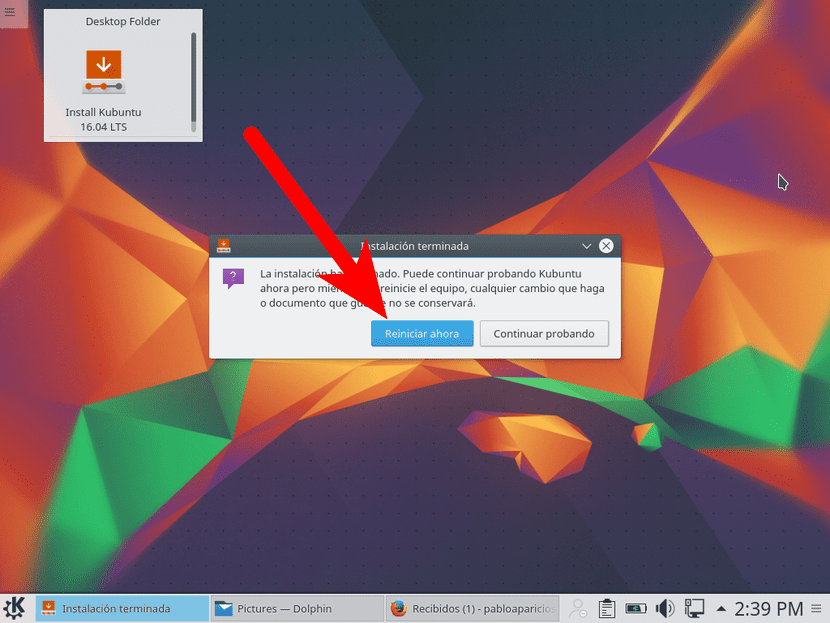
Interessante wijzigingen voor Kubuntu 16.04
Kubuntu is zo aanpasbaar dat het erg moeilijk is om te zeggen wat je ermee moet doen. Ik kan een paar dingen aanbevelen, zoals de volgende:
- Voeg een bovenpaneel toe met mijn favoriete apps Ik weet dat Kubuntu zijn eigen paneel met favoriete applicaties heeft, maar ik wil de mijne graag goed op maat maken. Om het toe te voegen, moeten we met de rechtermuisknop op het bureaublad klikken en selecteren Paneel / Leeg paneel toevoegen aan voeg een lege toe.
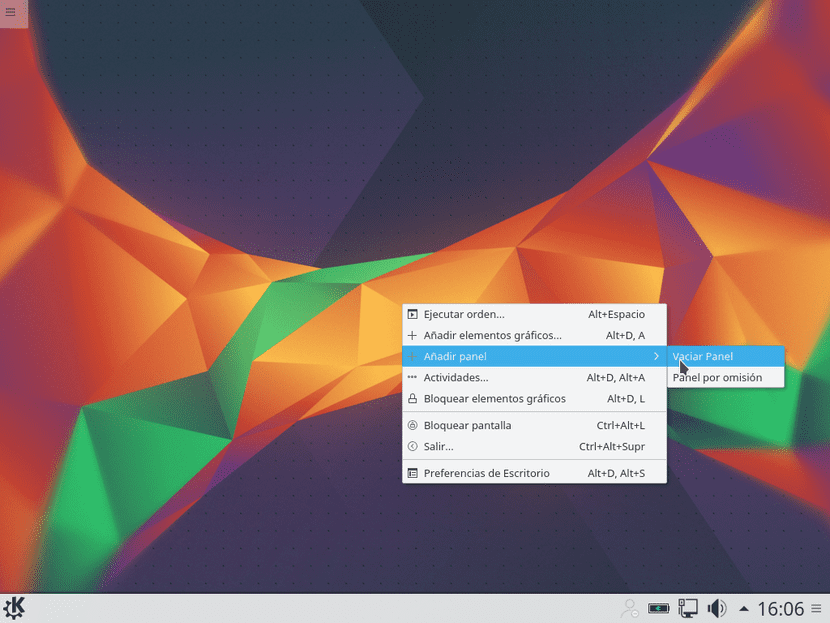
Ik voeg Firefox, Amarok, Configuratie, Discover, Terminal, de aangepaste launcher om vensters te doden (xkill) en Dolphin (de vensterbeheerder) toe. Je kunt ook de klok en alles wat we ons voorstellen toevoegen.

Ze kunnen ook worden toegevoegd aangepaste draagraketten door met de rechtermuisknop op de balk te klikken en te kiezen Grafische elementen toevoegen / Snel starten.
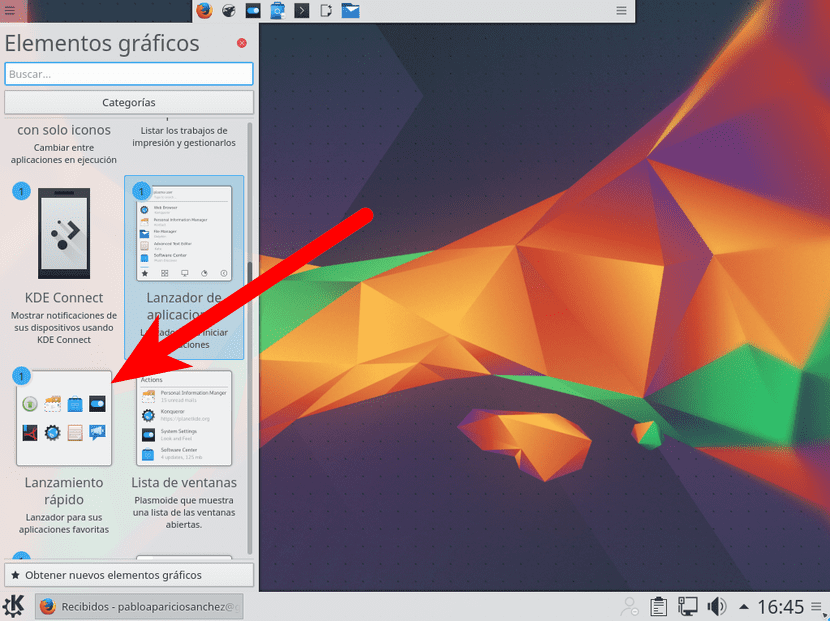
- Verplaats knoppen naar links Ik heb de knoppen voor sluiten, minimaliseren en herstellen aan de linkerkant zo lang gezien dat ik er niet mee kan leven aan de rechterkant. In tegenstelling tot Ubuntu MATE en andere systemen die het als een directe optie hebben, moeten we in Kubuntu naar "Raamdecoratie" gaan en de knoppen handmatig verplaatsen. Zoals ik al zei, het is zeer aanpasbaar, zo erg zelfs dat we op dit moment slechts één van de knoppen kunnen verplaatsen, allemaal, of ze zelfs kunnen verwijderen.
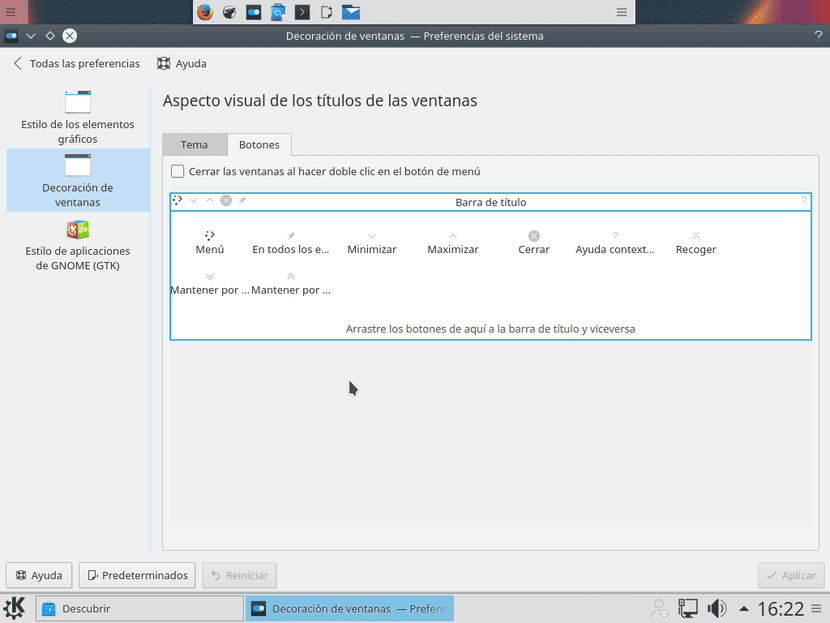
- Verwijder applicaties die ik niet zal gebruiken Hoewel Kubuntu een variant heeft van veel van de applicaties die ik graag heb en die andere distributies niet hebben, heeft het er ook een die ik niet leuk vind, zoals Kmail waarvan Gmail zegt dat deze niet veilig is. Het is de moeite waard om te ontdekken en op te ruimen.

- Installeer applicaties die ik ga gebruiken Kubuntu heeft veel KDE-applicaties die veel lijken op andere die ik gebruik, maar sommige applicaties installeer ik in elke distributie, zoals de volgende:
- Synaptic Hoe vaak verschillende softwarecentra ook worden gestart, ik vind het altijd leuk om het bij de hand te hebben. Vanuit Synaptic kunnen we pakketten installeren en verwijderen zoals in andere softwarecentra, maar met meer opties.
- Sluiter De MATE-tool voor het vastleggen van schermen of een andere op Ubuntu gebaseerde versie is prima, maar Shutter heeft meer opties en een heel belangrijk voor mij: je kunt er foto's mee bewerken door eenvoudig pijlen, vierkanten, pixels, enz. Toe te voegen, allemaal vanuit één applicatie. .
- GIMP Ik denk dat er genoeg presentaties zijn. De meest gebruikte "Photoshop" in Linux.
- Kodi Voorheen bekend als XBMC, stelt het je in staat om praktisch elk type inhoud af te spelen, of het nu gaat om lokale video, streaming, audio ... de mogelijkheden zijn eindeloos, zolang je maar weet wat je ermee moet doen.
- UNetbootin Om Live USB's te maken.
- RedShift Het eerder genoemde systeem dat de temperatuur van het scherm verandert door blauwe tinten te elimineren.
- PlayOnLinux Nog een draai aan de schroef naar Wine waarmee bijvoorbeeld Photoshop geïnstalleerd kan worden.
- OpenShot Een geweldige video-editor.
- Kdenlive Nog een geweldige video-editor.
En dat is alles wat ik gewoonlijk wijzig vanuit Kubuntu. Wat raad je mij aan?

Op dit moment test ik het op een virtuele machine en beslis ik of ik het wil installeren.
Ik heb het geïnstalleerd en het geeft me veel problemen met betrekking tot de wifi-verbinding
Het lukt me om het IP-adres te wijzigen ... = (
Ik besloot het niet te installeren. Omdat van wat ik heb gelezen en hoe het op de machine liep, ik besloot om Ubuntu Gnome beter te proberen, en tot nu toe is alles in orde :).
Als u van het KDE-platform houdt, kunt u Mint 17.2 proberen
JE ZULT ME DE 16.04 x86-link doorgeven
Hallo, de tutorial is erg goed, maar ... ik heb hem geïnstalleerd op dezelfde dag dat hij uitkwam en ik heb een klein probleem, ik kan de grootte van de widgets die ik op het bureaublad heb niet wijzigen, ik krijg het menu niet zoals in versie 15.04 Willy Werewollf, als je zou kunnen verduidelijken dat het probleem 10 zou zijn en bij voorbaat dank 😉
Hoi Carlos. Ik weet niet meer hoe het werd gedaan in 15.10 en het was ook vreemd voor mij, dus het zal deze keer anders zijn (ik weet het niet zeker). Ik heb het formaat aangepast door aan de rechterkant ingedrukt te houden. Dus de opties leken me.
Een groet.
IEMAND KAN MIJ HELPEN IK HEB PROBLEMEN MET UBUNTU MATE: C
Persoonlijk installeer ik liever de Muon Package Manager in plaats van Synaptic.Het integreert beter met KDE omdat het is geschreven in Qt en dezelfde zoekmachine gebruikt als Synaptic.
Ik heb problemen met de taal van het systeem omdat het niet volledig in het Spaans is.
Hoe kan ik de bestanden bijwerken en downloaden als taalpakket enz.
Voor de taal in het Spaans los ik het op met het volgende commando:
sudo apt-get install taalpakket-kde-es
Good Night, zoals altijd Uitstekende tutorial voor de installatie. Nou, wat ik deed was een update van de vorige versie lts. En nu heb ik problemen met de vensters, eigenlijk is het elke keer dat ik van venster verander alsof het een beetje trilt aan de randen, hetzelfde gebeurt met mij als ik iets lees. en ik ga met de cursor naar beneden. Als iemand me een handje kan helpen, zal ik het waarderen. Ik ben op zoek geweest naar een aantal opties, maar ik heb er niets over gevonden.