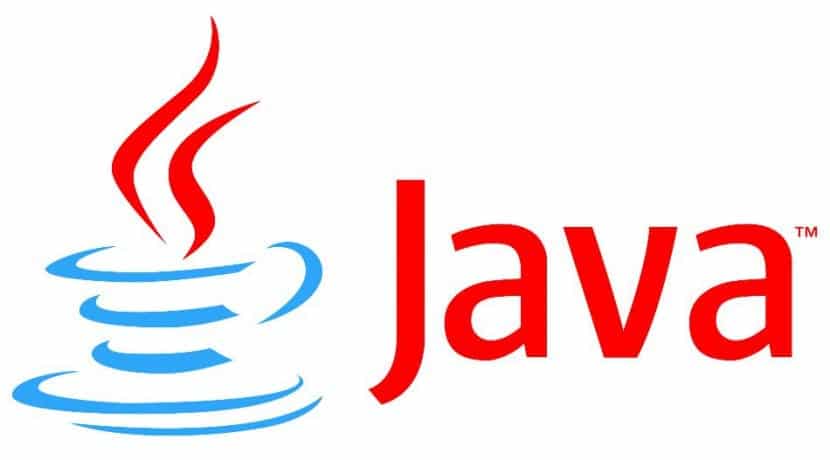
Java is een essentiële aanvulling voor de uitvoering of werking van veel tools in het systeem en kort nadat de nieuwe versie van Ubuntu is uitgebracht, namelijk versie 17.04 Zesty Zapus, is het noodzakelijk om te starten installeer essentiële pakketten voor ons systeem.
Momenteel de aanbevolen versie van Java het is 8 op je Update 131, waarmee we ons gaan concentreren. De Java-installatie op Ubuntu 17.04, het is relatief eenvoudig, we kunnen het van PPA of direct compileren.
Eerst beginnen we met de installatie op de eenvoudigste manier, namelijk door de pakketten te gebruiken die Ubuntu ons rechtstreeks aanbiedt, hoewel een beetje verouderd, aangezien Ubuntu ze niet tijdig bijwerkt wanneer er een nieuwe versie verschijnt.
Hoe JDE te installeren op Ubuntu 17.04 Zesty Zapus
Het eerste is om een terminal te openen en het volgende uit te voeren:
Eerst zullen we het systeem en de pakketten moeten bijwerken met:
sudo apt-get update sudo apt-get upgrade
Dan gaan we verder installeer JDE met:
sudo apt-get install default-jre
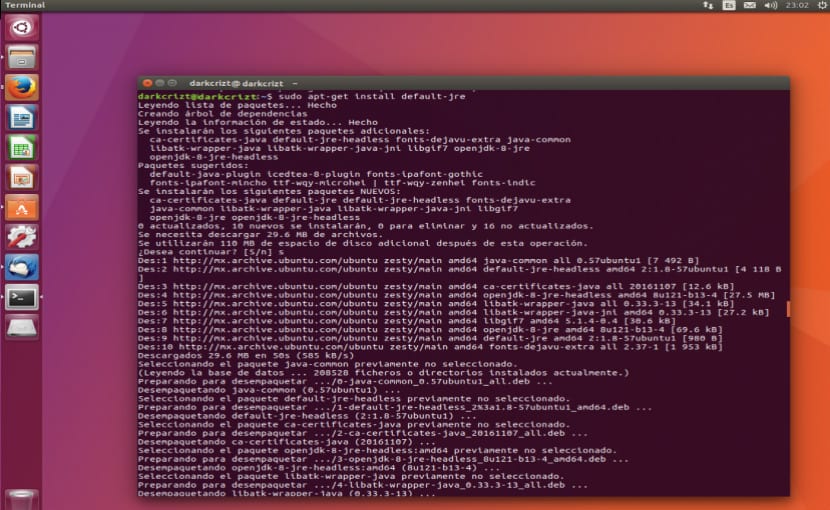
En klaar ermee, we hebben de Java-uitvoeringsomgeving al in ons systeem.
Hoe JDK op Ubuntu 17.04 Zesty Zapus te installeren
Op dezelfde manier openen we een terminal en voeren we de volgende opdrachten uit:
sudo apt-get update sudo apt-get upgrade
En tot slot gaan we verder installeer de Java Development Kit:
sudo apt-get install default-jdk
Hoe Oracle JDK op Ubuntu 17.04 Zesty Zapus te installeren
Er is een andere manier die het ons biedt webupd8team wat is het pakket Oracle biedt ons rechtstreeks aan en we kunnen het krijgen het toevoegen van de PPA de webupd8team De onze sources.list
Als ze de PPA al hebben toegevoegd, is het niet nodig om deze opnieuw toe te voegen, we dupliceren alleen en creëren mogelijk een conflict. Voor degenen die twijfelen, kunnen ze het verifiëren met het volgende commando:
sudo nano /etc/apt/sources.list
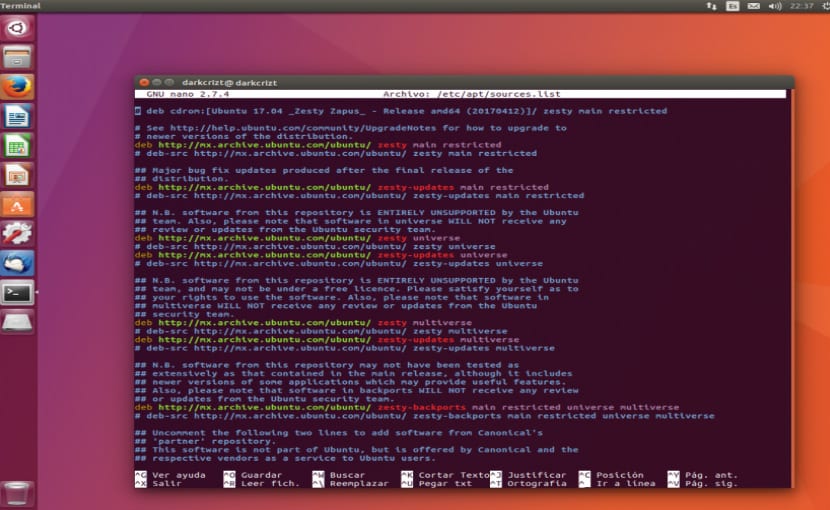
Zodra we zeker weten, gaan we door met het toevoegen van de PPA en installeer Oracle Java in ons systeem.
We openen de finish en voeren uit:
sudo apt-get update
sudo add-apt-repository ppa:webupd8team/java
sudo apt-get update
sudo apt-get install java-common oracle-java8-installer
De Java-installatie aanpassen op Ubuntu 17.04 Zesty Zapus
Java stelt ons in staat om verschillende versies op het systeem te installeren, waarmee we kunnen kiezen aan welke versie we willen werken zonder de noodzaak om een vorige versie opnieuw te installeren zonder een vorige te verwijderen.
Door het gebruik van update-alternatievenkunnen we deze configuratie maken waarmee we symbolische koppelingen kunnen beheren die voor verschillende opdrachten zullen worden gebruikt.
sudo update-alternatives --config java
Het toont de verschillende versies van Java die we hebben geïnstalleerd, in mijn geval, omdat het een nieuwe installatie was, heb ik alleen de huidige versie:
Sólo hay una alternativa en el grupo de enlaces java (provee /usr/bin/java): /usr/lib/jvm/java-8-openjdk-amd64/jre/bin/java</pre> Nada que configurar.
Maar als er meer dan één versie is, zal het over het algemeen zoiets als dit weergeven:
There are 3 choices for the alternative java (providing /usr/bin/java) Selection PathPriorityStatus ------------------------------------------------------------ *0 /usr/lib/jvm/java-7-oracle/jre/bin/java1074 auto mode 1/usr/lib/jvm/java-6-oracle/jre/bin/java 1073 manual mode 2 /usr/lib/jvm/java-7-oracle/jre/bin/java 1074 manual mode 3 /usr/lib/jvm/java-8-oracle/jre/bin/java 1072 manual mode
Hiermee kunnen we kiezen met welk nummer (java-versie) we willen werken.
Dit gold ook voor andere Java-opdrachten, zoals:
sudo update-alternatives --config javadoc
(documentairemaker)
sudo update-alternatives --config javac
(compiler)
sudo update-alternatives --config java_vm
sudo update-alternatives --config jcontrol
sudo update-alternatives --config jarsigner
(handtekening tool)
Definieer de omgevingsvariabele JAVA_HOME
JAVA_HOME is een variabele om de locatie van de Java-installatie te bepalen, die veel programma's standaard gebruiken. Om deze variabele in te stellen is het daarom noodzakelijk dat we weten waar we Java hebben geïnstalleerd.
Met het volgende commando kunnen we het weten:
sudo update-alternatives --config java
Met deze gegevens is het noodzakelijk om deze aan het einde van dit bestand toe te voegen, we doen het met het volgende commando:
sudo nano /etc/environment
Houd er rekening mee dat we wat tussen aanhalingstekens staat, zullen vervangen door het pad dat we eerder ontdekten.
JAVA_HOME="/usr/lib/jvm/java-8-oracle"
We slaan op met ctrl + O en sluiten af met ctrl + X.
We verifiëren tenslotte met:
echo $JAVA_HOME
En voila, we zullen het omgevingspad hebben geconfigureerd.
Kortom, java biedt ons een oneindig aantal opties en maatwerk om te kunnen werken. Hoewel de meeste van de hier beschreven stappen, slechts weinigen deze toepassen, kan het nooit kwaad om wat extra informatie te hebben wanneer dat nodig is en meer wanneer u aan de Java IDE gaat werken.
Kevin Salguero ziet er mara uit