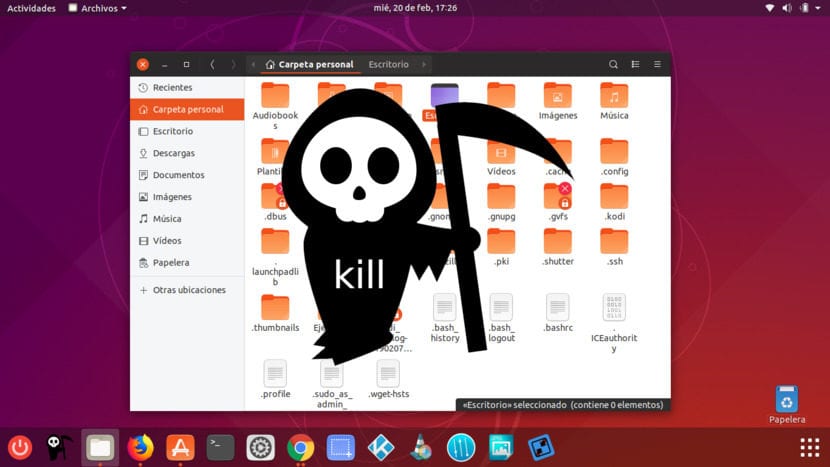
Dood voor Ubuntu
Er zijn veel mensen die, als we het hebben over het gebruik van Linux, denken dat het moeilijk is omdat je de Terminal voor alles moet gebruiken. Dit komt niet al te veel overeen met de werkelijkheid, en minder omdat we de verschillende applicatiewinkels beschikbaar hebben. Maar het is waar dat de Terminal ons in staat stelt verschillende taken uit te voeren die anders veel moeilijker zouden zijn. Onder hen hebben we de commando voor Unix doden.
doden is een commando dat een beëindigingssignaal De directe vertaling ervan is "kill" en is praktisch wat het doet met de programma's waarop we het draaien. De opdracht kan op verschillende manieren worden gebruikt, waaronder ik zou willen benadrukken, in Ubuntu en systemen die compatibel zijn met X Server, xkill Het is een commando dat ik altijd bij de hand wil hebben, dus ik heb er een eigen snelkoppeling voor gemaakt. Hieronder leggen we meer uit over het commando doden.
doden het zal elke open app doden die we erom vragen
Omdat het een commando is, is het normaal dat we het gebruiken doden in een raam van terminal We kunnen een applicatie doden met het commando "pkill program" of "killall program". Een die me kan falen, afhankelijk van wat ik wil uitvoeren, is Kodi, waarvoor de voorbeelden als volgt zouden zijn:
pkill kodi
o:
killall kodi
Als we willen bekijk alle processen die worden uitgevoerd vanaf de terminal, zullen we schrijven ps-ef o pgrep -l -u gebruiker als we de processen willen zien die een specifieke gebruiker gebruikt. Als we op elk moment toegang willen hebben tot de terminal, zullen we op Ctrl + Alt + T drukken. Dit is perfect wanneer een programma dat in volledig scherm wordt uitgevoerd, blijft hangen. Een andere optie kan de "super" -toets zijn, dat wil zeggen degene die op sommige computers meestal het Windows-logo heeft. Met deze sleutel zien we het Dock en kunnen we de Terminal openen. Dit is natuurlijk geen optie als die sleutel niet bestaat. Als een programma op volledig scherm blijft hangen en ons niet laat afsluiten, zouden we in het Kodi-voorbeeld op Ctrl + Alt + T drukken en schrijven killall kodi.
xkill, mijn favoriete optie
Mijn favoriete optie is xkill Wat hij zal doen, zal zijn sluit X Server-vensters, maar op een andere manier: bij het uitvoeren van het commando verandert de cursor in een X en moeten we op een venster van het rebellenprogramma klikken. We moeten voorzichtig zijn bij het uitvoeren ervan, want als de cursor eenmaal is geconverteerd naar X, is er geen terugweg meer totdat we klikken. Het is een probleem dat ik heb geleden tijdens het proberen van mijn snelkoppelingen, dat ik het uitvoer zonder dat er iets open is en ik moet klikken op het bureaublad of het Dock, waarvoor ik het programma of het besturingssysteem opnieuw moet starten.
Hoe u een snelkoppeling maakt voor xkill
Zeer aanpasbare systemen zoals Ubuntu MATE
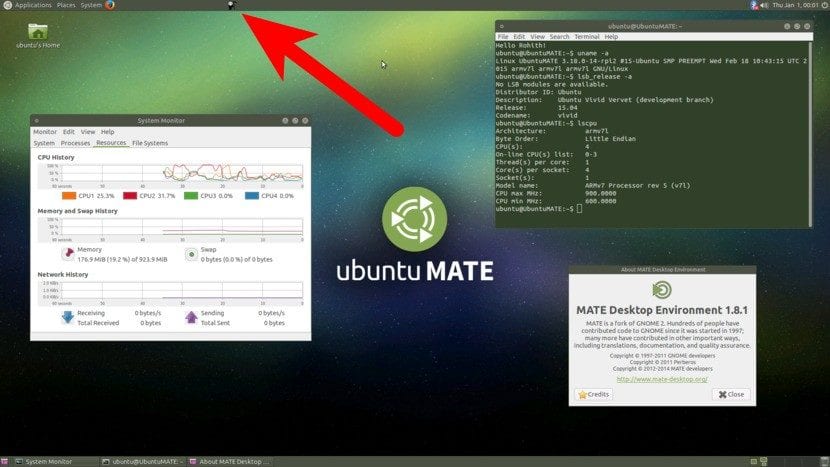
Xkill op Ubuntu MATE
Ik gebruik deze opdracht sinds ik Linux gebruik. Ik ben begonnen met Ubuntu 6.04, een besturingssysteem dat visueel en functioneel veel lijkt op Ubuntu MATE. Deze besturingssystemen hebben veel aanpassingsmogelijkheden, waaronder de bovenste en onderste balk. In deze gevallen hoeven we alleen een launcher toe te voegen met het commando xkill en het pictogram dat we willen. Dit doen we door met de rechtermuisknop op de balk te klikken. Tip: verplaats het pictogram weg van andere draagraketten, zodat je het niet per ongeluk activeert.
Op systemen zoals Ubuntu
Omdat Ubuntu Unity gebruikt en nu het terug is naar GNOME, kunnen we geen snelkoppelingen toevoegen zoals in Ubuntu MATE of onze eigen snelkoppeling naar het Dock slepen. Zoals we in ons artikel uitleggen Hoe u een snelkoppeling naar Ubuntu 18.10 kunt toevoegen, vanaf nu zullen we het .desktop-bestand in een specifiek pad moeten plaatsen. We maken het .desktop-bestand door een tekstblad te openen en het volgende te typen:
[Desktop Entry]
Type = Application
Eindstandige = false
Naam = Xkill
Icon = / home / pablinux / Pictures / death.png
Exec = xkill
GenericName [es_ES] = Toepassing beëindigen

Van de vorige tekst zullen we alleen maar hoeven verander pad naar afbeelding (elke gebruiker zal zijn pad plaatsen). We slaan het bestand op als .desktop, we klikken er met de rechtermuisknop op, we geven het toestemming om als een programma te draaien en we plaatsen het in de map ./local/share/applicaties die zich in onze persoonlijke map bevindt. Als we het niet zien, drukken we op Ctrl + H om de verborgen bestanden te zien. Eenmaal daar, gaan we naar ons applicatiemenu en voegen het toe aan onze favorieten zodat het in het Dock verschijnt. Zoals ik al eerder zei, is het het beste om het helemaal naar links te plaatsen om ongelukken te voorkomen.
Een sneltoets maken
[Bijgewerkt] Een andere interessante optie, misschien wel de meest, is maak een sneltoets Het is net zo eenvoudig als naar Instellingen / Sneltoetsen / Nieuwe snelkoppeling maken en de volgorde aangeven xkill Ik gebruik nu Ctrl + Alt + M om de X / schedel bij de aanwijzer te laten verschijnen.
Hoe een programma af te breken vanaf de activiteitenmonitor
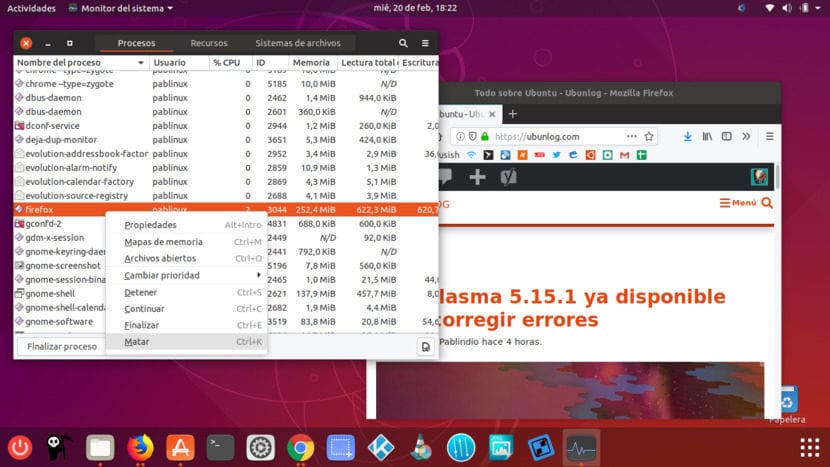
Dood het programma van Activity Monitor
Als u een van degenen bent met een terminale allergie, kunt u altijd een programma beëindigen met behulp van activiteitenmonitor Het staat in de 'lade' van onze app en de beste manier om deze methode uit te voeren, is door op 'Procesnaam' te klikken om ze alfabetisch te sorteren, het programma te zoeken, er met de rechtermuisknop op te klikken en 'Kill' te kiezen. Zoals je in de afbeelding kunt zien, zijn er programma's zoals Evolution die meer dan één open proces hebben. We kunnen er maar één doden en niet het hele programma. Dit kan handig zijn in programma's zoals Chrome, dat soms veel geheugen verbruikt en, als het op een web blijft hangen, kunnen we slechts één proces doden.
Dood alle processen die we kunnen doden
Er is ook een commando om alle processen te beëindigen die we kunnen doden. Dat commando is het volgende:
kill -9 -1
Wees voorzichtig bij het uitvoeren ervan, aangezien zal het allemaal sluiten Als we het willen testen, kunnen we het doen wanneer we de computer gaan uitschakelen. Met dit commando sluiten we alles snel en zonder ons om bevestiging te vragen. We moeten rekening houden met wat "alles" betekent, maar we kunnen het samenvatten door te zeggen dat het de sessie zal sluiten en, na een paar seconden waarin het lijkt alsof er iets mis is gegaan, het ons de login laat zien. We zouden kunnen zeggen dat het praktisch lijkt op het herstarten van het besturingssysteem. Programma's die dat hebben geconfigureerd dat na een storing opnieuw wordt opgestart waar het was, zullen dit doen. Degenen die vanaf het begin niet worden heropend, dus het is een slecht idee om het te testen als we een redelijk belangrijke taak uitvoeren.
Het commando doden -9-1 het is niet opnieuw opstarten om te gebruiken, dus het wordt niet aanbevolen om het te gebruiken wanneer opnieuw opstarten vereist is, zoals bij het bijwerken van het pit van ons besturingssysteem.
Heeft u vragen over het commando doden?