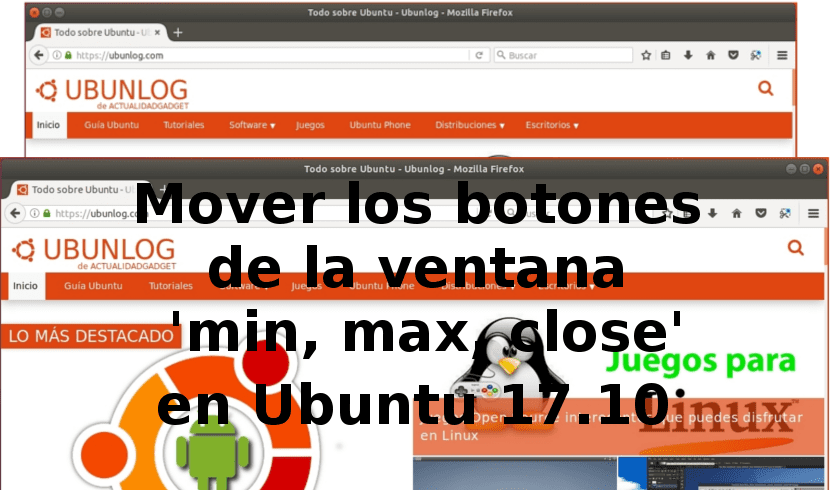
In het volgende artikel gaan we het bekijken een klassieker in de berichten over Ubuntu. Het gaat over zien hoe u de knoppen voor minimaliseren, maximaliseren en sluiten van de vensters van ons systeem kunt verplaatsen operationeel. In de nieuwste versie van Ubuntu, namelijk 17.10, Unity is vervangen door Gnome 3 als uw standaard desktopomgeving. De knoppen van het toepassingsvenster (minimaliseren, maximaliseren en sluiten) bevinden zich nu aan de rechterkant van de titelbalk, wat voor sommigen onbelangrijk is en voor anderen erg belangrijk.
In deze versie van Ubuntu, gelukkig de lay-out van de knoppen kan worden geconfigureerd van Gnome-bureaublad Met de eenvoudige stappen die we gaan zien, zal iedereen die gewend is aan de vensterknoppen aan de linkerkant, ze weer zien waar ze ze willen hebben, zonder de zaken ingewikkelder te maken.
Het is niet de eerste keer dat vensterknoppen in de geschiedenis van Ubuntu van kant zijn veranderd. Hoewel het waar is dat het lang geleden is dat ze naar links zijn verhuisd in de Mac-stijl. Als het geheugen dient, was het terug in 2010. Nu er standaard geen Unity meer is, zijn de redenen om ze aan de linkerkant te houden van klaar, en keer terug naar rechts zoals in Windows. Zoals altijd is er iemand die hen verkiest boven de andere kant, want dit artikel is voor hen.
Om deze wijzigingen aan onze vensters aan te brengen, we hebben twee opties om deze configuratie uit te voeren Dat zijn tenminste de twee eenvoudigste die ik ken.
Verplaats de 'min, max, close'-knoppen
Wijzig de locatie van de knop met GSettings
De eenvoudigste manier om de instellingen te wijzigen, is door een opdrachtregelprogramma die GSettings wordt genoemd. Deze tool helpt ons om de instellingen van ons systeem vanaf de terminal te bewerken. Dit is een goede manier om onze applicatie-instellingen te beheren. Deze instellingen worden in binaire vorm opgeslagen, zodat ze snel kunnen worden opgehaald. Ze kunnen ook van buiten deze applicatie worden gemanipuleerd met behulp van specifieke tools. GSettings is eigenlijk een interface met meerdere mogelijke interfaces. De typische en aanbevolen is dconf.
Om deze tool in onze Ubuntu 17.10 te gebruiken, hoeven we alleen de terminal te openen (Ctrl + Alt + T) of te zoeken naar "terminal" vanuit de applicatiebrowser. Eenmaal geopend, hoeven we alleen de volgende opdracht uit te voeren om verplaats de knoppen naar de linkerkant van de vensters:
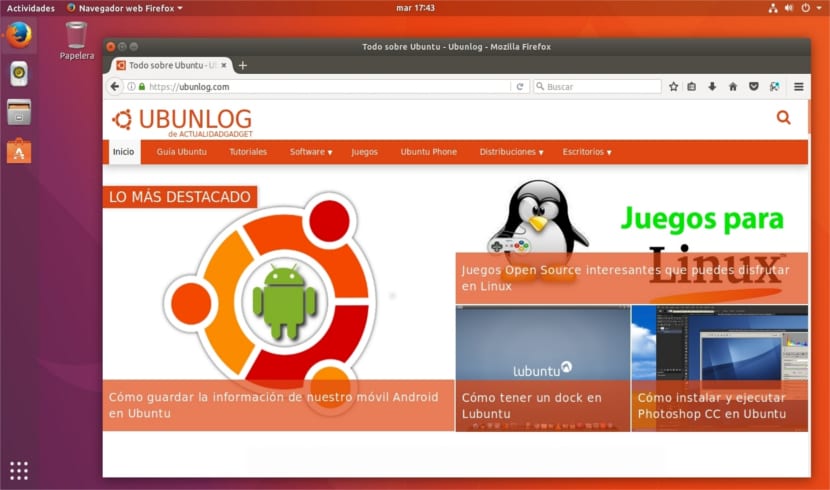
gsettings set org.gnome.desktop.wm.preferences button-layout 'close,maximize,minimize:'
Als we na het proberen niet overtuigd zijn, kunnen we dat altijd zet de knoppen terug naar de rechterkant Hiervoor zullen we in de terminal (Ctrl + Alt + T) het commando moeten uitvoeren:
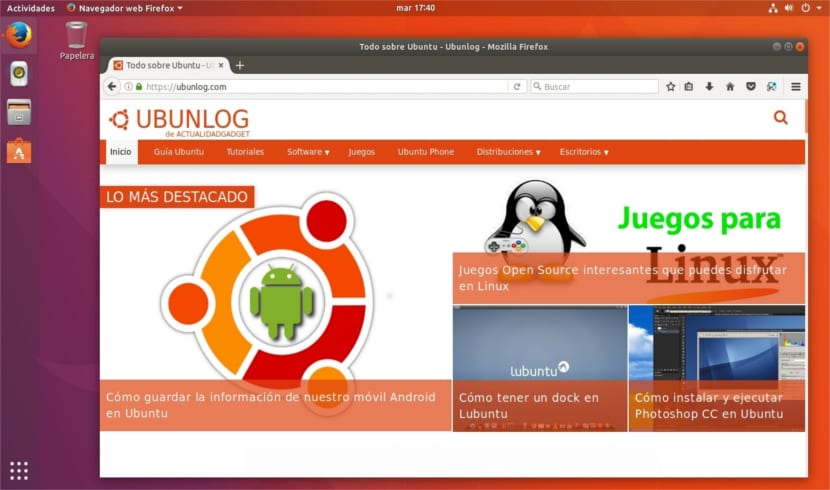
gsettings set org.gnome.desktop.wm.preferences button-layout ':close,maximize,minimize'
Bij het kopiëren en plakken van de uit te voeren opdrachten, het is raadzaam voorzichtig te zijn met de enkele aanhalingstekens.
Wijzig de locatie van de knop met dconf
Omdat er altijd iemand is die een hekel heeft aan de terminal en de Gnu / Linux-commando's die erin worden gebruikt, laten we eens kijken de mogelijkheid om dconf-editor te gebruiken Met dit hulpprogramma kunnen we de lay-out van de Gnome Desktop-knop configureren.
Dconf is een configuratiesysteem op laag niveau. Het belangrijkste doel is om te voorzien een grafische omgeving voor GSettings op platforms die geen configuratieopslagsystemen hebben. De Dconf-tool werkt ook als een Ubuntu-register-editor.
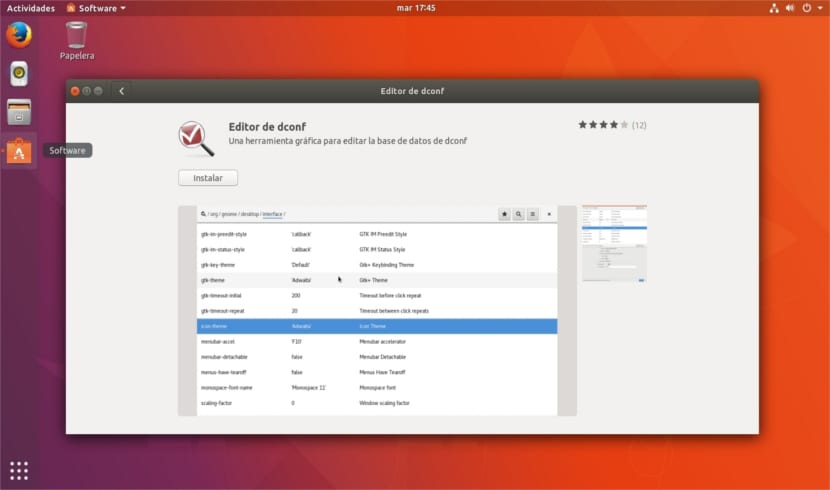
Om te beginnen moeten we dconf in ons besturingssysteem installeren. Het wordt meestal niet geïnstalleerd in de distributie. Hiervoor zullen we altijd moeten installeer het handmatig voor uw gebruik. Hiervoor openen we het Ubuntu-softwareapplicatie, en daarin gaan we zoeken installeer de dconf-editor.
Het volgende dat we moeten doen, is de tool starten. Eenmaal gestart, gaan we door de boom naar het volgende pad: org / gnome / desktop / wm / voorkeuren.
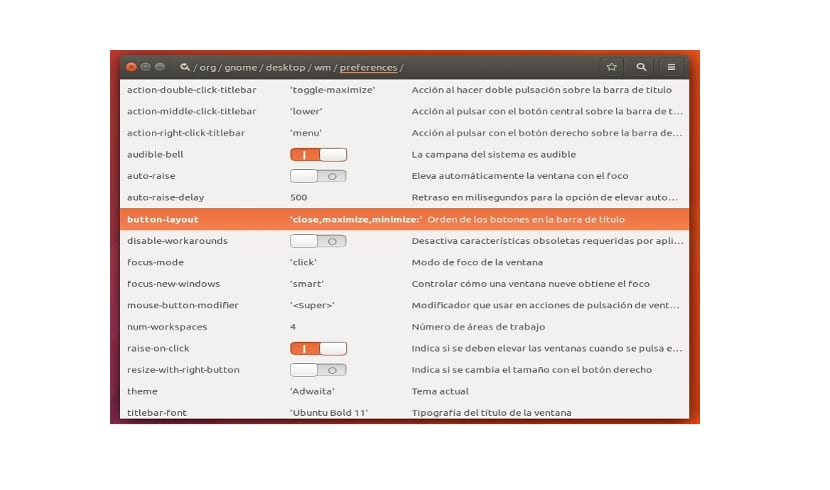
Hier aangekomen, zullen we op zoek moeten gaan naar de lijn 'knop layout'en klik erop om het te bewerken. Hier kunnen we de standaardwaarde wijzigen en de waarde instellen op: sluiten, maximaliseren, minimaliseren.
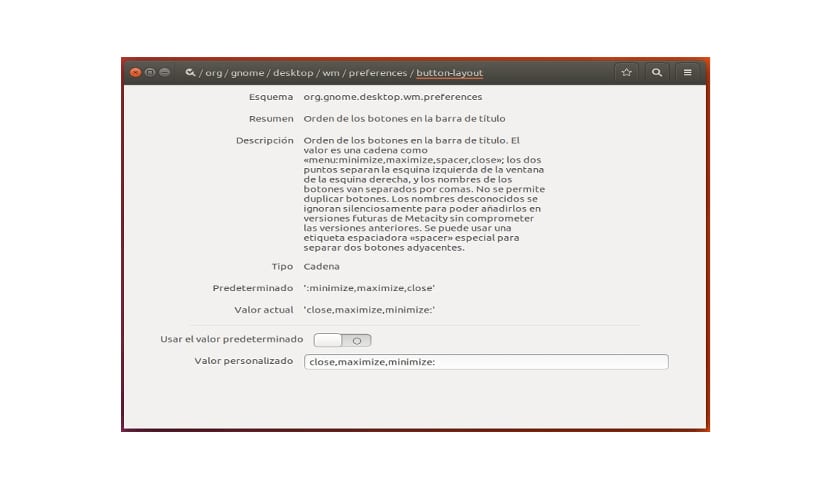
Om terug te keren, schakelen we eenvoudig de standaard opnieuw in in de dconf-instellingen en voila.
Heel erg bedankt, maar de commando's verschijnen niet in de tutorial
Hallo. Commando's voor gebruik met GSettings verschijnen net onder de schermafbeeldingen. Salu2.
Als ze verschijnen
Het moet mijn telefoon zijn, zal het me in de verzekeringscomputer goed opladen?
bedankt
Terug naar de oorsprong ehhhh ??
Involutie, de waarheid is dat ik het een test van 2 uur gaf en het leek "HORRIBLE" Ubuntu is niet wat het was
Hallo, heel erg bedankt voor de info. Overigens wordt deze tool ook gebruikt om indicatoren uit de bovenste balk te verwijderen om 17.10? In mijn geval wil ik de taalindicator verwijderen en ik weet niet hoe ik dit moet doen. Erg dankbaar. Groeten aan alle linuxers.
Een andere manier om de zijknoppen te wijzigen: u installeert gnome-tweak-tool vanuit de repo en wijzigt deze vanaf daar.
Toen ik zag dat de 'min, max, close'-knoppen aan de rechterkant zaten, was het letterlijk een trap in de ballen, dankzij het feit dat ik door dit blok ga op zoek naar oplossingen voor dingen die ik begrijp, heb ik de lijn in de terminal en het werkt, ik heb die verdomde knoppen aan de linkerkant.
Wat ik niet leuk vind, en het stoort me echt, is het verlies van de bovenste ruimte, er zijn praktisch 2 balken, het programmamenu dat hierboven verscheen, werd vervangen door onnodige "activiteiten", een dergelijke wijziging was niet nodig, zelfs niet dus ik wil terug naar mijn comfortzone. Gnome en zijn omgeving zien er goed uit, toch zijn er dingen die me niet overtuigen en het zou beter zijn om ze te veranderen, ik ben geen programmeur, maar ik werk veel met Ubuntu.
Dus hoe verwijder ik die "activiteiten" -balk om het eruit te laten zien als Ubuntu 17.04?
Ik verwacht dat het antwoord zal zijn "Ga terug naar U-17.04" hahahhaha
groeten
Heel erg bedankt :)… Ik ben weer normaal hahaha
Ik kan nu in vrede sterven: 3 Ik dacht dat het onmogelijk was, maar het is functioneel op mijn Debian!
Groetjes uit Colombia