
In het volgende artikel gaan we kijken hoe we LAMP op Ubuntu 20.04 LTS kunnen installeren. Het is een gebundelde set softwaretools. LAMP staat voor Linux, Apache, MariaDB / MySQL en PHP, die allemaal open source zijn en gratis te gebruiken. Het is de meest voorkomende softwarestack die dynamische websites en webapplicaties aandrijft.
Linux is het besturingssysteem, Apache is de webserver, MariaDB / MySQL is de databaseserver en PHP is de server-side scripttaal die verantwoordelijk is voor het genereren van dynamische webpagina's. Om de volgende regels te volgen, heb je een besturingssysteem nodig Ubuntu 20.04 draait op een lokale machine of op een externe server.
Installeer LAMP op Ubuntu 20.04
Voordat u de LAMP-stack installeert, is het een goed idee update de repository en beschikbare softwarepakketten We doen dit door het uit te voeren in een terminal (Ctrl + Alt + T):
sudo apt update; sudo apt upgrade
Installeer de Apache-webserver
Typ de volgende opdracht in een terminal (Ctrl + Alt + T) naar installeer Apache-webserver:
sudo apt install -y apache2 apache2-utils
Eenmaal geïnstalleerd, Apache zou automatisch moeten starten We kunnen dit verifiëren door te schrijven:
systemctl status apache2
We kunnen ook controleer Apache-versie:
apache2 -v
nu typ het openbare IP-adres van de Ubuntu 20.04-server in de adresbalk van de browser U zou de startpagina moeten zien, wat betekent dat de Apache-webserver correct werkt. Als u LAMP op een lokale Ubuntu 20.04-machine installeert, typt u 127.0.0.1 of localhost in de adresbalk browser.
Als de verbinding wordt geweigerd of niet wordt voltooid, hebben we mogelijk een firewall die inkomende verzoeken naar TCP-poort 80 verhindert. Als u de iptables-firewall gebruikt, moet u de volgende opdracht uitvoeren om TCP-poort 80 te openen:
sudo iptables -I INPUT -p tcp --dport 80 -j ACCEPT
Als u de firewall gebruikt UFW, voer de opdracht uit om TCP-poort 80 te openen:
sudo ufw allow http
Nu hebben we nodig stel www-data (Apache-gebruiker) als de eigenaar van de webroot We zullen dit bereiken door te schrijven:
sudo chown www-data:www-data /var/www/html/ -R
Installeer de MariaDB-databaseserver
MariaDB is een directe vervanging voor MySQL. Schrijf het volgende commando naar installeren MariaDB op Ubuntu 20.04:
sudo apt install mariadb-server mariadb-client
Nadat het is geïnstalleerd, zou de MariaDB-server automatisch moeten werken. We zullen kunnen controleer uw status met het commando:
systemctl status mariadb
Als het niet draait, we beginnen met schrijven:
sudo systemctl start mariadb
naar laat MariaDB automatisch starten tijdens het opstarten, we moeten uitvoeren:
sudo systemctl enable mariadb
Controleer de MariaDB-serverversie:
mariadb --version
nu voer het beveiligingsscript na de installatie uit:
sudo mysql_secure_installation
Wanneer u ons vraagt om het MariaDB-rootwachtwoord in te voeren, pers Intro aangezien het root-wachtwoord nog niet is ingesteld Voer vervolgens uw root-wachtwoord in voor de MariaDB-server.
dan we kunnen drukken Intro om alle overige vragen te beantwoorden Hiermee wordt de anonieme gebruiker verwijderd, wordt root-aanmelding op afstand uitgeschakeld en wordt de testdatabase verwijderd.
Standaard, het MaraiDB-pakket in Ubuntu gebruikt unix_socket om gebruikersaanmelding te verifiëren.
Installeer PHP7.4
Op het moment van schrijven van dit artikel is PHP7.4 de nieuwste stabiele versie van PHP. Hiervoor gaan we het volgende commando schrijven installeer PHP7.4 en enkele veelgebruikte PHP-modules:
sudo apt install php7.4 libapache2-mod-php7.4 php7.4-mysql php-common php7.4-cli php7.4-common php7.4-json php7.4-opcache php7.4-readline
Nu zullen we moeten activeer de Apache php7.4-module en start de Apache-webserver opnieuw.
sudo a2enmod php7.4 sudo systemctl restart apache2
We kunnen controleer de PHP-versie met het commando:
php --version
Om de PHP-scripts te testen met de Apache-server, we moeten een info.php-bestand aanmaken in de root-directory:
sudo vim /var/www/html/info.php
In het bestand gaan we de volgende PHP-code plakken:
<?php phpinfo(); ?>
Zodra het bestand is opgeslagen, zullen we nu in de adresbalk van de browser moeten schrijven ip-adres / info.php. Vervang ip-adres door uw huidige IP Als u een lokale machine gebruikt, typt u 127.0.0.1 / info.php o localhos / info.php Dit zou de PHP-informatie moeten weergeven.
Voer PHP-FPM uit met Apache
We gaan twee manieren vinden om PHP-code uit te voeren met de Apache-webserver. Met de PHP Apache-module en met PHP-FPM.
In de bovenstaande stappen wordt de Apache PHP7.4-module gebruikt om de PHP-code af te handelen. Dit is over het algemeen prima, maar in sommige gevallen moeten we PHP-code uitvoeren met PHP-FPM Om het te doen, we zullen de Apache PHP7.4-module moeten uitschakelen:
sudo a2dismod php7.4
Laten we nu eens installeer PHP-FPM:
sudo apt install php7.4-fpm
We vervolgen inschakelen proxy_fcgi en setenvif module:
sudo a2enmod proxy_fcgi setenvif
De volgende stap zal zijn inschakelen configuratiebestand /etc/apache2/conf-available/php7.4-fpm.conf:
sudo a2enconf php7.4-fpm
Dan moeten we herstart apache:
sudo systemctl restart apache2
Als u nu de pagina vernieuwt info.php in de browser zul je dat vinden Server-API gewijzigd van Apache 2.0-handler naar FPM / FastCGI, wat betekent dat de Apache-webserver de verzoeken van PHP naar PHP-FPM zal doorgeven.
Ten slotte en voor de veiligheid van de server, moeten we verwijder het info.php-bestand.
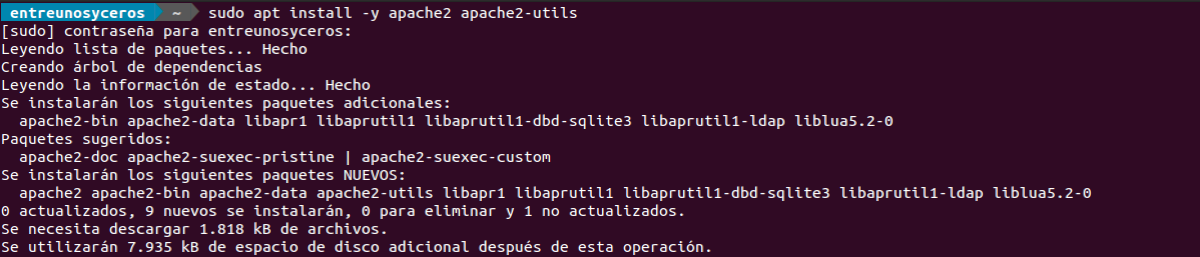
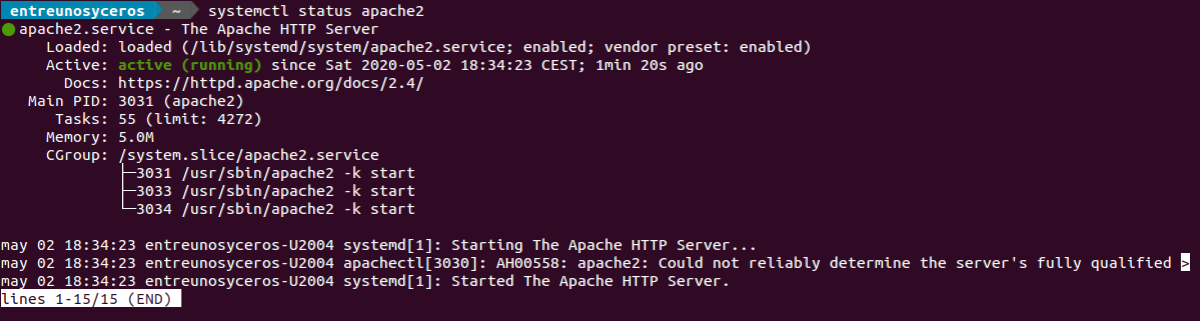

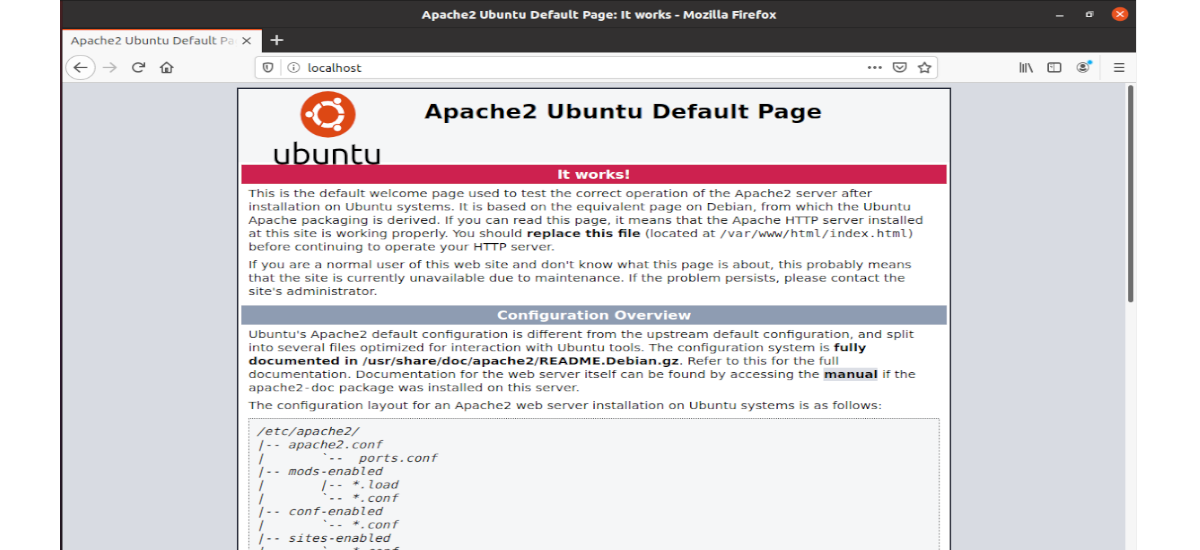
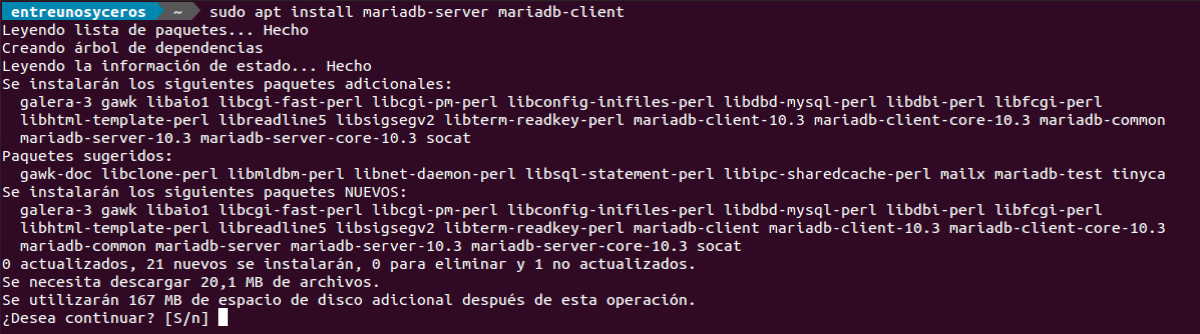


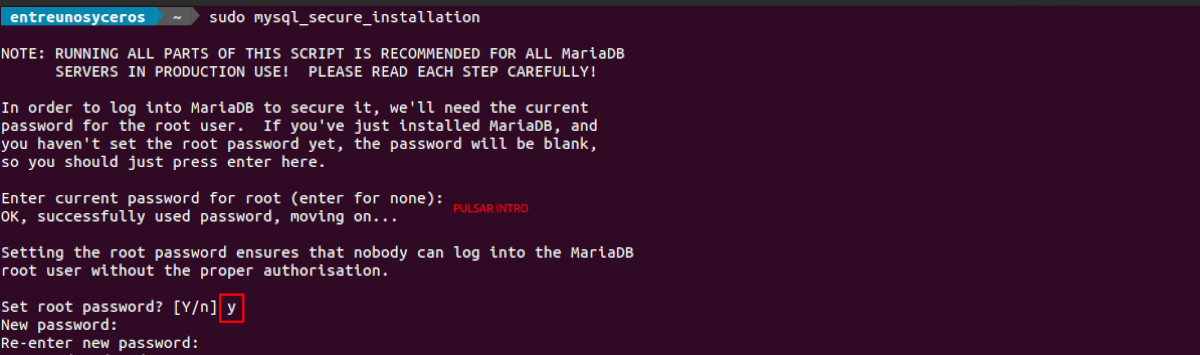
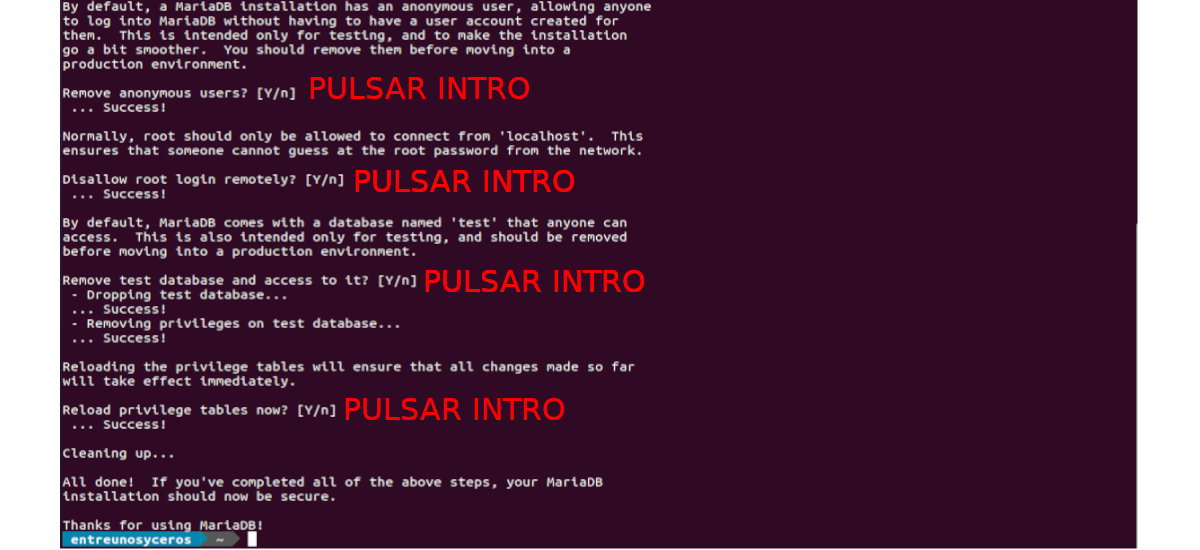



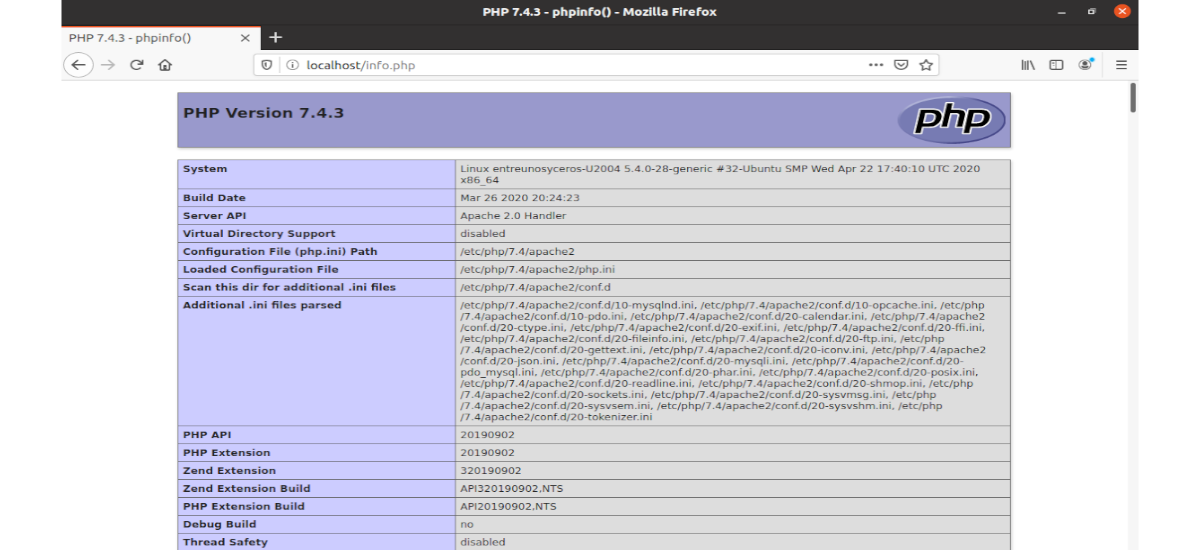




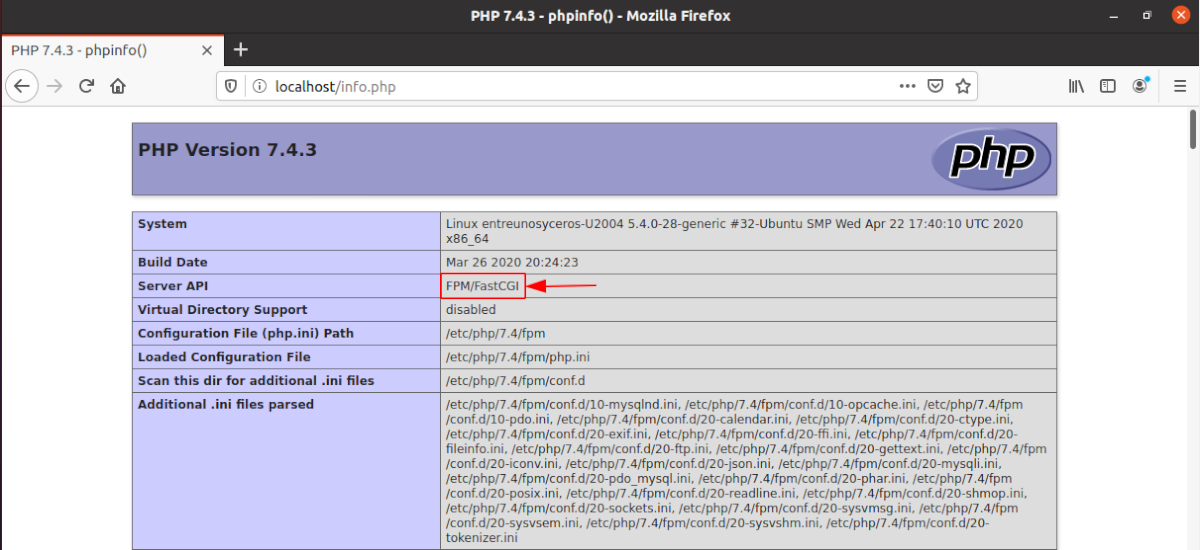
Heel erg bedankt voor je begeleiding, het heeft me veel geholpen en alles is in orde ... groeten
Een duidelijke en beknopte gids
bedankt
Zeer goed en alles, maar uiteindelijk heb ik de apache-server uitgeschakeld om het .php-bestand te interpreteren. Tijdsverspilling
Hallo. Wilt u apache niet opnieuw opstarten?
De "perfecte" gids.
Dankjewel.
de stappen zijn correct, maar er is iets meer testen nodig met mysql root-gebruiker. Het info.php-bestand werkte niet voor mij