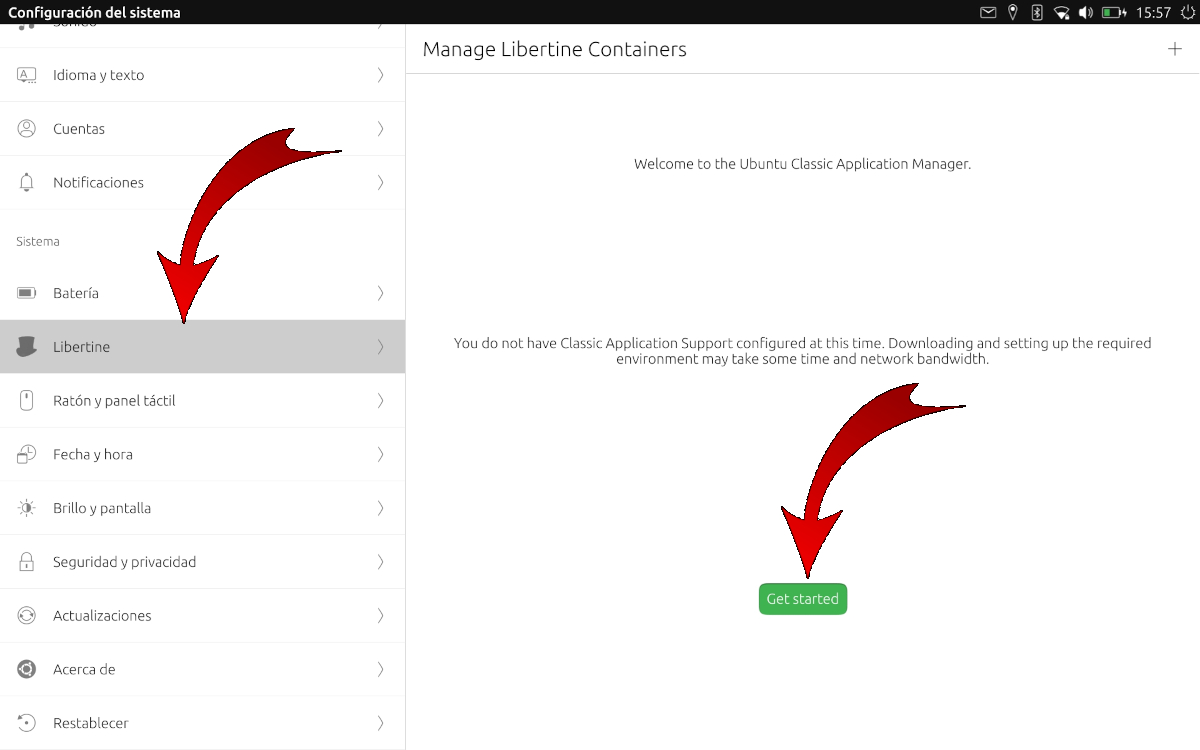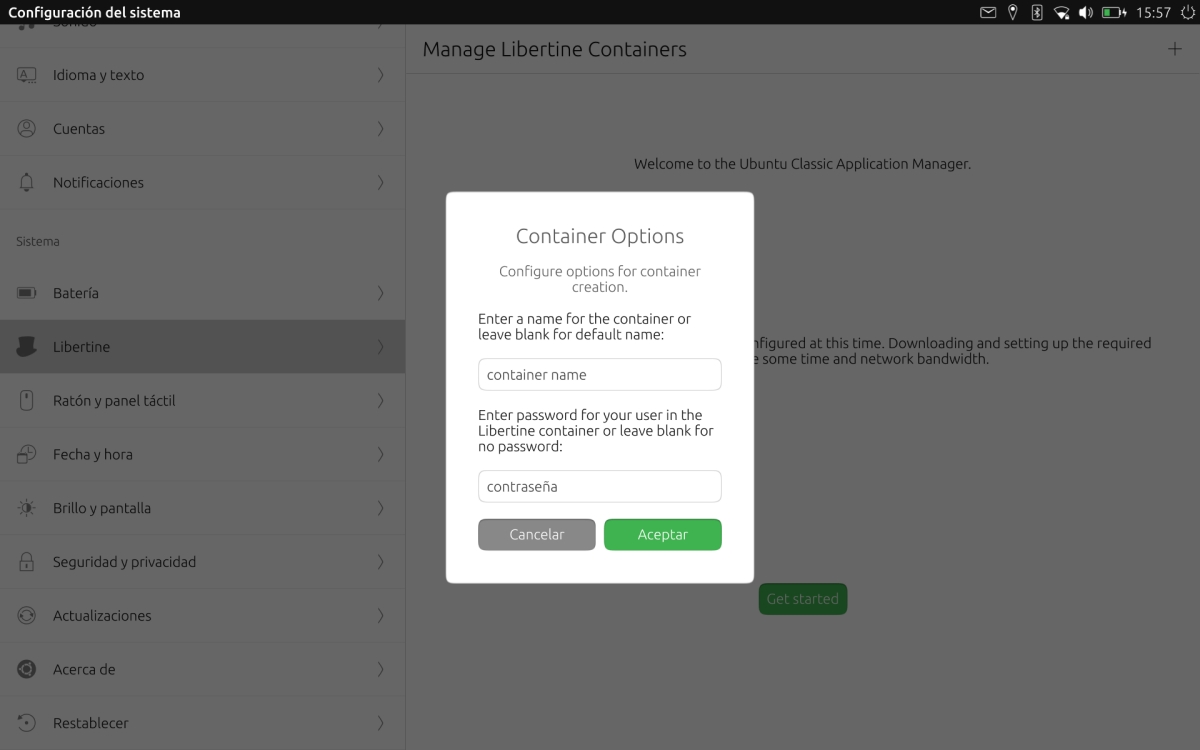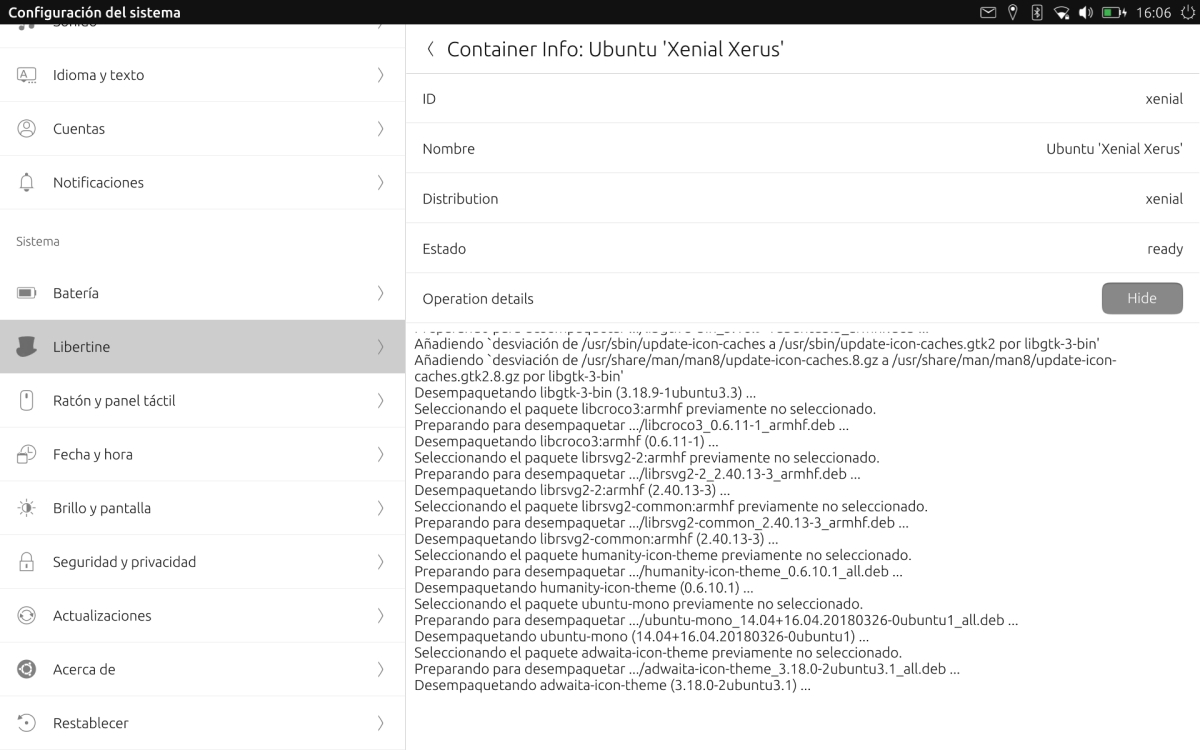Aan het begin van dit decennium vertelde Canonical ons over iets heel interessants dat enkele jaren later nog steeds niemand heeft bereikt: de convergentie van Ubuntu. Mark Shuttleworth beloofde ons een besturingssysteem dat op elk apparaat kon worden gebruikt, of het nu computer, mobiel, tablet of iets anders was, maar jaren later realiseerde hij zich dat het niet mogelijk was en liet hij het project varen. Op dat moment, UBports zette een stap voorwaarts om door te gaan met zijn mobiele divisie en, nou ja, de rest is een verhaal waarvan het belangrijke hoofdstuk een titel heeft Losbol.
Omdat nee, een tablet is geen computer. En hoewel er mobiele Linux-projecten zoals Plasma Mobile zijn die toleranter zijn, heeft UBports een meer conservatieve filosofie die ons een beetje doet denken aan Apple's iOS: ze laten ons niet alles doen wat we willen om ervoor te zorgen dat we niet verander onze tablet in een mooie presse-papier, dus in eerste instantie kunnen we alleen apps installeren vanaf de Winkel openen Aanvankelijk. Het besturingssysteem bevat standaard ook Libertine, dat applicatiecontainers die beschikbaar zijn in de officiële repositories.
Libertine stelt ons in staat om apps van de officiële repositories in containers te installeren
Losbol werkt vergelijkbaar met een virtuele machine, met als belangrijkste verschil dat we geen complete grafische omgeving hoeven te starten, wat bronnen bespaart. Dus en Zoals het uitlegt Miguel, om dit systeem te gebruiken, moet ons apparaat compatibel zijn, dat wil zeggen, Libertine moet verschijnen in Systeeminstellingen. Dan moet je met iets anders rekening houden, en dat is dat de meeste desktoptoepassingen zijn ontworpen voor computerschermen, niet voor mobiele telefoons of tablets. Toch werken velen zonder grote problemen.
Nadat we het bovenstaande hebben uitgelegd, gaan we verder met de stappen die moeten worden gevolgd om een desktop-app in Ubuntu Touch met Libertine te installeren:
- Laten we naar Systeeminstellingen gaan.
- We zijn op zoek naar Libertine. Als het niet verschijnt, wordt ons apparaat (nog) niet ondersteund, dus verder gaan is niet nodig.
- De volgende stap is het maken van een container. U kunt er meerdere maken, maar houd er rekening mee dat elk een ruimte inneemt en dat we geen opslagruimte meer hebben als we containers maken zonder controle. Libertine is waarschijnlijk nog half vertaald, dus hier moeten we "Get Started" spelen.
- We definiëren de containerparameters. Als we ze niet definiëren, worden de standaardwaarden gebruikt.
- We wachten tot de container klaar is met maken. Als we de naam van de container aanraken, kijken we wat er ontbreekt. Als we "Ready" zien, kunnen we doorgaan.
- Nu de container is gemaakt, moeten we nu de app (s) installeren. We zijn de container binnengegaan door erop te tikken.
- Klik op de knop Toevoegen (+).
- Hier kunnen we zoeken naar een pakket, de naam van een pakket invoeren of een DEB-pakket kiezen. We gaan de optie "Pakketnaam of Debian-bestand invoeren" gebruiken.
- Als het configuratieproces is voltooid, plaatsen we "gimp", zonder bijvoorbeeld de aanhalingstekens.
- We wachten en na een tijdje wordt GIMP op ons apparaat geïnstalleerd met Ubuntu Touch.
De desktop-apps starten
Eenmaal geïnstalleerd, moeten we om een desktop-app te starten terugkeren naar de lijst met applicaties en opnieuw laden, wat bij de meeste aanraakapparaten zoals Ubuntu Touch is door het scherm naar beneden te schuiven. Als we op de onderste pijl klikken, zien we zowel de native apps als de desktop-apps die worden uitgevoerd in een container die is gemaakt in Libertine. We hoeven alleen maar de gewenste app aan te raken om deze te openen.
Als we hebben beeldproblemen, zoals die van scaling (DPI) die zich vertalen in een verkeerde grootte van de bedieningselementen, we kunnen ze onder andere corrigeren met Libertine Tweak Tool, een officiële app die we in de OpenStore kunnen krijgen of door op te klikken deze link.
Ubuntu Touch moet nog worden verbeterd
Hoewel Ubuntu Touch een goede optie is, vooral als we het gebruiken in tablets die zo goedkoop zijn als de pinetab, heeft nog veel te verbeteren We zouden kunnen zeggen dat het de eerste stappen zet en ze werken nog steeds aan interessante opties, zoals het faciliteren van de installatie en het gebruik van software waarmee Android-applicaties op een vergelijkbare manier kunnen worden uitgevoerd als Libertine. Toch kunnen we in ieder geval desktoptoepassingen gebruiken, wat belangrijk is om alles met onze Ubuntu Touch te kunnen doen.