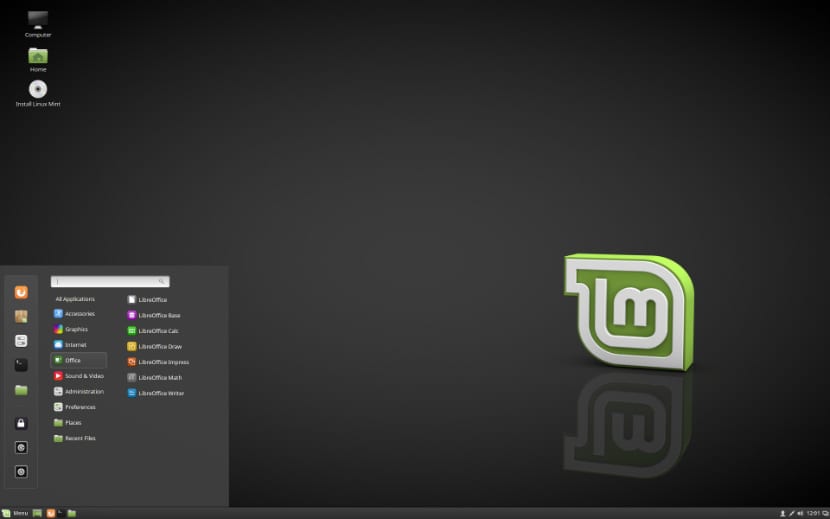
Linux Mint 18.2 Sonya
We hebben al een aantal weken sinds de release de nieuwe versie van Linux Mint een van de meest populaire Linux-distributies die is gebaseerd op zijn filosofie die is "een modern, elegant en comfortabel besturingssysteem te leveren dat tegelijkertijd krachtig en gebruiksvriendelijk is".
Linux Mint 18.2 Sonya is de codenaam van de nieuwe versie van deze Linux-distributie gebaseerd op Ubuntu, met verbeteringen voor OBEX-bestandsoverdrachten, voegt het ook de nieuwe versie van Xplayer en vele andere nieuwe functies toe.
Vereisten om Linux Mint 18.2 Sonya te installeren
- 512 MB RAM (1 GB aanbevolen).
- 9 GB vrije schijfruimte (20 GB aanbevolen).
- Grafische kaart 800 × 600 minimale resolutie (1024 × 768 aanbevolen).
- Dvd-drive of USB-poort
Hoe Linux Mint 18.2 Sonya te installeren
We gaan door met downloaden van het iso officiële site van het systeem, Ik raad de download aan via Torrent of Magnet-link.
Zodra de download is voltooid, kunt u de ISO op een dvd of een USB-stick branden. De methode om het vanaf dvd te doen:
- Windows: We kunnen de iso opnemen met Imgburn, UltraISO, Nero of elk ander programma, zelfs zonder hen in Windows, en geeft ons later de mogelijkheid om met de rechtermuisknop op de ISO te klikken.
- Linux: ze kunnen vooral degene gebruiken die bij grafische omgevingen wordt geleverd, waaronder: Brasero, k3b en Xfburn.
USB-installatiemedium
- Windows: ze kunnen gebruiken Universele USB Installer of Linux Live USB Creator, beide zijn gemakkelijk te gebruiken.
Linux: de aanbevolen optie is om de opdracht dd te gebruiken, het is belangrijk dat u controleert op welke schijf de usb is gemount om door te gaan met het opnemen van de gegevens erop:
dd bs = 4M if = / pad / naar / Linuxmint.iso of = / dev / sdx && sync
Zodra we onze media gereed hebben, hoeven we alleen het BIOS te configureren zodat de pc opstart vanaf de geconfigureerde installatie-eenheid.
Het initiële Linux Mint 18.2 installatiescherm ziet er als volgt uit:
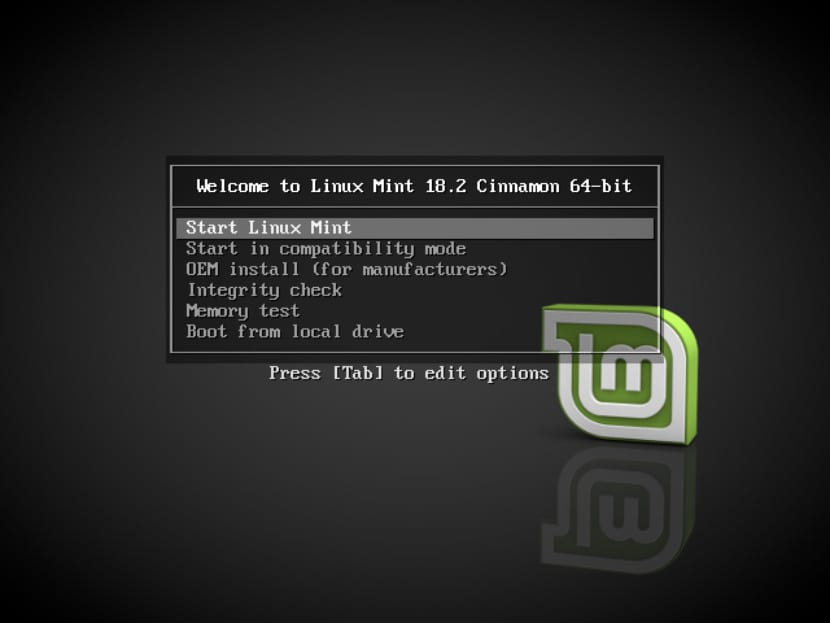
Linux Mint 18.2 Sonya
Hier zullen ze moeten selecteer de eerste optie dat is dat van "Linux Mint starten”Dit is de standaardoptie, dus als u er geen selecteert, zal het ermee beginnen.
Nu zal het beginnen met het laden van alles wat nodig is voor de installatie van Linux Mint 18.2 Sonya, aan het einde van dit proces zal het ons een scherm laten zien met een pictogram in de vorm van een cd met de tekst "Installeer Linux Mint”, Zullen we dubbelklikken op dit pictogram om het installatieprogramma te starten.
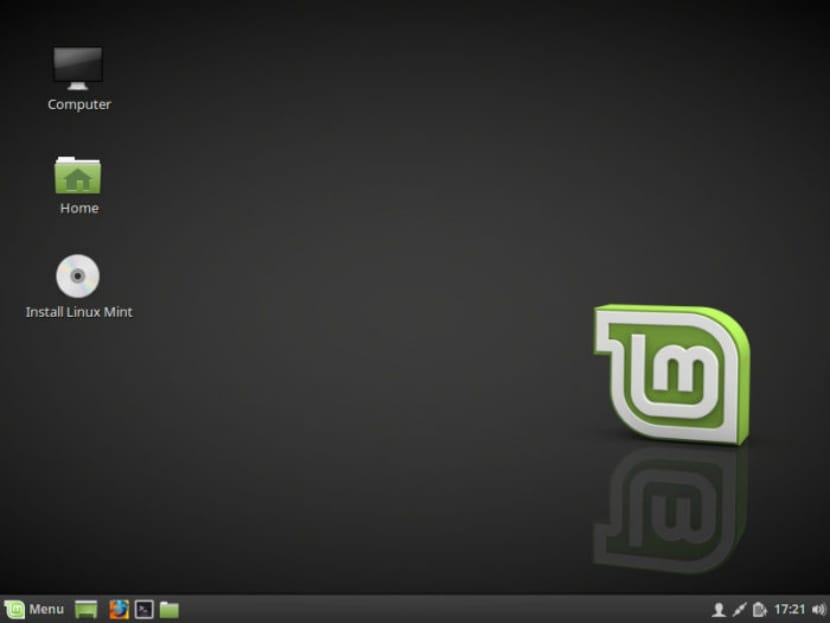
Linux Mint 18.2 Sonya
Bij het starten van het installatieprogramma zal het ons vragen laten we de taal selecteren waarin het zal worden geïnstalleerd het nieuwe Linux Mint-systeem. In dit voorbeeld selecteer ik Spaans.
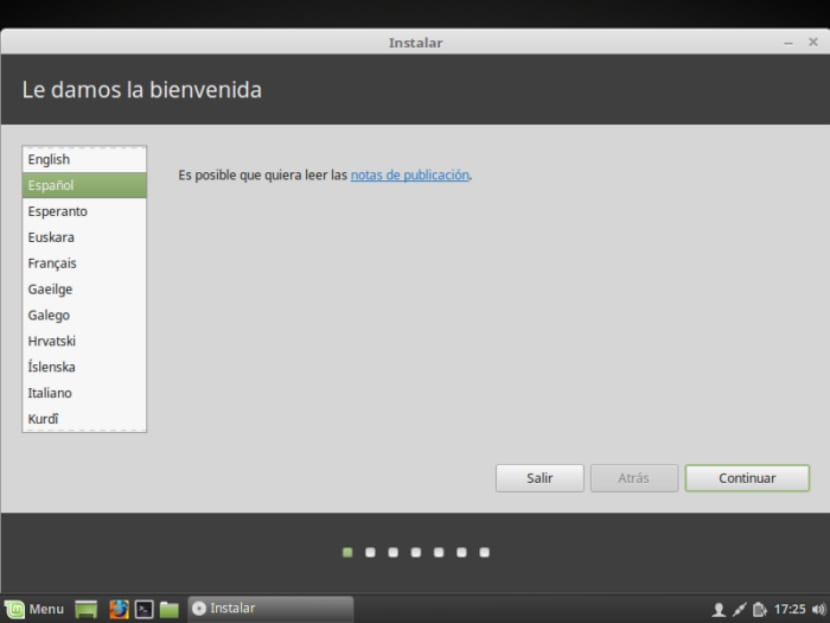
linux-mint-18-3
We gaan verder met de knop "Doorgaan".
In het volgende scherm zal het ons voorstellen om software van derden, mp3, flash, eigen stuurprogramma's voor grafische afbeeldingen, wifi, enz. Te installeren.
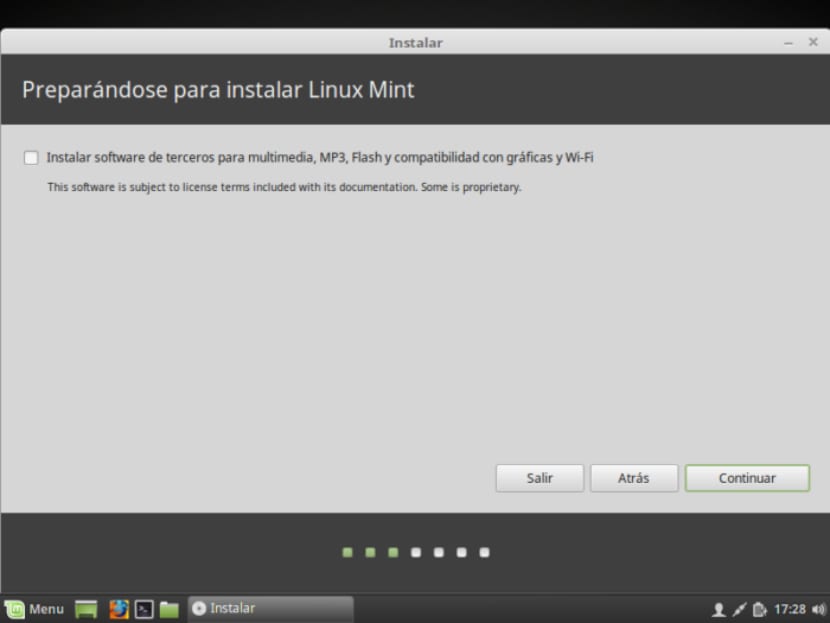
Linux-Mint-18-
Nu in deze sectie Het toont ons het type installatie en partitionering van schijven.
We kunnen een reeks opties zien:
- Wis de hele schijf om Linux Mint te installeren
- Installeer Linux Mint met andere besturingssystemen als je er al een hebt
- Meer opties, het stelt ons in staat om onze partities te beheren, de grootte van de harde schijf te wijzigen, partities te verwijderen, enz. De aanbevolen optie als u geen informatie wilt verliezen.
Na Daar we kiezen een partitie om Linux Mint te installeren of kiezen de volledige harde schijf. In het geval dat we een partitie kiezen, zullen we deze het juiste formaat moeten geven en zo blijven.
Typ partitie "ext4" en koppelpunt als root "/".
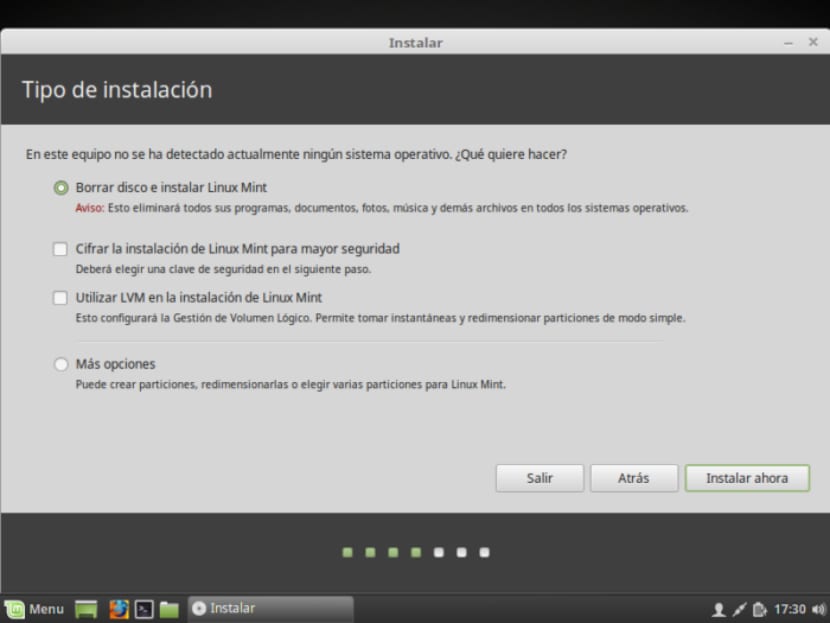
linux mint
Het waarschuwt ons dat elke partitie die eerder bestond, zal worden verwijderd (wat in ons geval geen probleem is omdat er voorheen niets was). We klikken op doorgaan.
Het zal ons een scherm laten zien met het partitioneringsoverzicht. Klik op doorgaan.
Bij het selecteren van de installatiemodus, zal het u vragen om de wijzigingen te bevestigen en hiervoor hoeft u alleen maar op de knop "Doorgaan" te klikken.
Terwijl het systeem wordt geïnstalleerd, zal het ons vragen om enkele opties te configureren, zoals de locatie waar we onszelf moeten geolokaliseren en ons specifieke configuraties voor onze locatie aanbieden:
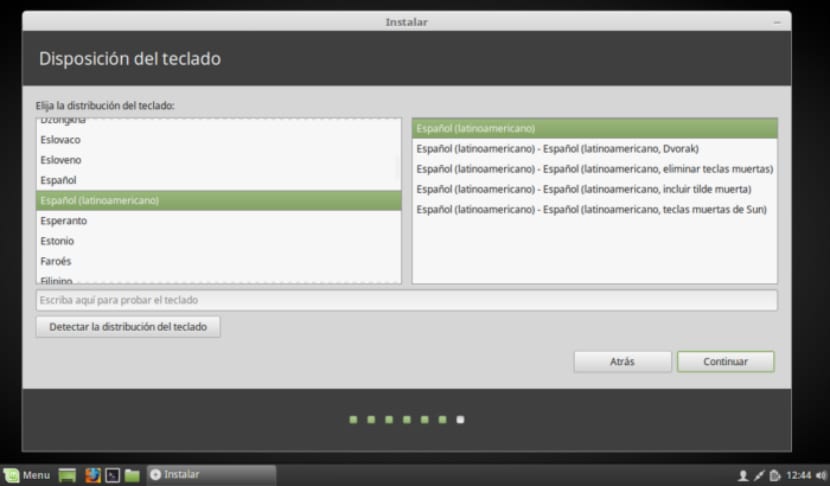
linux-mint-18-2
In de toetsenbordconfiguratie zoeken we op taal en toetsenbordtype.
Nu de laatste sectie zal ons vragen om een persoonlijk gebruikersaccount met wachtwoord aan te maken passend. We kunnen ook selecteren of we ons willen identificeren telkens wanneer het systeem start, of dat we willen dat het systeem automatisch start zonder om authenticatie te vragen.
Zodra de configuratie is voltooid, hoeven we alleen maar te wachten tot het installatieproces is voltooid en een legenda verschijnt die u informeert dat de installatie is voltooid.
We zullen gewoon opnieuw moeten opstarten.
Wanneer u het systeem opnieuw opstart, kunt u de gebruikersnaam en het wachtwoord invoeren die u tijdens de installatie hebt aangemaakt.
Bedankt allemaal heel goed uitgelegd, ik heb het geïnstalleerd in een Acer Aspire One, met een oude Atom-processor en het was geweldig, de netbook is weer tot leven gekomen.