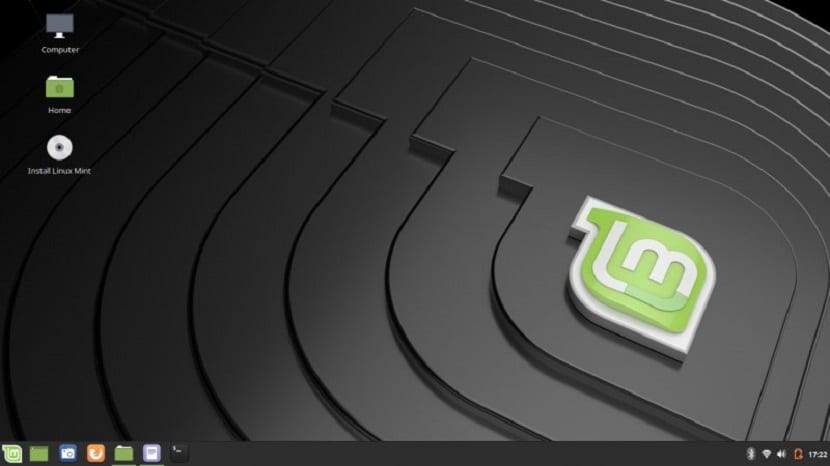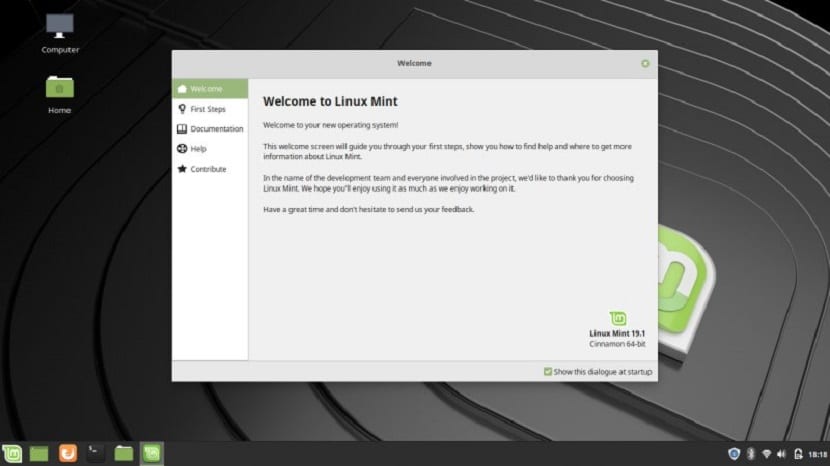
Na de release van de nieuwe versie van Linux Mint 19.1 Tessa, we gaan met nieuwkomers een eenvoudige installatiehandleiding delen, zodat ze dit besturingssysteem op hun computer kunnen hebben of voor degenen die het liever op een virtuele machine willen testen.
Zoals je weet, Linux Mint is een distributie afgeleid van Ubuntu, die de afgelopen jaren behoorlijk populair is geworden, waardoor de basisdistributie achterblijft. Dit kan grotendeels worden gezien het feit dat de Linux Mint-ontwikkelaars ook de leiding hebben over Cinnamon.
Vereisten om Linux Mint 19.1 Tessa te installeren
- 1 GB RAM (2 GB aanbevolen).
- 15 GB schijfruimte (20 GB aanbevolen).
- Resolutie 1024 × 768.
- USB / dvd-station.
Linux Mint 19.1 Tessa downloaden en branden
De eerste stap is om de ISO van het systeem te downloaden die we kunnen doen via deze link, waar we alleen de versie van onze keuze hoeven te downloaden (Cinnamon, XFCE of LXDE)
CD / DVD-installatiemedia
vensters: We kunnen de ISO branden met Imgburn, UltraISO, Nero of elk ander programma, zelfs zonder hen in Windows 7 en later geeft het ons de mogelijkheid om met de rechtermuisknop op de ISO te klikken.
Linux: U kunt vooral degene gebruiken die bij de grafische omgevingen wordt geleverd, waaronder Brasero, k3b en Xfburn.
USB-installatiemedium
Dakramen en raamkozijnen: U kunt Universal USB Installer, LinuxLive USB Creator of Etcher gebruiken, elk van deze is gemakkelijk te gebruiken.
Linux: De aanbevolen optie is om de opdracht dd te gebruiken of op dezelfde manier waarop u Etcher kunt gebruiken:
dd bs = 4M if = / pad / naar / Linuxmint.iso of = / dev / sdx && sync
Linux Mint 19.1 Tessa installatieproces
Welnu, het eerste dat we gaan doen, is ons installatiemedium in de computer plaatsen en we gaan het weggooien om het op de computer te kunnen starten.
Dit gedaan tWe hebben twee opties om in LIVE-modus te starten of om het installatieprogramma direct te startenAls de eerste optie wordt gekozen, moeten ze het installatieprogramma binnen het systeem uitvoeren, het enige pictogram dat ze op het bureaublad zullen zien.
Op het eerste scherm zullen we de installatietaal selecteren en dit zal de taal zijn die het systeem zal hebben.
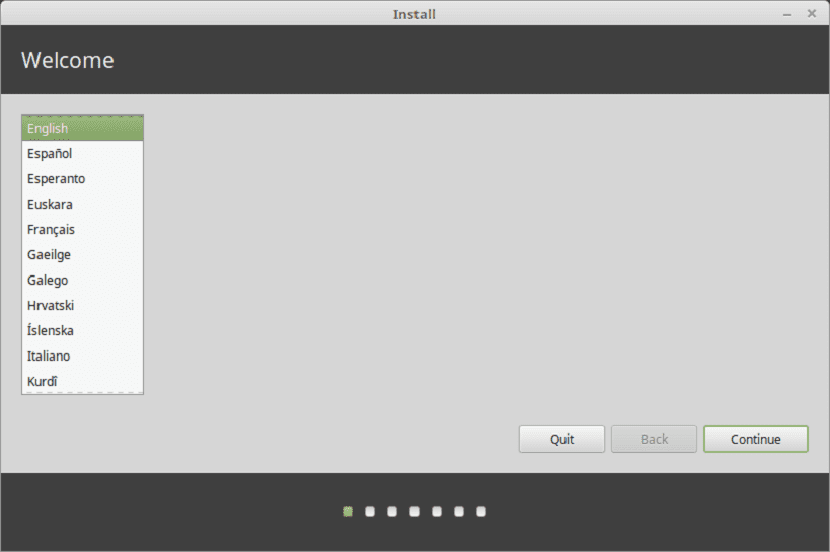
Daarna klikken we op volgende en Op het volgende scherm kunnen we de taal en toetsenbordindeling selecteren.
In het nieuwe scherm kunnen we kiezen hoe het systeem wordt geïnstalleerd:
- Installeer naast een ander besturingssysteem
- Wis de hele schijf - Hiermee wordt de hele schijf geformatteerd en is Ubuntu het enige systeem hier.
- Meer opties, het stelt ons in staat om onze partities te beheren, de grootte van de harde schijf te wijzigen, partities te verwijderen, enz. De aanbevolen optie als u geen informatie wilt verliezen.
Wat betreft de De eerste optie Het wordt aanbevolen voor degenen die niet weten hoe ze een partitie moeten maken om het systeem zelfstandig te installeren.
Bij deze optie zorgt het installatieprogramma ervoor dat het een spatie krijgt samen met uw andere besturingssysteem.
Als u kiest de laatste optie hier kun je een partitie aan Linux Mint geven of selecteer om op een andere schijf te installeren, je hoeft alleen de ruimte toe te wijzen en het een indeling te geven in:
Ext4 met koppelpunt op / en vink het vakje voor formaatpartitie aan.
Ten slotte zijn in de volgende opties systeeminstellingen, waaronder ze zijn, ze moeten het land kiezen waar we zijn, de tijdzone en ten slotte een gebruiker aan het systeem toewijzen.
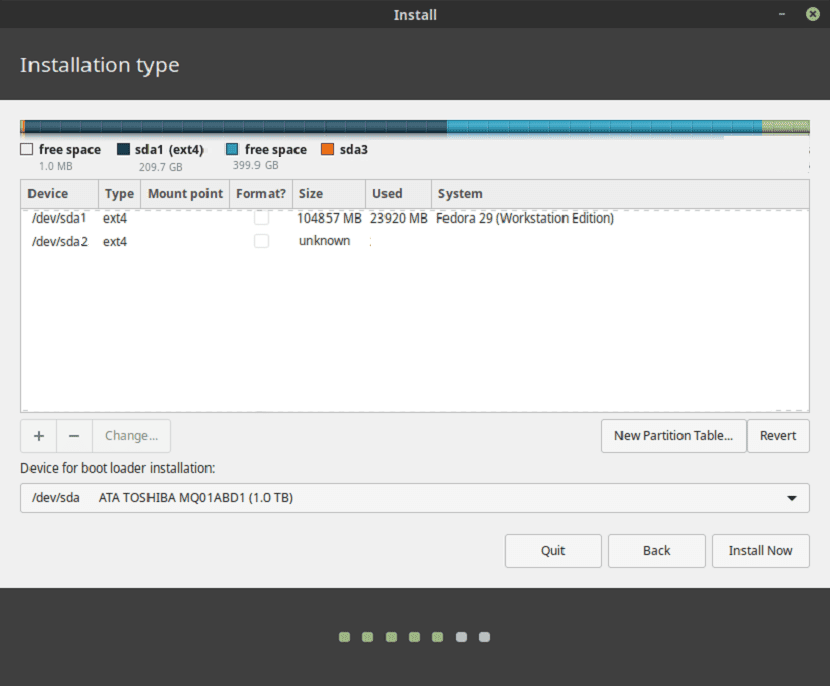
Hier in de systeemgebruiker, Ze moeten onthouden dat het wachtwoord dat ze toewijzen het wachtwoord is dat ze beide zullen gebruiken om in te loggen op hun systeem (als ze de standaardopties verlaten) evenals het wachtwoord dat ze zullen gebruiken in de terminal en als root-gebruiker.
Als u wilt dat het systeem start zonder om een wachtwoord te vragen, is er onder de opties waar u het wachtwoord plaatst een vakje dat u kunt aanvinken met de tekst "Vraag niet om wachtwoord bij opstarten".
Aan het einde hiervan klikken we op volgende en het zal beginnen met installeren. Zodra het is geïnstalleerd, zal het ons vragen om opnieuw op te starten.
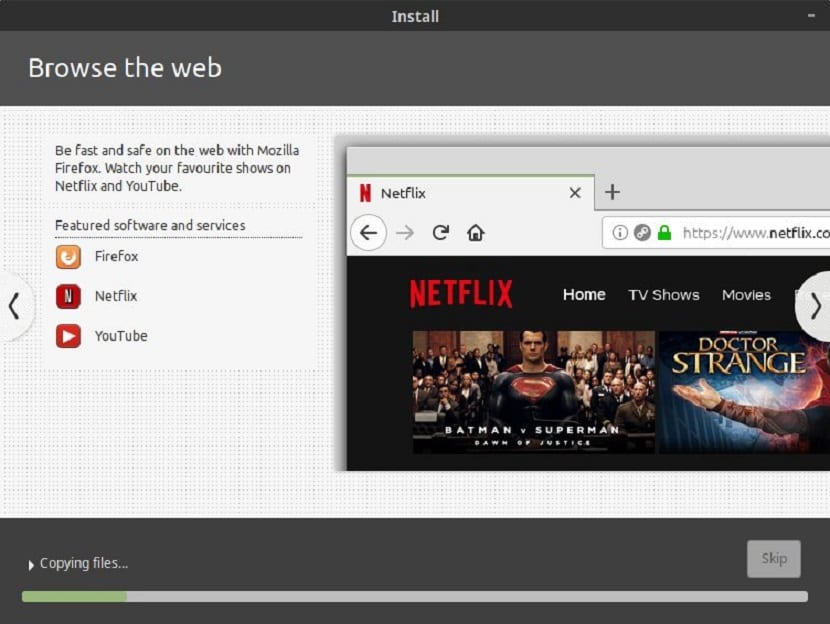
Uiteindelijk hoeven we alleen maar onze installatiemedia te verwijderen en hiermee wordt onze Ubuntu op onze computer geïnstalleerd.