
In het volgende artikel gaan we kijken hoe we dat kunnen maak een opstartbare USB met behulp van Ubuntu Image Recorder Op deze manier kunnen we een opstartbare USB maken van Ubuntu, zonder dat we programma's voor volwassenen hoeven te installeren trekterminal om het te doen. Alles wordt gemakkelijk gedaan vanuit de grafische omgeving.
Al geruime tijd het maken van een USB Boot, is het heel gewoon geworden. Het is zeker meer dan eens met alle gebruikers gebeurd dat u op een gegeven moment nodig heeft installeer een besturingssysteem en u kunt de installatieschijf niet vinden of deze is bekrast. We kunnen zelfs gaan denken dat het dom is om een cd of dvd te kopen om een besturingssysteem op te slaan en het slechts in zeldzame gevallen te gebruiken.
Om een opstartbare USB te maken we hebben een PenDrive en wat .ISO-afbeelding nodig Dit zijn de afkortingen, in het Engels, van de Internationale Organisatie voor Standaardisatie, die degene was die de kenmerken ervan definieerde. Dit speciale type bestand wordt zo genoemd omdat het een "weerspiegeling" is van alles wat de cd, dvd of bd bevat (Blue-ray-schijf) waaruit het is gemaakt. Deze bestanden zijn de manier waarop gebruikers gewoonlijk een besturingssysteem installeren dat we niet hebben in de vorm van een schijf. Ze zijn een formaat dat gemakkelijk kan worden gelezen op zowel Windows als GNU / Linux.
Vervolgens zullen we zien hoe maak een opstartbare of opstartbare USB om een besturingssysteem te kunnen installeren / testen dat we eerder zullen downloaden als een .ISO-afbeelding. We zullen zien hoe u het met een paar muisklikken op een USB-geheugen kunt opslaan. Voor dit alles zullen we alleen de tools gebruiken die we al kunnen vinden in onze Ubuntu-distributie. Voor dit voorbeeld gebruik ik versie 18.04.
Wat is een opstartschijf?
Is een verwijderbare media met de opstartbestanden van het besturingssysteem die een computer kan gebruiken om het systeem op te starten. Vooral in het geval van schade aan de harde schijf of een ander probleem tijdens het opstarten.
Met andere woorden, het is een fysieke media, cd, dvd, USB of externe harde schijf, waarmee we de computer kunnen starten. Een opstartschijf kan worden gebruikt om ons besturingssysteem te repareren of om een nieuwe te installeren of om het gewoon te testen.
Maak een opstartbare USB met behulp van de schijfimage-brander in Ubuntu
Dit is vrij eenvoudig. Het kost slechts twee of drie muisklikken om een ISO-image op USB te branden en vervolgens het besturingssysteem vanaf daar op te starten. Het opstarten via USB moet worden ingeschakeld in de opstartvolgorde van onze computer Dit valt buiten wat we in de volgende regels zullen zien. Het BIOS waarschuwt meestal door middel van een bericht, een paar seconden na het inschakelen van de computer, welke toets moet worden ingedrukt om deze volgorde te wijzigen.
Nou, als het eenmaal is opgehelderd, is het belangrijkste download een ISO-image van een bepaald besturingssysteem die we willen gebruiken op onze USB. We gaan naar de map waar we de download opslaan. Eenmaal daar, we selecteren de ISO-afbeelding die we willen branden.
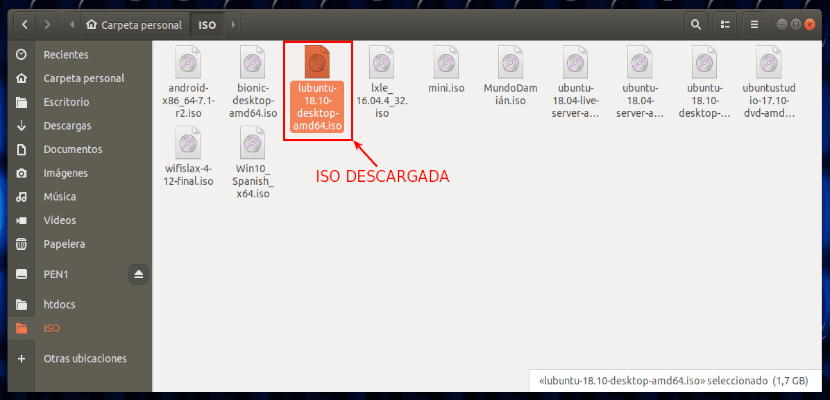
In dit voorbeeld zal ik gebruiken; lubuntu-18.10-desktop-amd64.iso Met de muis over het ISO-bestand drukken we op de rechterknop en we selecteren Openen met een andere applicatie.
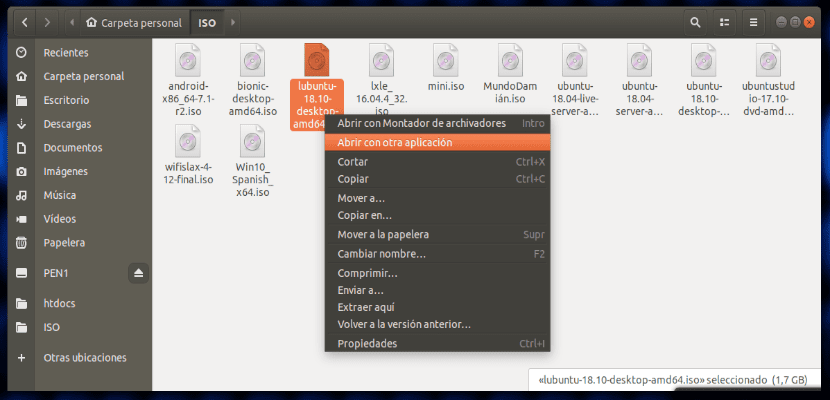
In de lijst met beschikbare programma's hoeft u dat alleen maar te doen zoek Disc Image Burner.
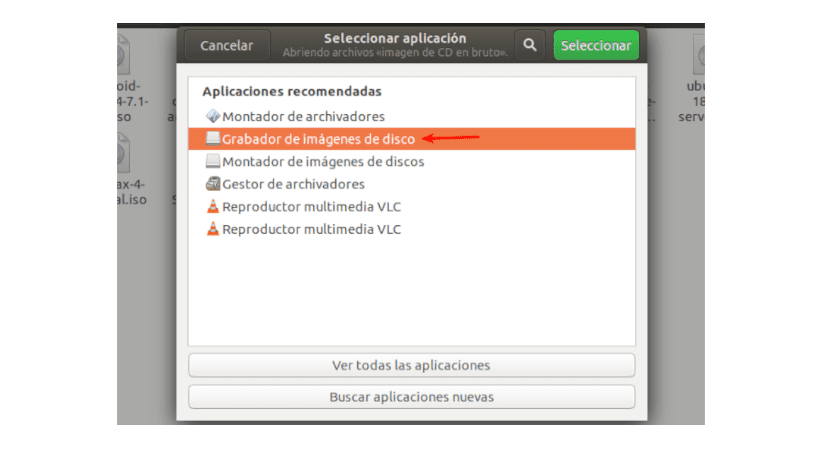
Vervolgens verschijnt het ISO image recorder menu op het scherm. In de vervolgkeuzelijst we selecteren de USB-schijf waar we het .ISO-bestand willen herstellen.
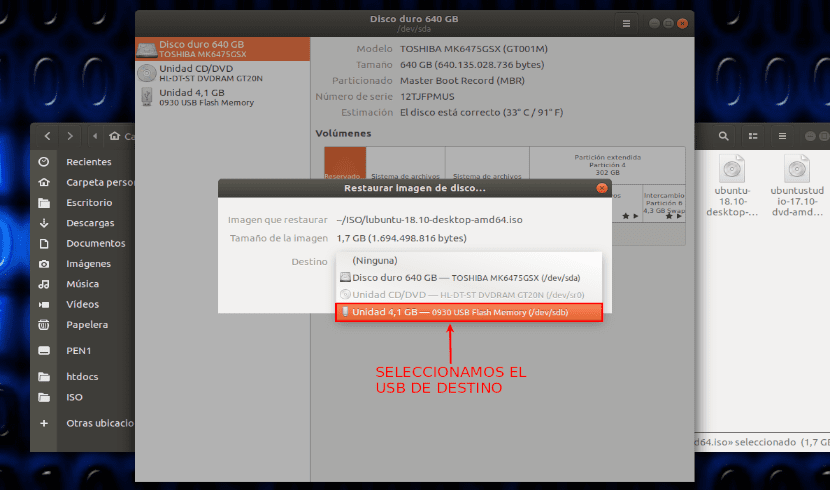
We blijven drukken "Begin met herstel Het programma zal ons dat waarschuwen alle gegevens op het geselecteerde USB-apparaat worden gewist Om deze reden is het altijd raadzaam om er zeker van te zijn dat we geen bestanden hebben die we in de toekomst misschien nodig hebben op die USB. Als we zeker weten dat we het proces willen voortzetten, kunnen we nu op de knop «Herstellen".
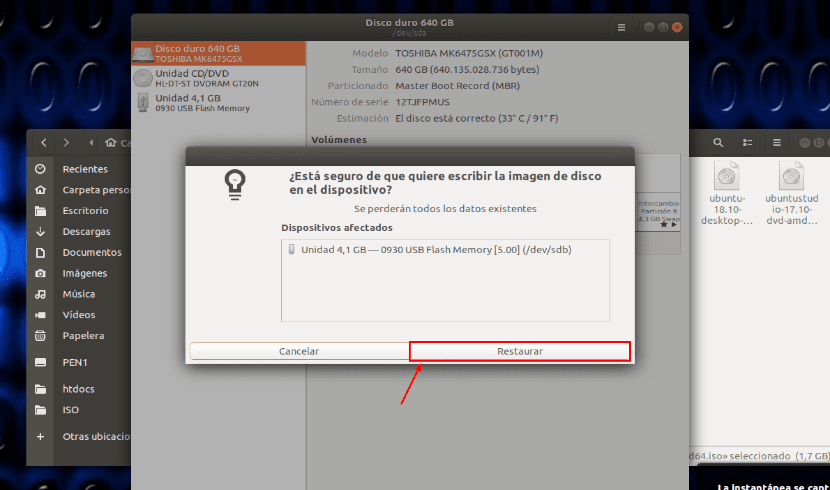
Het gaat beginnen opstartbare USB-schijf maken Nu is het een kwestie van een paar minuten wachten.
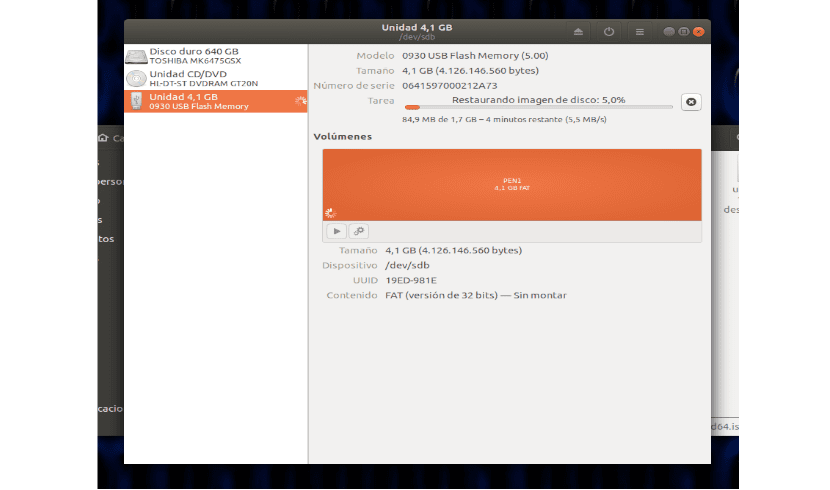
Als het klaar is, toont het programma ons het resultaat van het proces op het scherm.
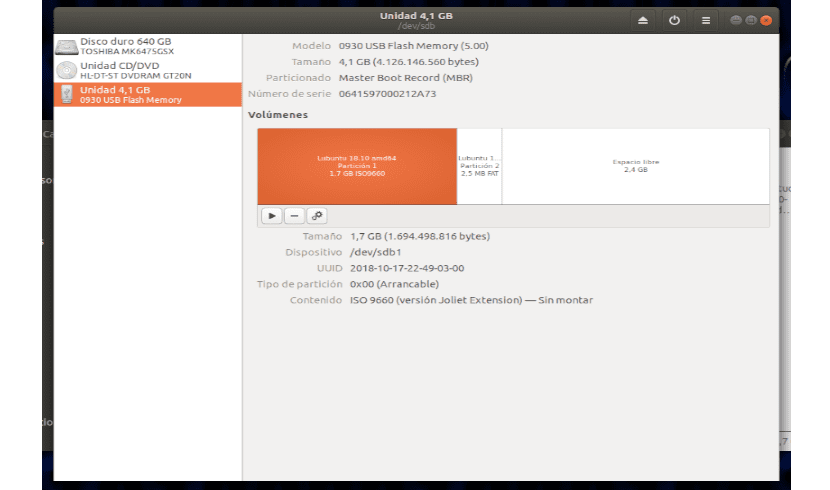
Alleen al hiermee hebben we onze opstartbare USB al gekregen. Nu kunnen we Start de computer opnieuw op terwijl de USB is aangesloten zodat het proces van installatie of test van de afbeelding .ISO van het besturingssysteem dat we in de USB hebben, wordt gestart. Het is belangrijk om niet te vergeten wijzig de overeenkomstige waarden in de volgorde van de opstartvolgorde van ons team.