
In het volgende artikel gaan we Lowriter bekijken. We zullen zien hoe we kunnen converteer meerdere docx-, odf- en odt-bestanden naar PDF met behulp van deze LibreOffice CLI op ons Ubuntu-team.
Voor Windows- en macOS-systemen zijn gebruikers vaak erg bekend met Acrobat-producten. Deze worden veel gebruikt voor het maken, bekijken en bewerken van .pdf-bestanden. Maar in Gnu / Linux zullen gebruikers LibreOffice-producten kunnen gebruiken om omgaan met pdf-bestanden heel gemakkelijk in Ubuntu.
Meerdere converteren Microsoft Word * .docx-, * .doc-bestanden of * .odf-, * .odt-bestanden naar PDF tegelijkertijd kan het lastig zijn. Vooral als het honderden bestanden zijn en we ze batchgewijs moeten converteren. Dankzij Lowriter zullen we dat kunnen converteer een of honderden bestanden naar PDF met behulp van de gratis LibreOffice-kantoorsuite.

Als u regelmatig in Terminal bent, wilt u misschien niet het comfort van de opdrachtregel verlaten om uw dagelijkse technische activiteiten uit te voeren. We zullen altijd een manier kunnen vinden om bijna al onze dingen vanuit de terminal te doen. Om deze reden zou de conversie naar .pdf niet anders moeten zijn. Door Terminal te gebruiken, worden bepaalde taken efficiënter en zelfs sneller De opdrachtregelprogramma's gebruiken niet te veel bronnen en zijn daarom een uitstekend alternatief voor de grafische toepassingen die door de overgrote meerderheid worden gebruikt, vooral als uw computer werkt dankzij oude hardware.
In dit artikel zullen we zien hoe we dat kunnen gebruik de Ubuntu-opdrachtregel om .doc- en .docx-bestanden batchgewijs naar hun pdf-versies te converteren Alle commando's die hierna worden getoond, ik zal ze gebruiken in Ubuntu 18.04 LTS.
De LibreOffice CLI 'Lowriter' gebruiken voor PDF-conversie
Vandaag de dag, LibreOffice Writer maakt deel uit van het LibreOffice-pakket en is standaard beschikbaar op de meeste Gnu / Linux-distributies Als uw systeem dit pakket om welke reden dan ook niet heeft, kunt u het eenvoudig installeren via de Ubuntu-softwareoptie. Je hoeft het alleen maar te openen en erin te kijken "LibreOffice Writer"
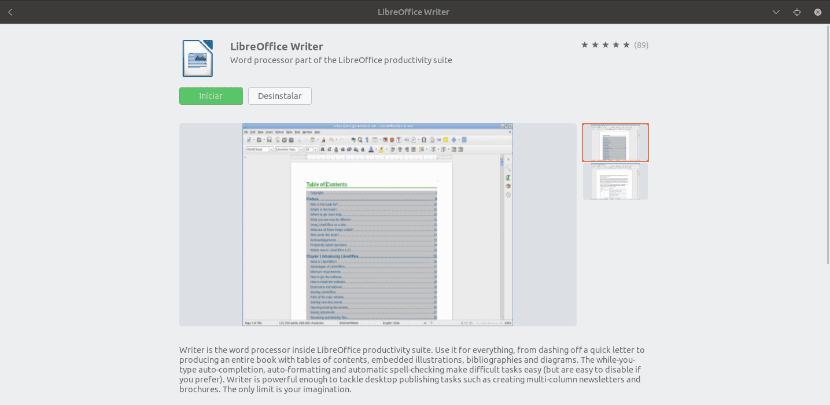
Dit is alles wat we nodig hebben om de CLI te kunnen gebruiken en om onze documenten naar PDF-bestanden te kunnen converteren.
Hoe gebruikt u Lowriter
Om te beginnen gaan we een terminal openen (Ctrl + Alt + T) op onze Ubuntu-machine. Binnenin kunnen we controleer of we Lowriter al hebben geïnstalleerd in ons systeem:

lowriter --version
Als het vorige commando ons iets laat zien dat gelijk is aan of lijkt op wat we in de schermafbeelding kunnen zien, kunnen we onze documenten converteren naar .pdf.
Converteer een enkel bestand naar PDF-indeling
Om de conversie uit te voeren, hebben we alleen volg de onderstaande syntaxis en gebruik de opdracht om een enkel .doc-bestand te converteren, gelegen in onze huidige werkdirectory:

lowriter --convert-to pdf Ejemplo1.doc
Als wat je wilt is converteer een .docx-bestand, het te gebruiken commando is praktisch hetzelfde:

lowriter --convert-to pdf Ejemplo2.docx
Zoals je kunt zien aan de hand van de bovenstaande schermafbeeldingen, kun je ook de nieuw gemaakte pdf-bestanden zien als ik de inhoud van mijn huidige map opsloeg via het ls-commando.
Batch-bestandsconversie naar pdf
Als we geïnteresseerd zijn in het converteren van een groep bestanden naar .pdf, hoeven we alleen de volgende syntaxis te gebruiken. Dit zal ons helpen batch converteer alle .doc- of .docx-bestanden naar pdf gelegen in onze huidige directory:

lowriter --convert-to pdf *.doc
Si de te converteren bestanden zijn .docx, is het te gebruiken commando het volgende:

lowriter --convert-to pdf *.docx
naar hulp krijgen bij het gebruik van Lowriter, kunnen we in de terminal schrijven:
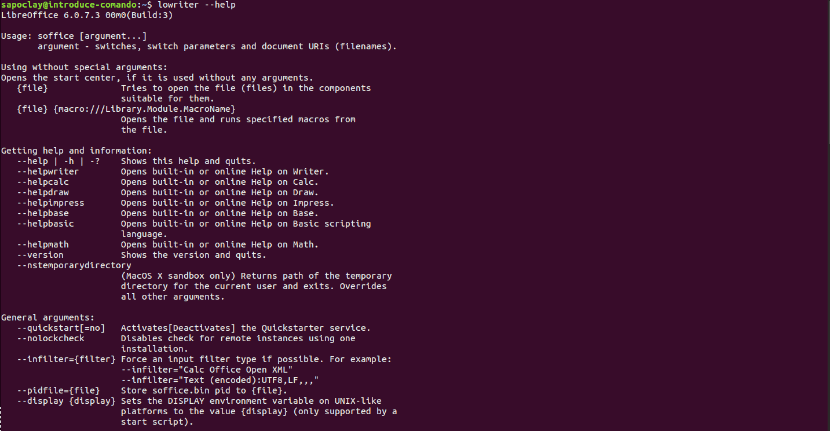
lowriter --help
Wat we zojuist hebben gezien, is niets meer dan een basisgebruik van wat gebruikers kunnen doen met de LibreOffice Writer CLI om onze .doc- en .docx-documenten naar pdf te converteren Er zijn geen extra installaties of langdurige procedures nodig en we krijgen precies de .pdf-bestanden die we nodig hebben. Voor meer informatie kunt u de pagina van Officiële documentatie van LibreOffice.