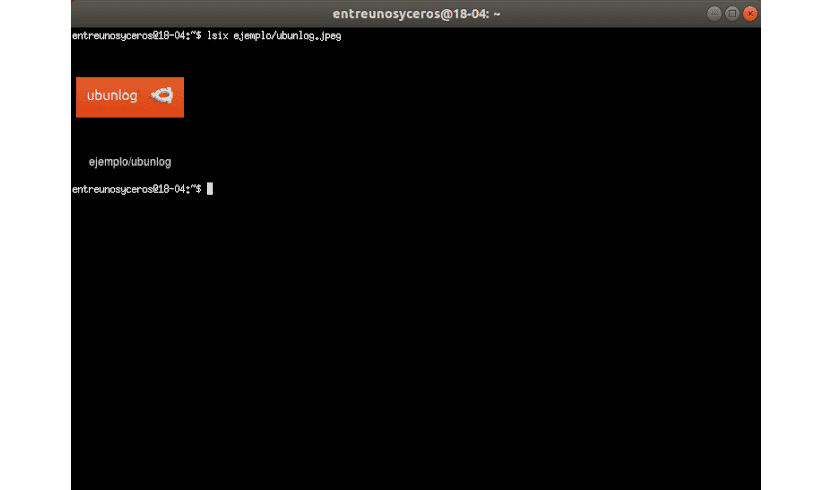In het volgende artikel gaan we Lsix bekijken. In deze blog werd er een tijdje geleden over gesproken Einde Dit was een applicatie die werkte als een CLI-afbeeldingsviewer lichtgewicht. De applicatie die we vandaag gaan zien, is iets soortgelijks. Het is als het 'ls'-commando op Unix-achtige systemen.
Lsix is een eenvoudig CLI-hulpprogramma dat is ontworpen om miniatuurafbeeldingen weergeven in terminal met behulp van Sixel-afbeeldingen Voor degenen die zich afvragen wat het is Zes, Ik bedoel dat dat de afkorting is van zes pixels. Het is een type grafische bitmapindeling. Het gebruikt ImageMagick, dus bijna alle door imagemagick ondersteunde bestandsindelingen zouden goed moeten werken.
Algemene kenmerken van lsix
- Detecteer automatisch of uw terminal Sixel-afbeeldingen ondersteunt of niet. Als uw terminal niet compatibel is met Sixel, zal hij u hiervan op de hoogte stellen.
- U kunt automatisch de achtergrondkleur van de terminal detecteren. Gebruik terminale escape-reeksen om de voor- en achtergrondkleuren van uw terminal en miniaturen duidelijk weergeven.
- lsix zal de afbeeldingen in een rij weergeven elke keer, indien mogelijk. Om deze reden hoef je niet lang te wachten tot de hele montage is gemaakt.
- Werkt prima met SSH. Met dit hulpprogramma kan de gebruiker manipuleer afbeeldingen die zijn opgeslagen op uw externe webserver zonder veel complicaties.
- Es ondersteunt niet-bitmapafbeeldingen, als bestanden: .svg, .eps, .pdf, .xcf, etc.
- deze geschreven in BASH, dus het werkt op bijna alle Gnu / Linux-distributies.
Dat kan bekijk al zijn functies in meer detail in de project GitHub-pagina.
Lsix installatie
Aangezien lsix gebruikt ImageMagick, zullen we ervoor moeten zorgen dat het op ons systeem is geïnstalleerd. Het is beschikbaar in de standaard repositories van de meeste Gnu / Linux-distributies. In Debian, Ubuntu, Linux Mint hoef je alleen maar een terminal te openen (Ctrl + Alt + T) en typ je:
sudo apt install imagemagick
Het volgende hulpprogramma doet dat niet vereist geen installatie. alleen download het en verplaats het naar uw $ PATH.
Download de nieuwste versie van lsix van de Github-pagina van het project. Schrijf in dezelfde terminal:

wget https://github.com/hackerb9/lsix/archive/master.zip
Pak het gedownloade zip-bestand uit:
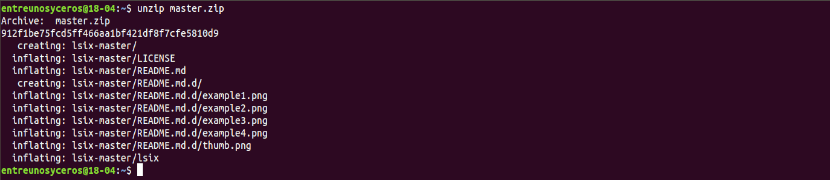
unzip master.zip
De bovenstaande opdracht extraheert alle inhoud in een map met de naam 'zesmaster'. Kopieer het binaire bestand lsix van deze directory naar uw $ PATHbijvoorbeeld / Usr / local / bin /.
sudo cp lsix-master/lsix /usr/local/bin/
Tenslotte maak het binaire uitvoerbaar:
sudo chmod +x /usr/local/bin/lsix
Dit is het moment om miniaturen in de terminal weer te geven. Voordat u lsix gaat gebruiken, zorg ervoor dat uw terminal Sixel-afbeeldingen ondersteunt.

Dit script is ontwikkeld in een Xterm in vt340-emulatiemodus. De ontwikkelaar beweert echter dat lsix zou moeten werken op elke Sixel-compatibele terminal. Xterm ondersteunt Sixel-afbeeldingen, maar ze zijn niet standaard ingeschakeld.
U start Xterm met de Sixel-modus ingeschakeld met behulp van de volgende opdracht vanaf een andere terminal:
xterm -ti vt340
Een andere mogelijkheid is maak vt340 het standaard terminaltype voor Xterm We kunnen dit bereiken het bewerken van het .Xresources-bestand. Indien niet beschikbaar, maak het dan gewoon aan:
vi .Xresources
Voeg de volgende regel toe:
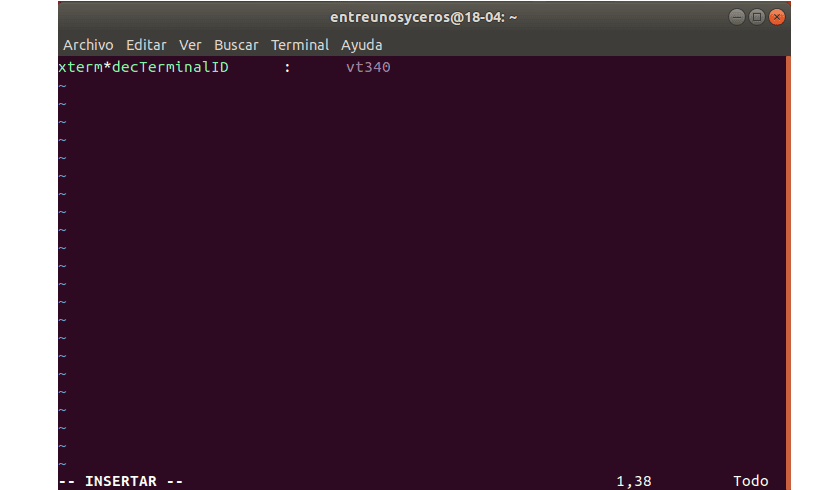
xterm*decTerminalID : vt340
Druk voor terminal op ESC en typ: wq om het bestand op te slaan en te sluiten.
Eindig door de volgende opdracht uit te voeren naar pas de wijzigingen toe:
xrdb -merge .Xresources
Xterm zal nu starten met de Sixel-modus standaard ingeschakeld bij elke lancering.
Bekijk miniatuurafbeeldingen in de terminal
Xterm gestart met de vt340-modus, zo ziet Xterm eruit op mijn systeem.
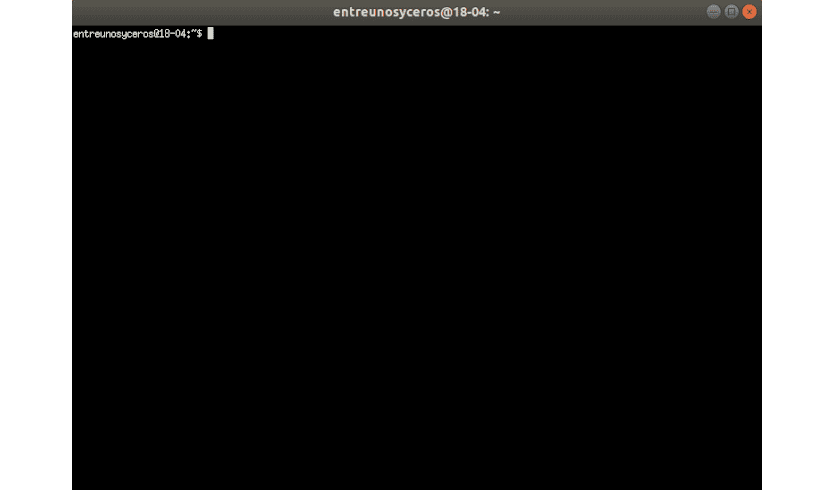
Dit is een heel eenvoudig hulpprogramma. Het heeft geen opdrachtregelvlaggen of configuratiebestanden Het enige dat u hoeft te doen, is het pad van uw bestand als argument doorgeven.
lsix ejemplo/ubunlog.jpg
Als het je rent zonder pad, het toont u de miniatuurafbeeldingen van de huidige werkdirectory.

lsix
Zoals u in de bovenstaande schermafbeelding kunt zien, worden de miniaturen van alle bestanden in de map duidelijk in de terminal weergegeven. Als je het commando 'ls', ziet u alleen de bestandsnamen, niet de miniaturen.
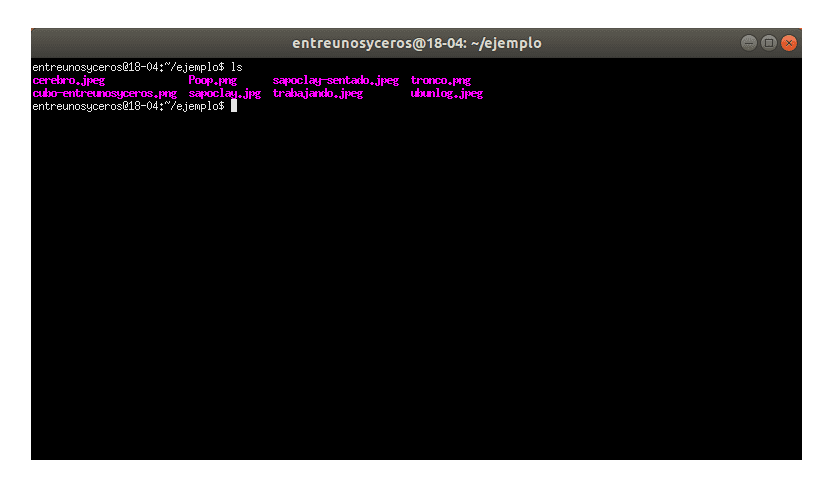
We zullen in staat zijn tot bekijk een groep afbeeldingen van een bepaald type met behulp van jokertekens Om alle afbeeldingen van een specifiek type, zoals JPG, weer te geven, kan het jokerteken worden gebruikt zoals hieronder weergegeven:
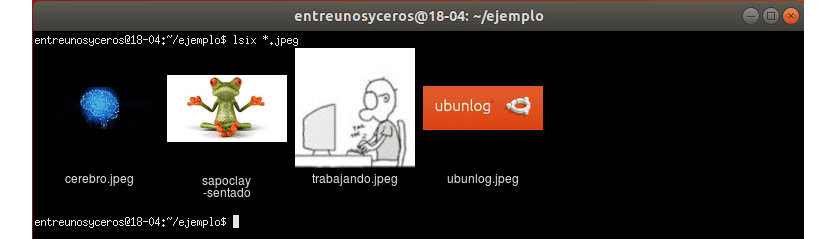
lsix *.jpg
Als we afbeeldingen alleen PNG-afbeeldingen wilden zien, zouden we de extensie moeten wijzigen:
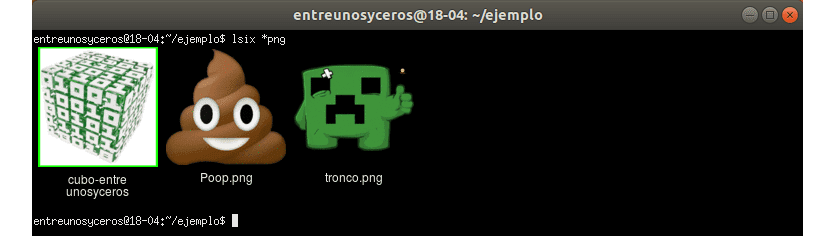
lsix *png
De kwaliteit van de miniatuurafbeeldingen is verrassend goed. De thumbnails zijn duidelijk zichtbaar. Ik hoop dat het duidelijk was dat lsix lijkt erg op het 'ls'-commando, maar alleen om miniaturen weer te geven. Als u met veel afbeeldingen werkt, kan lsix erg handig voor u zijn.