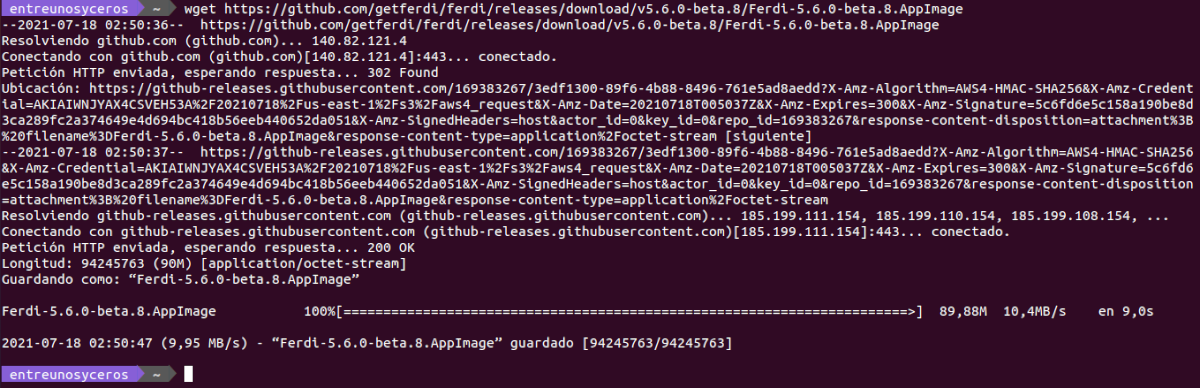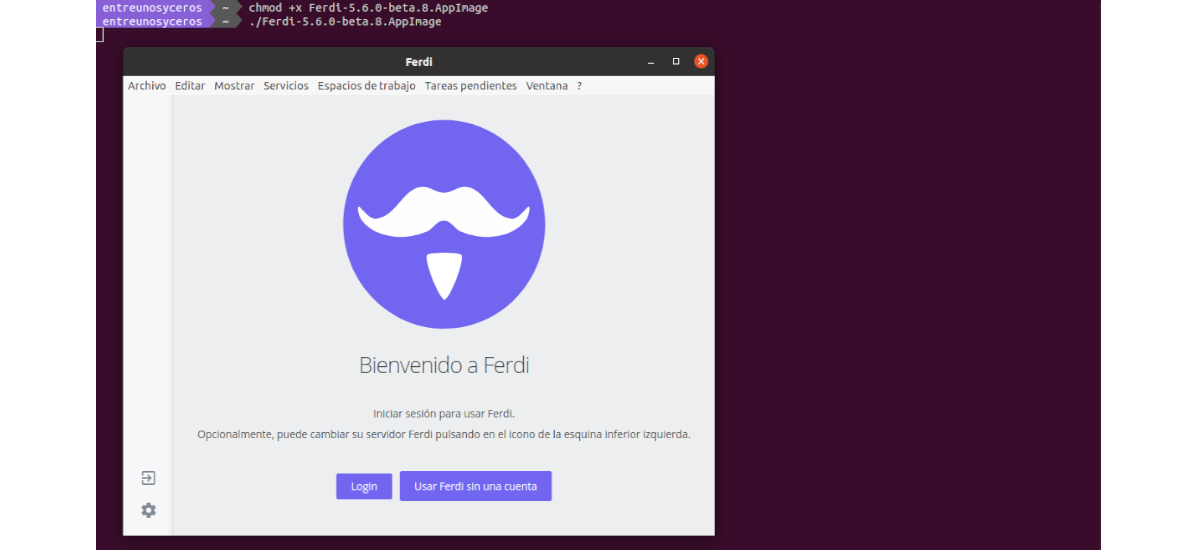In het volgende artikel gaan we het bekijken hoe maak je een aangepast applicatiestartprogramma voor een AppImage-bestand in de Gnome-desktopomgeving van Ubuntu. Hoewel we ons om voor de hand liggende redenen op Ubuntu gaan concentreren, zou deze methode ook moeten werken op andere distributies die de Gnome-desktopomgeving gebruiken.
Allereerst is het noodzakelijk om op te merken dat Een AppImage-bestand is een gecomprimeerde afbeelding van een applicatie en de bibliotheken die het gebruikt. Wanneer we een van deze bestanden uitvoeren, wordt deze tijdelijk op ons bestandssysteem gemount om te kunnen worden uitgevoerd. Met deze methode kunnen ontwikkelaars hun applicatie in een AppImage-bestand verpakken en het zal op elke distributie draaien.
Wanneer we een AppImage-bestand van een applicatie downloaden en gebruiken, is de installatie ervan niet nodig en hebben we ook geen root-rechten nodig. Dit type bestand brengt geen wijzigingen aan in ons systeem, en het zijn draagbare universele binaire bestanden die alle afhankelijkheden en bibliotheken in het pakket bevatten.

Bij het downloaden van een applicatie die wordt gedistribueerd als AppImage, is dit gewoon een ander bestand op onze computer. Om de applicatie te openen, moeten we dit bestand uitvoerbaar maken en de applicatie starten door het pad op de opdrachtregel op te geven of door te dubbelklikken op het bestand vanuit de bestandsbeheerder. Als we geïnteresseerd zijn in het hebben van een applicatiestarter, moeten we deze zelf maken.
Hoe maak je een applicatiestarter voor een AppImage-bestand?
Download het AppImage-bestand
Een van de voordelen van het AppImage-formaat is dat: Deze bestanden kunnen rechtstreeks van de website van de ontwikkelaar worden gedownload en het maakt over het algemeen niet uit welke distributie we gebruiken. Voor de volgende regels ga ik de afbeelding van de Ferdi-applicatie downloaden van uw releases pagina op GitHub. Ferdi is uw berichtentoepassing die chat- en berichtendiensten in één toepassing combineert.
Naast het gebruik van de browser om de applicatie te downloaden, we kunnen ook een terminal openen (Ctrl + Alt + T) om het bestand te downloaden, uitvoerbaar te maken en de applicatie te starten:
wget https://github.com/getferdi/ferdi/releases/download/v5.6.0-beta.8/Ferdi-5.6.0-beta.8.AppImage
chmod +x Ferdi-5.6.0-beta.8.AppImage ./Ferdi-5.6.0-beta.8.AppImage
Hoewel een AppImage-bestand kan worden gedownload en uitgevoerd vanuit elke mapLaten we, om het bestandssysteem goed georganiseerd te houden, het naar een meer geschikte map verplaatsen voordat we een opstartprogramma voor dit bestand maken.
mkdir ~/bin; mv Ferdi-5.6.0-beta.8.AppImage ~/bin/
Maak een applicatiestarter voor het AppImage-bestand
Een van de kenmerken van Ubuntu is dat we applicaties kunnen starten door te klikken op "Toepassingen weergeven”Vanuit het dock, en dan moeten we de applicatie alleen nog maar vinden in het applicatievenster. Om een toepassing in dit toepassingsvenster weer te geven, moet deze een bureaubladvermelding in een geschikte map hebben. Deze opstartprogramma's zijn bestanden die aangeven hoe de toepassing moet worden gestart en eindigen in de extensie .desktop.
Systeembrede applicaties hebben bureaubladvermeldingen in de directory / Usr / share / applications. Voor het schrijven naar deze map zijn echter root-privileges vereist en aangezien een van de voordelen van AppImages-bestanden is dat ze geen root-privileges nodig hebben, laten we een bureaubladvermelding in de directory maken ~ / .local / share / applications. Deze map wordt gebruikt voor de desktopitems van de huidige gebruiker. Als u hier een .desktop-bestand maakt, wordt het opstartprogramma beschikbaar voor de huidige gebruiker.
Launcher-inhoud
Met onze favoriete teksteditor, we gaan een bestand maken met de naam Ferdi.desktop in ~ / .local / share / applications.
vim ~/.local/share/applications/Ferdi.desktop
Wanneer het bestand wordt geopend, binnen we gaan de volgende inhoud plakken en opslaan:
[Desktop Entry] Name=Ferdi Comment=Aplicación de mensajería Exec=/home/nombre-de-usuario/bin/Ferdi-5.6.0-beta.8.AppImage Icon=/home/nombre-de-usuario/Imágenes/Ferdi.jpeg Terminal=false Type=Application Categories=Internet;
- In de frontlinie wij gaan specificeren dat dit een desktopinvoer is.
- La tweede lijn geeft de naam van de applicatie aan die we zullen zien in het toepassingenvenster.
- La derde regel bestaat uit een opmerking die als informatie kan worden gezien.
- In de vierde regel het pad naar het uitvoerbare bestand is opgegeven. Hier zal het nodig zijn om de gebruikersnaam te vervangen door de gebruikersnaam die iedereen gebruikt.
- La vijfde regel geeft het te gebruiken pictogram aan. Hier kunt u het pad naar een aangepast pictogram specificeren of een pictogram gebruiken dat deel uitmaakt van een pictogrampakket.
- In de zesde regel het is gespecificeerd of deze applicatie in de terminal draait of niet.
- La zevende regel vertelt het systeem of het een app, link of directory is.
- Wat betreft de de laatste regel specificeert de categorie waartoe de toepassing behoort. Dit wordt gedaan voor app-menu's die app-opstartprogramma's in verschillende categorieën scheiden.
Nu het bureaubladitem is gemaakt en opgeslagen, we zouden de applicatie in het applicatievenster moeten zien en van daaruit zouden we het moeten kunnen runnen.
Optioneel kunnen we klik met de rechtermuisknop op het pictogram en klik op Toevoegen aan favorieten als we willen dat deze launcher altijd in het dock blijft dock.