
In het volgende artikel gaan we kijken naar MEGAsync. Het is iedereen bekend dat deze accommodatie ons in staat stelt om een gratis account met 50 GB Mega-cloudopslag En aangezien het tegenwoordig erg handig is om een accommodatie in deze stijl te hebben, is het hebben van een synchronisatieclient De ruimte kunnen gebruiken is geen slecht idee. Hoewel er duidelijk veel andere zijn die ons vergelijkbare kenmerken bieden (zoals dropbox) wanneer niet superieur.
Met MEGAsync kunnen we houd de inhoud van een map gesynchroniseerd van ons team met het gratis MEGA-account. Op deze manier, als we een bestand wijzigen in de map die wordt gecontroleerd, wordt het wordt automatisch bijgewerkt in de cloud om onze bestanden overal te kunnen delen of hebben. Met andere woorden, als we met een andere computer werken dan degene die we gewoonlijk gebruiken, zullen we er zeker van zijn dat onze bestanden altijd gesynchroniseerd worden tussen onze verschillende apparaten.
In dit bericht zullen we zien hoe installeer MEGAsync op Ubuntu 17.10 Hoewel ik moet zeggen dat de installatie ervan identiek is in elke versie van Ubuntu. In de overige besturingssystemen die door dit programma worden ondersteund, lijkt de installatie ook erg op elkaar.
Download MEGAsync
Om MEGAsync te installeren, moeten we bezoek de hoofdpagina van MEGA Eenmaal erin, moeten we op het MEGAsync-pictogram klikken dat we onderaan zullen vinden.
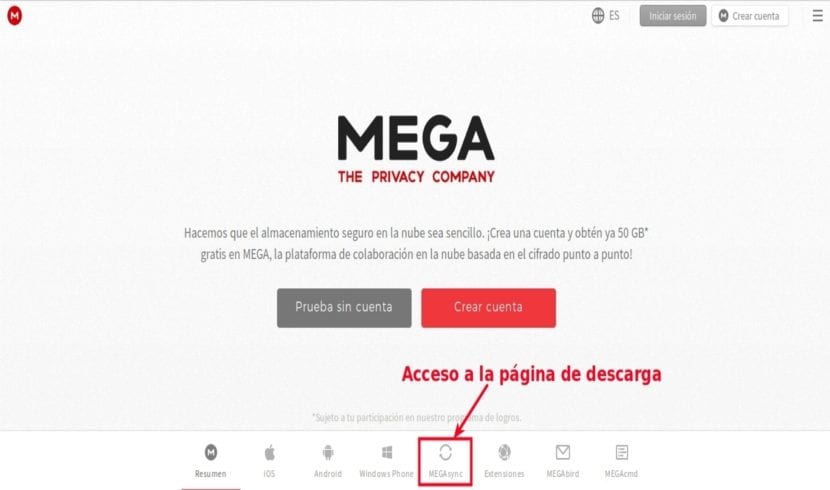
Eenmaal op de MEGAsync-downloadpagina zullen we dat moeten doen kies ons besturingssysteem Om het benodigde bestand te krijgen, moeten we op de vervolgkeuzelijstknop klikken. Wanneer de lijst met systemen op het scherm verschijnt, zullen we er doorheen moeten scrollen totdat we degene vinden die ons interesseert (in dit geval Ubuntu 17.10). Eenmaal gevonden, klikken we erop.
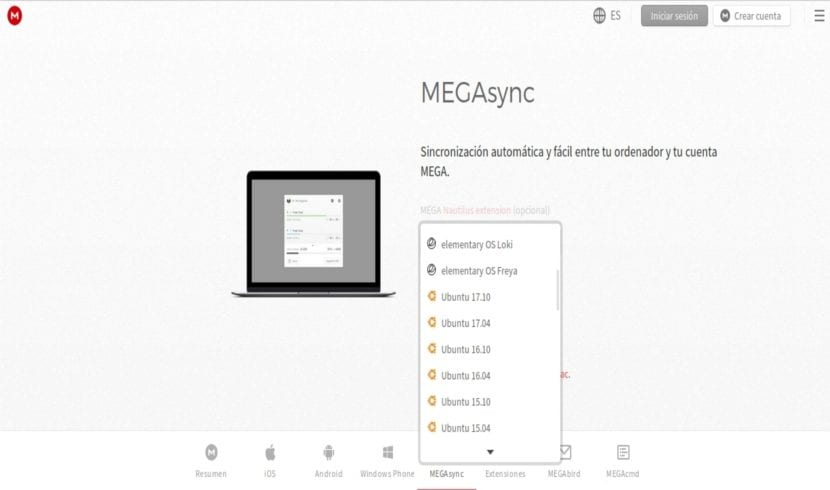
Op dit punt zullen we moeten zoek naar de architectuur van ons systeem Omdat we voor dit voorbeeld hebben gekozen voor Ubuntu 17.10, is het alleen beschikbaar voor 64-bits architecturen.
Hierna zal het klikken op de "Download" knop de download starten en het systeem vraagt ons wat we met het bestand moeten doen. In dit voorbeeld zullen we kunnen kiezen tussen het installeren met behulp van de Ubuntu Software-optie of het opslaan op onze computer om het later te installeren of het gebruik van de terminal om de installatie uit te voeren.
Installeer MEGAsync
Net als in de vorige stap heb ik ervoor gekozen om op het bestand te wachten, ik ga een terminal openen (Ctrl + Alt + T) en typ de volgende opdracht erin om de installatie te starten:
sudo dpkg -i megasync-xUbuntu_17.10_amd64.deb
Si de terminal waarschuwt ons dat er fouten zijn opgetreden tijdens de installatie, we zouden ze moeten kunnen repareren door in dezelfde terminal te typen:
sudo apt install -f
Voer MEGAsync voor de eerste keer uit

Zodra de installatie is voltooid, kunnen we nu MEGAsync uitvoeren. Bij deze eerste start kunnen we stel ons account in We gaan eerst de applicatie zoeken in het activiteitenpaneel. We beginnen de naam van het programma te schrijven en we zullen er toegang toe hebben.
Wanneer je dit doet, verschijnt er een nieuw venster dat ons waarschuwt dat we nog niet ingelogd zijn. Daarin klikken we op de knop "Inloggen Blijkbaar we zullen eerder een account moeten hebben aangemaakt op internet of op de knop 'Maak een account'.
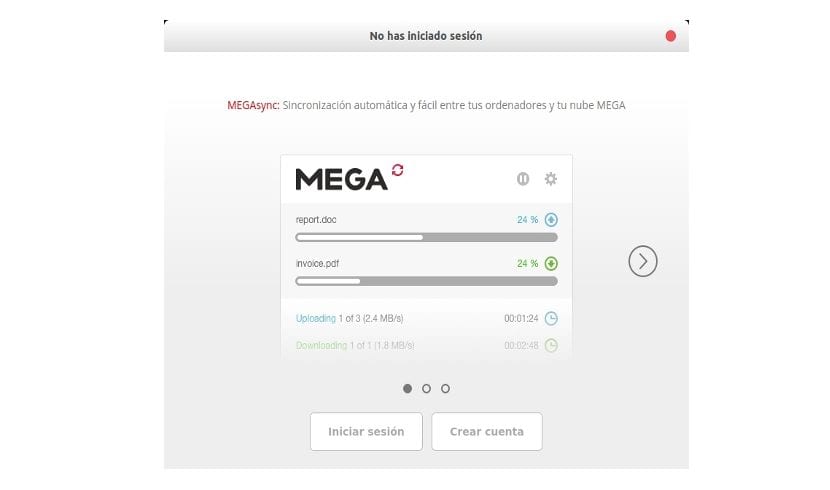
Hierdoor wordt de MEGAsync-installatiewizard gestart. Het zal ons door het installatieproces leiden. De eerste stap is om ons te identificeren We schrijven ons e-mailadres en wachtwoord voor ons MEGA-account. Vervolgens zien we even een voortgangsbalk. Dit geeft aan dat de lijst met bestanden van ons account wordt geladen.
In de volgende stap zullen we dat doen geef aan of we willen synchroniseren alle inhoud van het account met de map van ons team of slechts enkele van zijn mappen.
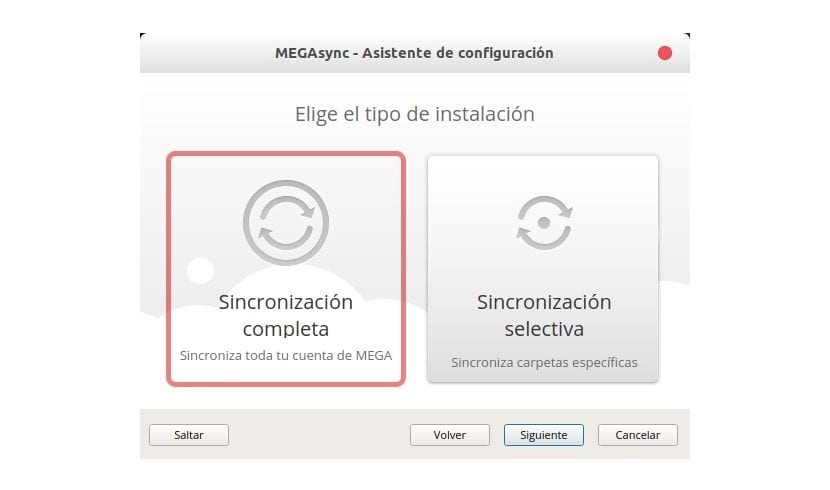
Bij de laatste stap moeten we de lokale map aangeven waar de inhoud wordt opgeslagen Standaard biedt het ons een nieuwe map met de naam MEGAsync die zal worden aangemaakt in onze persoonlijke map. U kunt echter op de knop klikken Veranderen en kies een andere locatie.
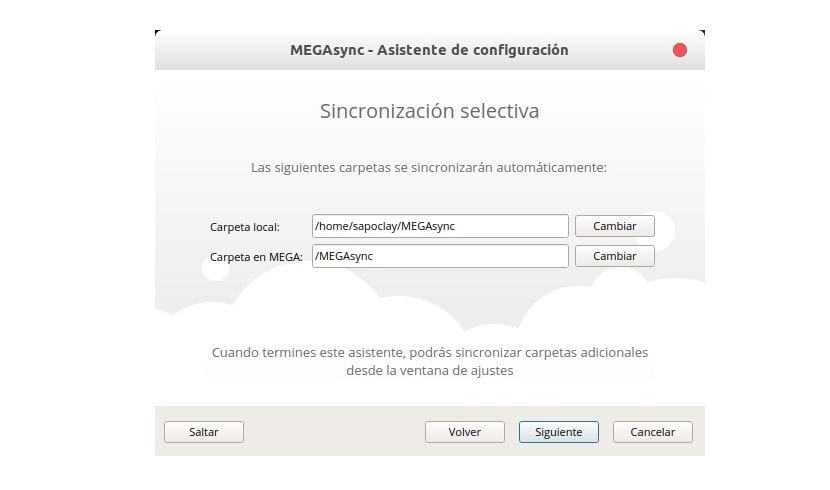
Na al dit proces verschijnt een welkomstbericht dat ons informeert dat vanaf nu de synchronisatie tussen de lokale map en het MEGA-account zal plaatsvinden. Om te controleren of alles correct werkt, kunnen we onze bestandsbrowser openen en de inhoud van de map bekijken.
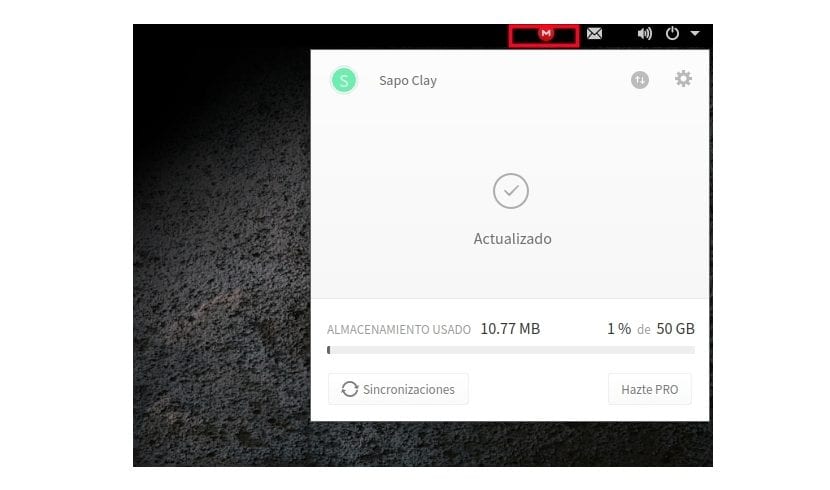
Om te communiceren met de applicatie die we zullen hebben een nieuw pictogram in het systeemvak. Dit stelt ons in staat om ons account op een eenvoudige manier te beheren.
Verwijder MEGAsync
We kunnen dit programma op een eenvoudige manier verwijderen met behulp van de terminal. We hoeven alleen een verkoop te openen (Ctrl + Alt + T) en erin te schrijven:
sudo apt remove megasync && sudo apt autoremove