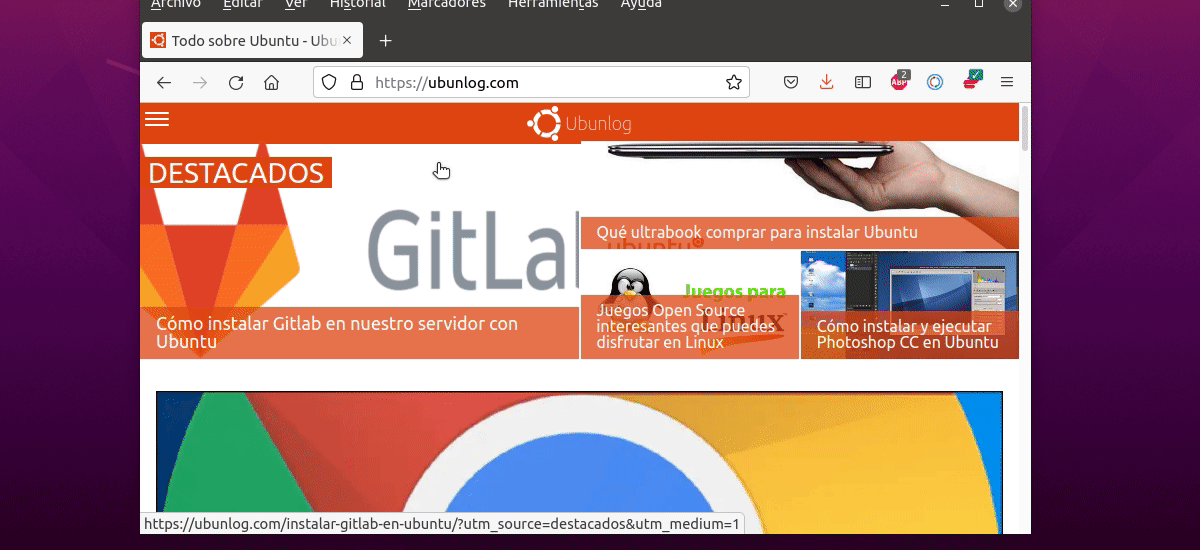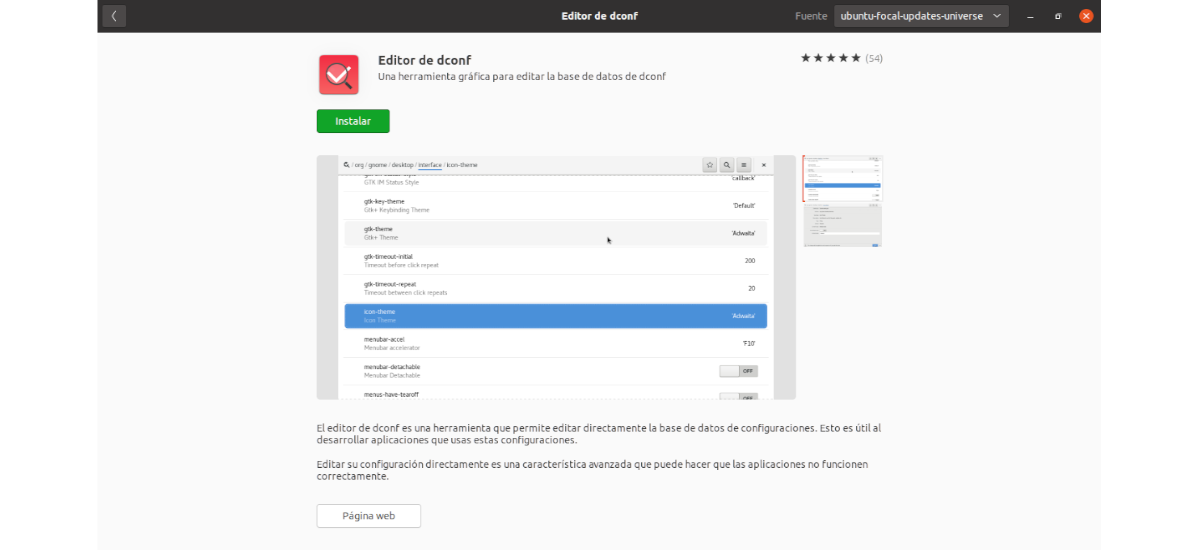In het volgende artikel gaan we het bekijken hoe we het venster van een geopende applicatie kunnen minimaliseren met een enkele klik, wanneer we op het dock-pictogram klikken. Dit is een gedrag dat de meeste besturingssystemen uitvoeren en het is altijd handig om te hebben ingeschakeld.
In deze publicatie zullen we zien hoe we het heel gemakkelijk kunnen inschakelen in Ubuntu 20.04 en hoger, zoals we al aangaven in een vorig artikel die ik heb getest op Ubuntu 18.04. Helaas heeft de configuratietoepassing in Ubuntu voor een paar versies nu geen optie om de mogelijkheid van minimaliseren in te schakelen wanneer op een toepassingspictogram wordt geklikt.
Wanneer we op een toepassingspictogram klikken dat zich in de Dok Sommige dingen kunnen gebeuren in Ubuntu, maar standaard is het niet de mogelijkheid om het venster van een draaiende applicatie te minimaliseren. De optie van 'Minimaliseren op klik ' Het zal het gedrag van de geopende vensters veranderen, zodat wanneer we klikken op het pictogram van een toepassing die de focus heeft, het venster wordt geminimaliseerd of verborgen in het Ubuntu Dock, en het zal het herstellen met een tweede klik.
Dit is een gedrag dat gebruikers die van andere besturingssystemen naar Ubuntu overschakelen, missen op de desktop, omdat het erg handig is.
Minimaliseren bij klikken inschakelen Ubuntu
Wat gaan we straks zien, Ik moet zeggen dat ik het heb getest op de Ubuntu 20.04-versie, maar voor andere versies van dit besturingssysteem zouden de stappen hetzelfde moeten zijn. We kunnen inschakelen 'minimaliseren bij klikken'van Ubuntu en hoger op twee manieren: vanaf de opdrachtregel en vanuit de dconf-editor GUI.
Vanaf de terminal
Hoewel sommige gebruikers niets willen weten over de terminal en zijn dingen, moet gezegd worden dat: dit is de snelste manier om de optie 'minimaliseren bij klikken'in Ubuntu'. We hoeven alleen een terminal te openen (Ctrl + Alt + T) en daarin de volgende opdracht uit te voeren:
gsettings set org.gnome.shell.extensions.dash-to-dock click-action 'minimize'
Zodra we op de toets drukken Intro de wijziging wordt op dit moment van kracht. We hoeven niet uit te loggen.
naar maak de wijziging ongedaan die we zojuist hebben gemaakt met de vorige opdracht en keer terug naar de standaardconfiguratie van het Ubuntu Dock, de opdracht die in de terminal moet worden gebruikt, is de volgende:
gsettings reset org.gnome.shell.extensions.dash-to-dock click-action
opnieuw de wijziging wordt onmiddellijk van kracht. We hoeven de sessie of iets dergelijks niet opnieuw te starten.
Dconf-editor gebruiken
Voor degenen die niet met de terminal willen werken, kan deze ook worden ingeschakeld 'minimaliseren bij klikken'met behulp van een applicatie genaamd dconf-editor. Deze tool kan worden geïnstalleerd vanuit de Ubuntu-softwareoptie.
Eenmaal geïnstalleerd, moeten we: open de applicatie op zoek naar het opstartprogramma in het systeem.
Vanuit de gebruikersinterface van de applicatie moeten we: ga naar de route / org / gnome / shell / extensions / dash-to-dock.
Eenmaal op het aangegeven scherm, we moeten naar beneden scrollen naar de optie 'klik-actie', en we zullen erop moeten klikken.
Klik onderaan het actievenster op er is een optie genaamd 'standaardwaarde'. We zullen het naar de uit-positie moeten verplaatsen Vervolgens als we op de 'knop' klikkenaangepaste waarde'We zien een lijst met beschikbare opties verschijnen.
Tussen hen laten we zoeken en selecteren 'verkleinen'. Ter bevestiging drukken we op het groene bericht 'Aplicar'dat verschijnt. De wijziging wordt, net als bij de terminalopdrachten, onmiddellijk van kracht. Dan kunnen we dconf-editor sluiten.
Deze die we net zagen er zijn twee eenvoudige mogelijkheden om de optie 'Minimaliseren bij klikken' in Ubuntu 18.04 LTS, Ubuntu 20.04 LTS en latere versies in te schakelen. We kunnen controleren of het correct is ingeschakeld en werkt door meerdere keren op het pictogram van een actieve toepassing te klikken, sinds de eerste keer dat we klikken, zal de toepassing de focus nemen (als je het niet hebt).